Margins play a pivotal role in the presentation and layout of Word documents. They define the blank space that borders your content, ensuring that text doesn’t spill off the edge of the page. By default, Microsoft Word sets a one-inch margin on all sides of your document. While this works for most general purposes, there are instances where you might need to adjust these margins to meet specific requirements or to enhance the visual appeal of your document.
Perhaps you’re drafting an academic paper with strict margin guidelines, or maybe you’re designing a business report where a particular layout is preferred. Whatever the case, understanding how to modify margins in Word is essential. Not only does it allow you to customize the look and feel of your document, but it also ensures that your content is presented in the best possible light.
In this tutorial, we’ll delve deep into how to change the margins in Word. From using predefined settings for quick adjustments to crafting custom margins tailored to your needs, we’ve got you covered. Whether you’re a novice Word user or a seasoned pro, by the end of this guide, you’ll have all the tools and knowledge you need to master margins in your documents.
How to Set Margins in Word With the Ruler
The ruler in Microsoft Word is not just a measurement tool; it’s a powerful feature that allows you to visually adjust the margins of your document. By dragging the markers on the ruler, you can quickly set the left and right margins, ensuring that your content aligns perfectly. This method is especially handy for those who prefer a visual approach to formatting.
- Activate the Ruler if it is not visible
Select “View” and then “Show” in the Ribbon and check the box for “Ruler”.

- Select the text
Press “CTRL + A” to select all the text of your Word document.

- Adjust the horizontal margin
Hover offer the ruler at the point of the current margin. The mouse pointer will turn into a double arrow, which you can click, hold and move to change the margin.

- Adjust the vertical margin
Repeat the same for the vertical margin using the ruler on the left side.

How to Change Margins in Word Using Margin Presets
For those who want a quick and hassle-free way to adjust margins, Word offers a range of predefined margin settings. These presets, such as “Narrow”, “Moderate”, and “Wide”, provide standardized margin sizes that cater to various document types. By selecting a preset, you can instantly apply consistent margins throughout your document without requiring manual adjustments.
- Select a Word margin preset
Click “Layout” and then “Margins” in the Ribbon. This will open a menu where you can click to set one of various Word margin presets.

How to Create Custom Margins in Word
While Word margin presets are convenient, there are times when you need a specific margin size that isn’t available in the standard options. The custom margins feature allows you to define your own top, bottom, left, and right margins, giving you complete control over the spacing of your document. This method is ideal if you have unique formatting requirements or specific design preferences.
- Open Page-Setup in Word
Click “Layout” in the Ribbon and then on the arrow button of the first segment where the margin presets and other main layout settings are located.

- Adjust the margins to your needs
In the “Margins” tab you can manually set the “Top”, “Left”, “Bottom” and “Right” margins.

- Select where to apply the custom margins
Using the button “Apply to:” on the bottom you can apply the custom Word margins either to “This section” (the current section where the cursor was located), “This point forward” (for all subsequent sections), or the “Whole document”.

How to Adjust Margins in Word for Single Pages using Page Setup
In Microsoft Word, the “Page Setup” feature offers a straightforward way to modify margins for individual pages. Whether you’re designing a cover page with unique spacing requirements or simply want one page to stand out, using the “Page Setup” allows you to tailor the margins of a single page without affecting the rest of your document. This method provides a quick solution for those who need to make isolated adjustments to specific pages.
- Select the text of the page and open “Page-Setup” in Word
Click “Layout” in the Ribbon and then on the arrow button of the first segment where the margin presets and other main layout settings are located.

- Adjust the margins to your needs
In the “Margins” tab you can manually set the “Top”, “Left”, “Bottom” and “Right” margins. In “Apply to”, choose “Selected text”.

- This will just adjust the margins for the page(s)/section(s) of the selected text

How to Adjust Margins in Word for Single Pages using Section Breaks
While “Page Setup” is a direct way to adjust margins, “Section Breaks” in Word offer a more nuanced approach. By inserting section breaks, you can create distinct sections within your document, each with its own set of margins. This method is particularly useful when you want to apply different margin settings to consecutive pages or when you’re working on a document with varied content types. With “Section Breaks”, you gain granular control over the layout and presentation of each section in your document.
- Add a Section Break at the beginning of the page(s) you want to set a custom margin for
Place the cursor at the end of the page(s) you want to use a custom margin. Then click “Layout” in the Ribbon, select “Breaks” and choose “Next Page”.

- Set the end of the section
Place the cursor at the end of the page(s) you want to set a custom margin for.

- Add the ending section break
Click “Layout” in the Ribbon, select “Breaks” and choose “Next Page”.

- Set the margin for the section
After setting up the section breaks, you can start changing the margins for that part of the document exclusively. Go to “Layout” in the Ribbon, click the “Margins” drop-down menu, and select one from the selection that suits your needs.

- Optional: Set a custom margin for the section
To open the “Page Setup” box, click “Custom Margins” at the end of the preset-list.

- Apply the custom margins and save with “OK”

FAQ – Frequently Asked Questions About Changing Margins in Word
How can I ensure my custom margins are saved when I close Word?
To ensure your custom margins are saved, immediately save your document after making adjustments by clicking “File” > “Save” or pressing “Ctrl + S“. Word retains margin settings with the document. For consistent use across multiple documents, consider saving your document as a template by selecting “File” > “Save As” > “Word Template“. This way, each time you create a new document using this template, it will automatically inherit your custom margin settings.
What is the minimum margin setting to prevent text from being cut off when printing?
The generally recommended minimum margin to prevent text from being cut off during printing is 0.25 inches (about 6.35mm). However, this can vary based on your printer’s capabilities and the non-printable area it requires. It’s crucial to consult your printer’s manual or specifications to understand its specific requirements and adjust your document’s margins accordingly to ensure optimal printing results.
Can I apply margin settings to multiple documents at once?
Directly applying margin settings to multiple documents simultaneously is not a built-in feature in Word. However, you can streamline this process by adjusting the margins in one document, saving it as a Word template, and then using this template for future documents. Alternatively, if you have a set of existing documents, you will need to open each one and manually adjust the margins, which can be time-consuming but ensures consistency across your documents.
How do I fix uneven margins when printing?
Uneven margins in printouts can result from several factors including incorrect printer settings, misaligned printer hardware, or scaling options. First, ensure your document is set to print at “Actual Size” within the print dialog box to prevent any scaling that might alter margins. Verify your printer’s alignment through its maintenance settings. If issues persist, consider recalibrating your printer or consulting the manufacturer’s troubleshooting guide to address hardware alignment problems.
Is it possible to have different margin settings on alternate pages for binding?
Yes, Word allows for alternate margin settings ideal for binding through the “Mirror margins” option found in the Page Setup dialog box under the “Margins” tab. This setting adjusts the margins so that they are mirrored on opposite pages, providing additional space for binding without affecting the text layout. This feature is particularly useful for creating professional-looking documents intended for bookbinding or presenting printed reports.
How can I adjust margins for a specific content type, like tables or images, within a document?
Adjusting margins for specific content types such as tables or images involves using layout options tailored to each content type. For tables, you can modify cell padding by right-clicking on the table, selecting “Table Properties“, and then navigating to the “Cell” tab. For images, use the “Wrap Text” feature to control how text wraps around the image, which indirectly affects the image’s margin. These adjustments allow for finer control over how specific content types interact with the overall document layout.
Can changing margins affect the document’s layout and alignment of objects?
Altering margins can significantly impact your document’s layout and the alignment of embedded objects such as images, shapes, and tables. Objects aligned relative to page margins may shift positions. After adjusting margins, review your document to realign or readjust object placements. Utilize alignment and distribution tools under the “Format” tab for precise control over object positions, ensuring a balanced and cohesive document layout.
How do I convert margin units from inches to centimeters in Word?
To switch the unit of measurement for margins in Word, access the Word Options dialog by clicking “File” > “Options” > “Advanced“. Scroll down to the “Display” section, where you’ll find the option to change the unit of measurement for “Show measurements in units of”. Here, you can select centimeters or another preferred unit. This adjustment will apply to margin settings and other measurements within Word, allowing you to work in your preferred unit system.
What should I do if my document’s margins don’t match the printout margins?
If there’s a discrepancy between your document’s margins and the printout, first ensure the printer’s settings are not adjusting the margins during printing. Verify that the paper size in Word matches the actual paper size in your printer settings. If the issue persists, it may be necessary to adjust the margins slightly in Word to compensate for any discrepancies caused by the printer’s hardware limitations or specific printing processes.
How can I create a custom margin preset that I can reuse?
Although Word does not support custom margin presets directly, you can create a document with your desired margins and save it as a Word Template. To do this, adjust your margins as needed, then go to “File” > “Save As“, choose “Word Template” in the file type options, and save it with a descriptive name. Use this template for future documents to maintain consistent margin settings.
Can I hide the margins in Word to see how my document will look without them?
Margins cannot be hidden in the standard editing view of Word as they are integral to the document’s layout. However, for a different perspective, you can switch to “Web Layout” or “Full Screen Reading” view, which do not display margins in the conventional sense, offering a more seamless view of your content as it might appear on a web page or an e-reader screen.
Is it possible to lock the margins so that they cannot be changed by others?
To prevent unauthorized changes to your document’s margins, you can restrict editing by navigating to the “Review” tab and selecting “Restrict Editing“. You can then set the editing restrictions to limit how others can modify the document, including the ability to change margins. This feature is particularly useful in collaborative environments where maintaining consistent formatting is crucial.
How do I adjust the gutter margin for binding a document?
The gutter margin adds extra space to the bound side of a page to ensure text is not obscured by the binding. To adjust this, open the “Page Setup” dialog box, navigate to the “Margins” tab, and locate the “Gutter” margin setting. Here, you can specify the amount of extra space needed for binding, ensuring that your document is both professional in appearance and functional when bound.
Can I set margins based on the golden ratio for more aesthetically pleasing document layouts?
While Word does not provide a direct feature to set margins based on the golden ratio, you can manually calculate and apply these measurements for a more visually appealing layout. To do this, use the custom margins feature in the “Page Setup” dialog box. Input your calculated values for the top, bottom, left, and right margins that adhere to the golden ratio, enhancing the aesthetic appeal of your document according to this classic design principle.
How can I troubleshoot issues with margins not appearing correctly on screen compared to the print preview or printed document?
To address discrepancies between on-screen margins and those in the print preview or printed document, first ensure that your document’s page size settings align with your intended print size. Utilize the “Print Preview” feature to closely examine how your margins will appear in the final printout. If on-screen representation is still misleading, adjust the zoom level or switch to a different view mode in Word, such as “Print Layout“, for a more accurate depiction of how margins and content will appear on the printed page.
Extra: How to Create a Table of Contents in Word
A table of content in Word provides a list of headings and subheadings that summarizes a document’s main topics and sections. It helps readers to navigate the document and find the information they need quickly and easily. In our other guide we show you how to make a table of contents in Word and how to customize, update or delete it when necessary.
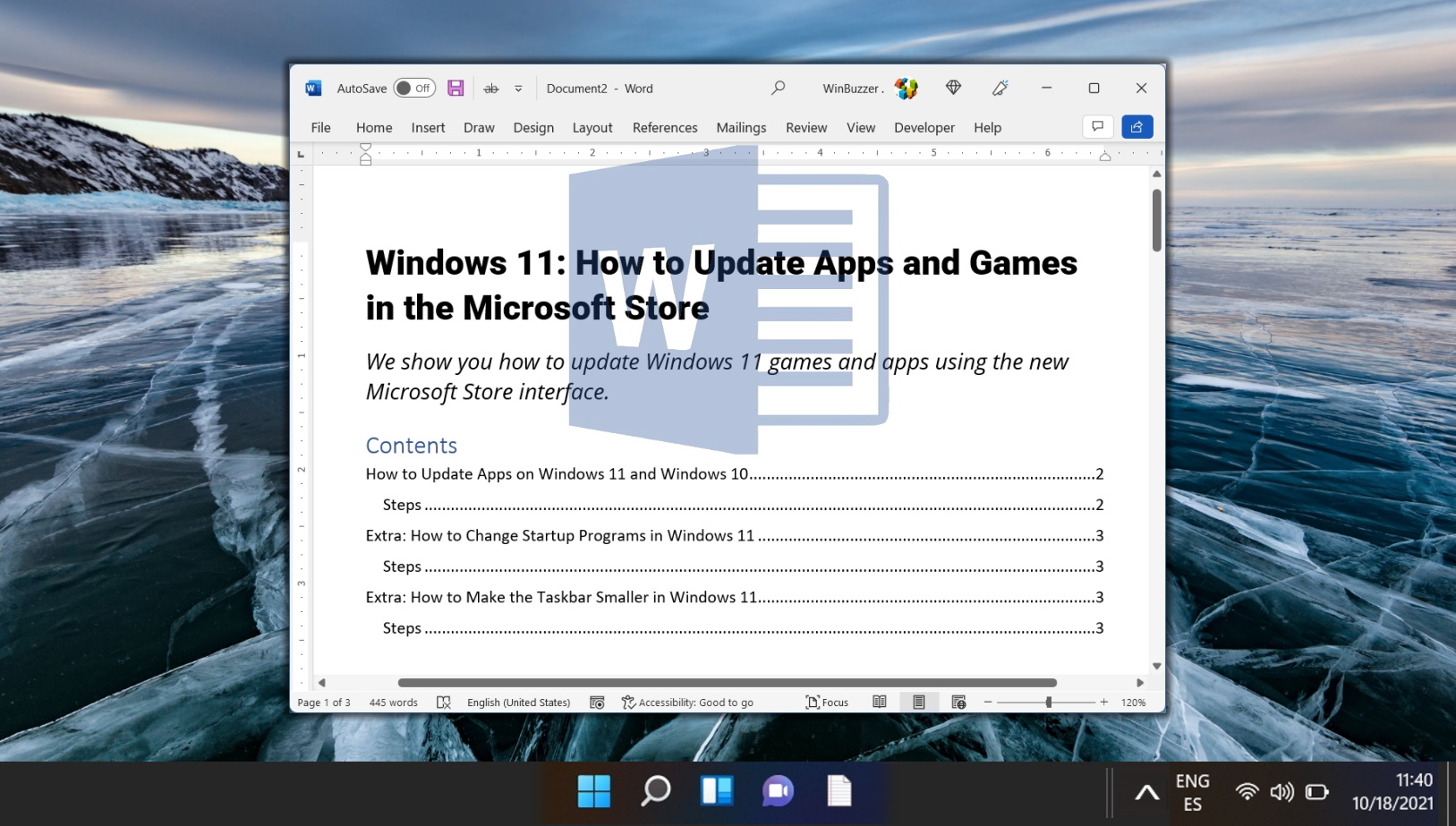
Extra: How to Use Word Templates and Change the Template File “Normal.dotm”
The Microsoft Word Normal.dotm template is the default template that dictates the basic structure of any new document you create, such as margins, font style, and size. There might be times when you need to alter this template to suit your specific needs, or reset it if it becomes corrupted. In our other guide, we show you how to use templates in Microsoft Word, using the default Word template file “Normal.dotm”, individual templates created by yourself, or from the Free Microsoft Office Templates Catalog.
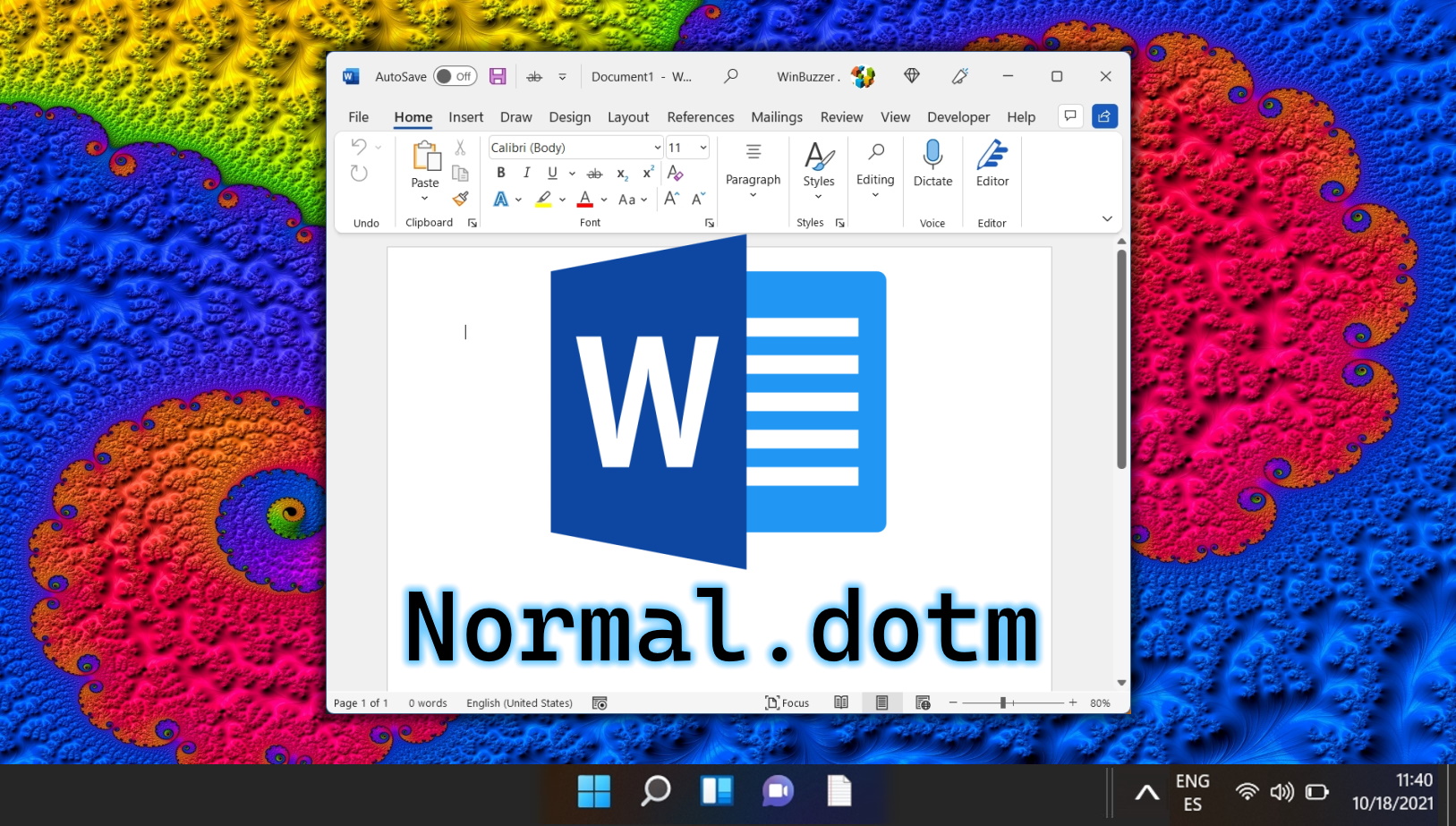
Extra: How to Insert and Remove Page Breaks in Word
Microsoft Word offers users a plethora of tools to ensure that documents are both readable and professionally presented. One such tool is the ‘Page Break’. Whether you’re drafting a lengthy report, a novel, or a simple letter, understanding how to manipulate page breaks can significantly enhance the structure and appearance of your document.

Last Updated on April 21, 2024 9:07 am CEST by Markus Kasanmascheff























