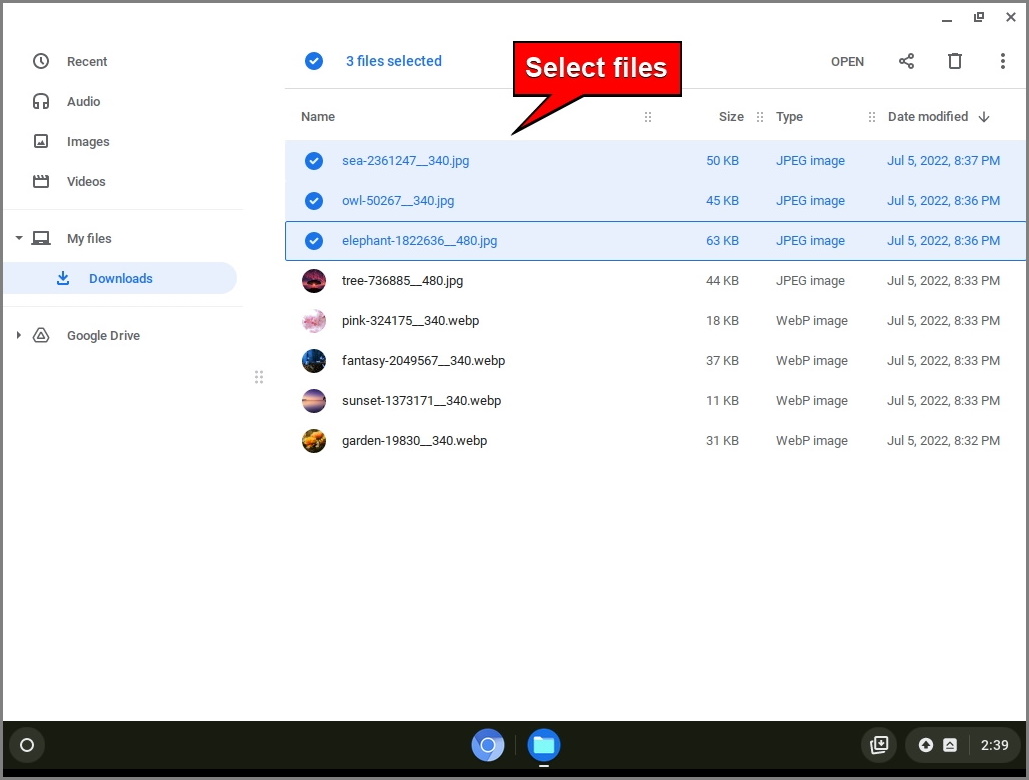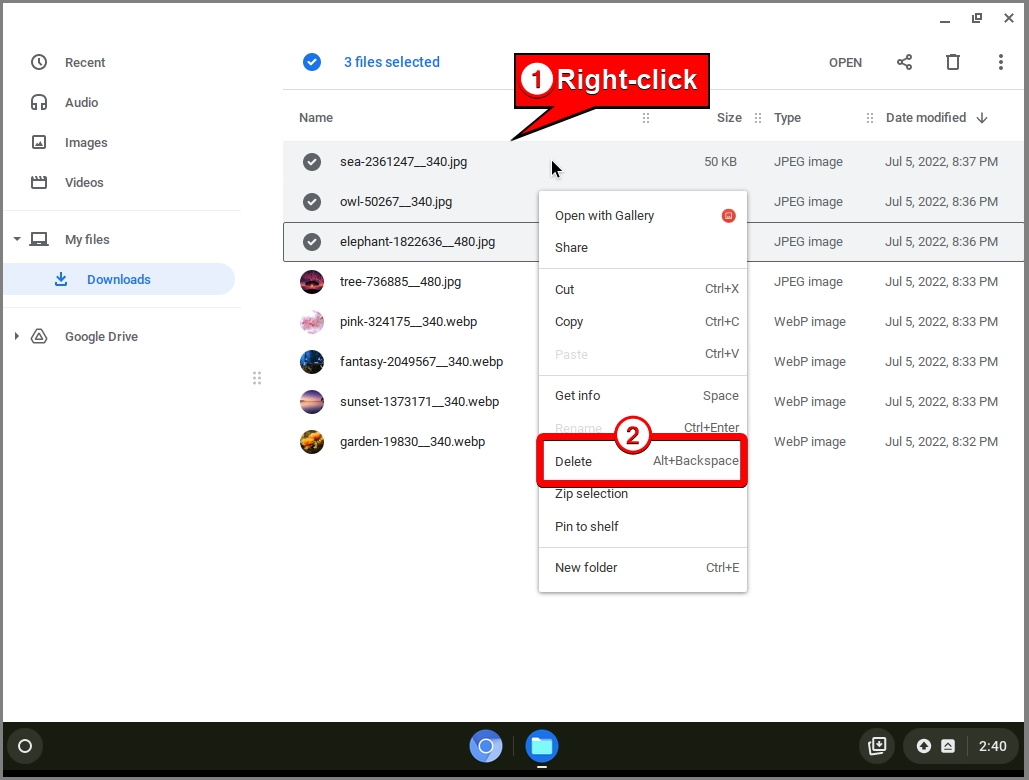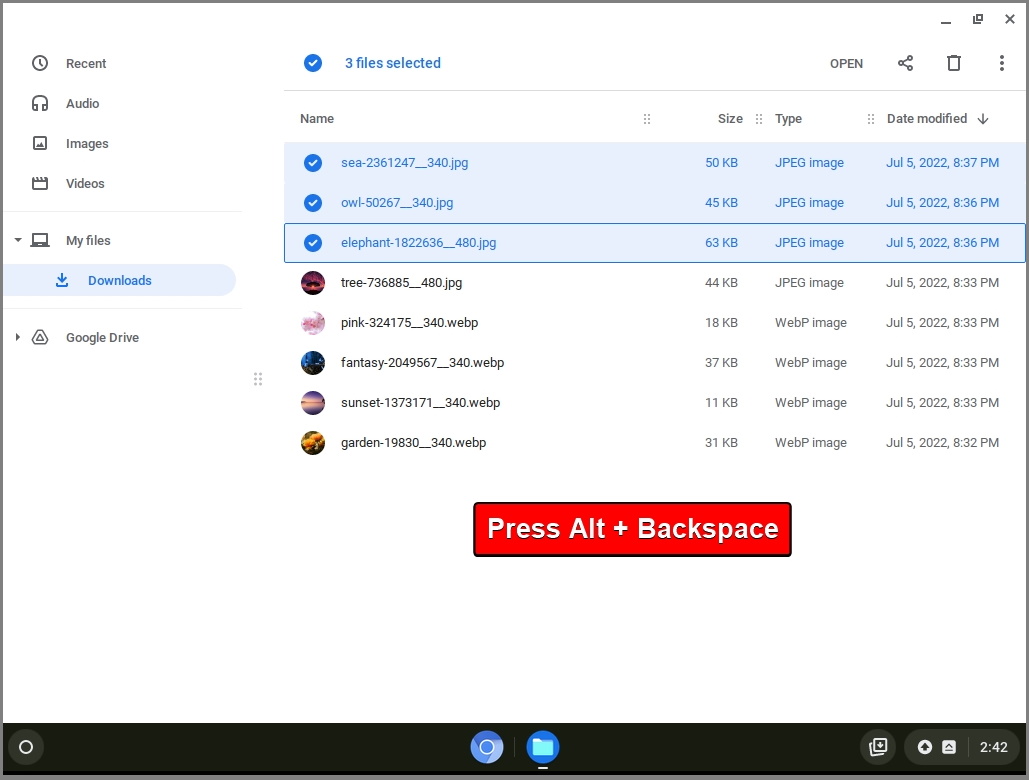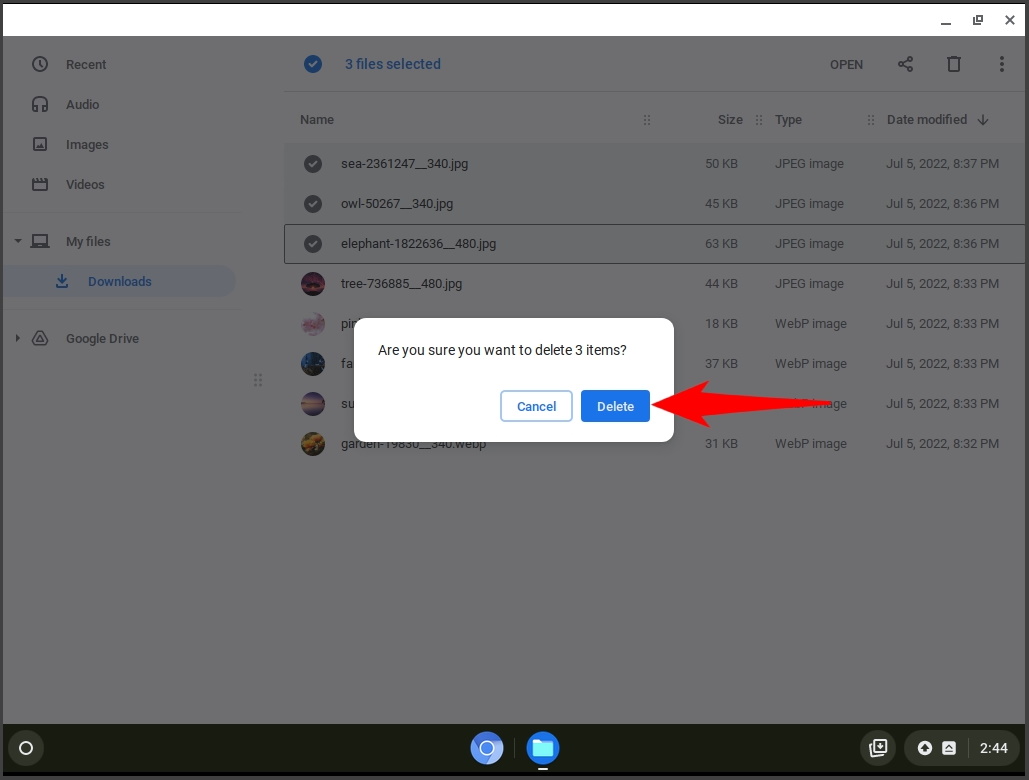Chromebooks store most of their files online in services like Google Drive or Dropbox. However, Chromebooks also have a limited amount of local storage that can be used to save files offline or for faster access.
Local storage on a Chromebook is useful for keeping some files handy without relying on an internet connection or cloud service. However, it is also limited and may fill up quickly if you download too many files. Therefore, it is advisable to regularly back up your local files to an online service or an external device and delete any unnecessary files from your Chromebook’s disk.
This guide shows you how to delete files on your Chromebook, which is a quick and straightforward process.
How to Delete Files on a Chromebook
To manage and delete files on a Chromebook, you can use the Files app that comes pre-installed on the device. The Files app lets you view, open, delete, rename, move, copy, or share files stored on your Chromebook’s internal disk or on external devices like SD cards or USB drives. You can also create folders and shortcuts to organize your files according to your preferences.
- Open the Files app and select the files you want to delete from your Chromebook
To open the Files app, follow these steps:
– Click the Launcher icon in the bottom-left corner of your screen.
– Click the Up arrow to see all your apps.
– Find and click the Files app icon. It looks like a blue folder with a white outline. - Right-click and choose “Delete” to remove the files from your Chromebook

- Alternatively you can also use the hotkey “ALT + BACKSPACE” to delete the selected files

- Confirm to delete the files from your Chromebook

How to Delete Apps on a Chromebook
There are three main types of apps that you can install on a Chromebook: web apps, Android apps, and Linux apps. Our other guide will show you all possible ways to install and uninstall apps on a Chromebook/ChromeOS.

FAQ – Frequently Asked Questions About Managing Files on Chromebooks
How can I set up automatic backups for my Chromebook files to Google Drive or another cloud service?
To enable automatic backups to Google Drive, go to your Chromebook’s settings, click on “Google Drive” under “Accounts,” and turn on “Sync Google Drive files to your Chromebook.” For other cloud services, install their Android apps from the Google Play Store and set up sync within those apps.
Can I use external software to recover files accidentally deleted from my Chromebook?
Recovering deleted files on a Chromebook is challenging due to ChromeOS’s security features. However, files deleted from external devices like USB drives may be recoverable using recovery tools designed for those external devices.
Is it possible to schedule regular file clean-up to manage storage space on my Chromebook?
ChromeOS does not support automated file clean-up schedules. Instead, manually check and delete unnecessary files regularly, or set personal reminders to clean up your storage space periodically.
How do I encrypt files on my Chromebook before deleting them to ensure data security?
Your Chromebook automatically encrypts all data with your user profile. For additional encryption before deletion, consider using third-party encryption tools available through the Google Play Store or Linux apps.
What is the best practice for managing files downloaded from the internet to avoid filling up my Chromebook’s storage?
Regularly review your Downloads folder and delete files no longer needed. Adjust Chrome’s settings to ask for a download location each time, helping manage downloads more efficiently and avoid unnecessary storage use.
How can I find and delete duplicate files to free up space on my Chromebook?
Manually check for duplicate files in your storage or use web-based services to identify duplicates. Be cautious about privacy when using online services for file comparisons.
Can I delete system files or apps that came pre-installed on my Chromebook to free up space?
It’s not advisable to delete system files or pre-installed apps as it can affect system stability. Instead, focus on removing user-installed apps and personal files that are no longer needed.
How do I manage files stored in the cloud through my Chromebook to ensure they don’t take up local storage?
Directly manage your cloud files using the Files app on your Chromebook. Be mindful of the settings for offline access to ensure files are not unnecessarily stored locally, taking up precious storage space.
What happens if I delete a file from an external USB or SD card connected to my Chromebook?
Files deleted from an external device like a USB or SD card are permanently removed and do not go to a recycle bin or trash folder. Always ensure you have backups of important files before deleting them from external devices.
How can I monitor which types of files are taking up the most space on my Chromebook?
Use the “Storage management” feature in the Files app to see a breakdown of your Chromebook’s storage by file type. This tool can help you identify and prioritize files for deletion to free up space.
Can I undo a deletion if I immediately realize I deleted the wrong file?
Once a file is deleted from your Chromebook, it cannot be undone. To safeguard important files, consider using cloud storage services that allow for file recovery.
How can I use cloud services other than Google Drive with my Chromebook for file storage and management?
Install Android apps for your preferred cloud services from the Google Play Store, if your Chromebook supports it. These apps allow you to manage files and ensure they don’t consume your local storage.
What’s the quickest way to free up a significant amount of space on my Chromebook?
Deleting large files, such as videos and high-resolution images, and uninstalling unused apps are the quickest ways to free up space. Also, regularly clean your Downloads folder and clear the cache of web browsers and apps.
How can I ensure my Chromebook’s local storage isn’t being used by unnecessary files from Android apps?
Check and clear the cache and storage of Android apps via the Chromebook’s Settings. Regularly review and uninstall apps that you no longer need or that are heavy on storage.
Is it safe to delete old user profiles from my Chromebook to free up space?
Deleting old user profiles can significantly free up space. Ensure to back up any important data from these profiles before deletion. This action should be performed by the Chromebook’s owner account for security.
Related: How to Delete History on a Chromebook
The browser history on a Chromebook is a record of all the websites you have visited, the searches you have made, the downloads you have done, and the forms you have filled out with Google Chrome. You might want to consider deleting the history on your Chromebook partially or fully for various reasons. Our other guide will show you how to clear Chromebook browser history completely or by page and time range while removing or keeping autofill, login, and other browsing data.

Related: How to Reset a Chromebook / ChromeOS to Default Factory Settings
A possible reason for a factory reset of ChromeOS (aka Powerwash) is that it can speed up your Chromebook. If someone has created a user account on your device without permission, you can do a Chromebook reset to erase it. Our other guide will show the different available methods for resetting Chromebooks completely.
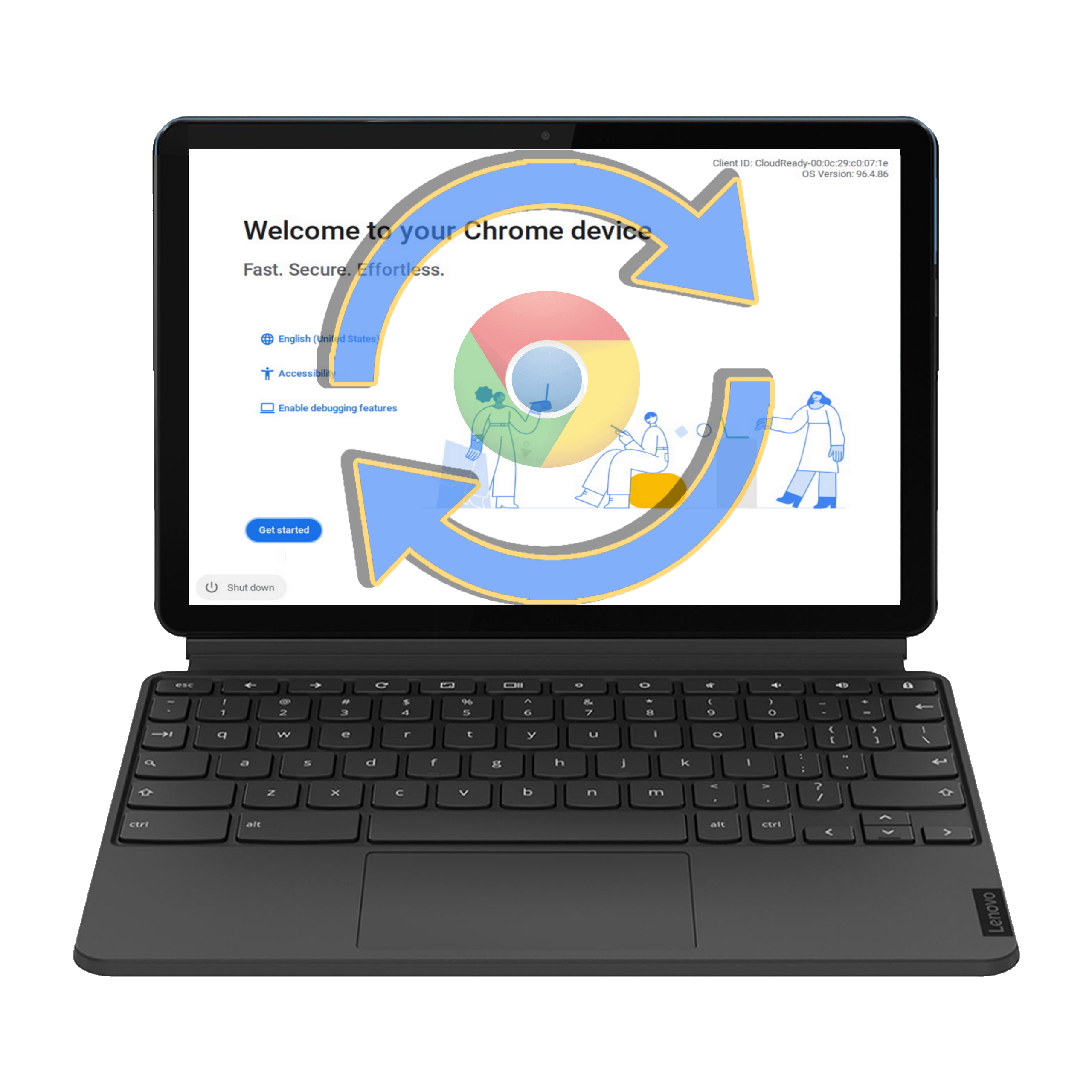
Last Updated on April 21, 2024 11:02 am CEST by Markus Kasanmascheff