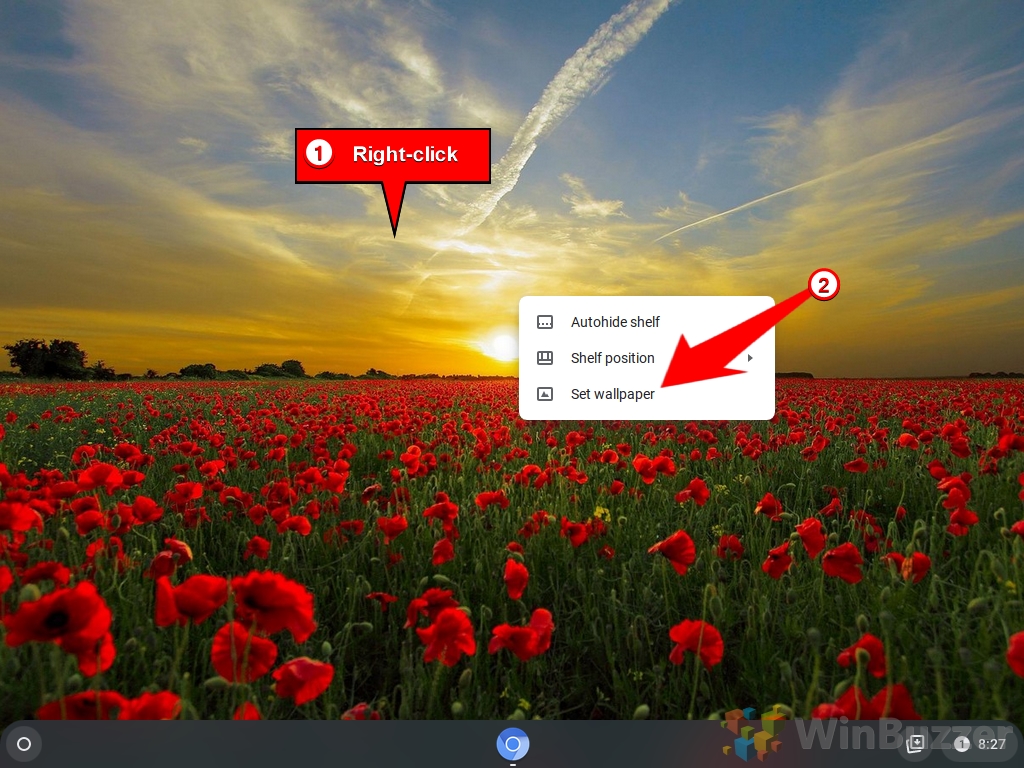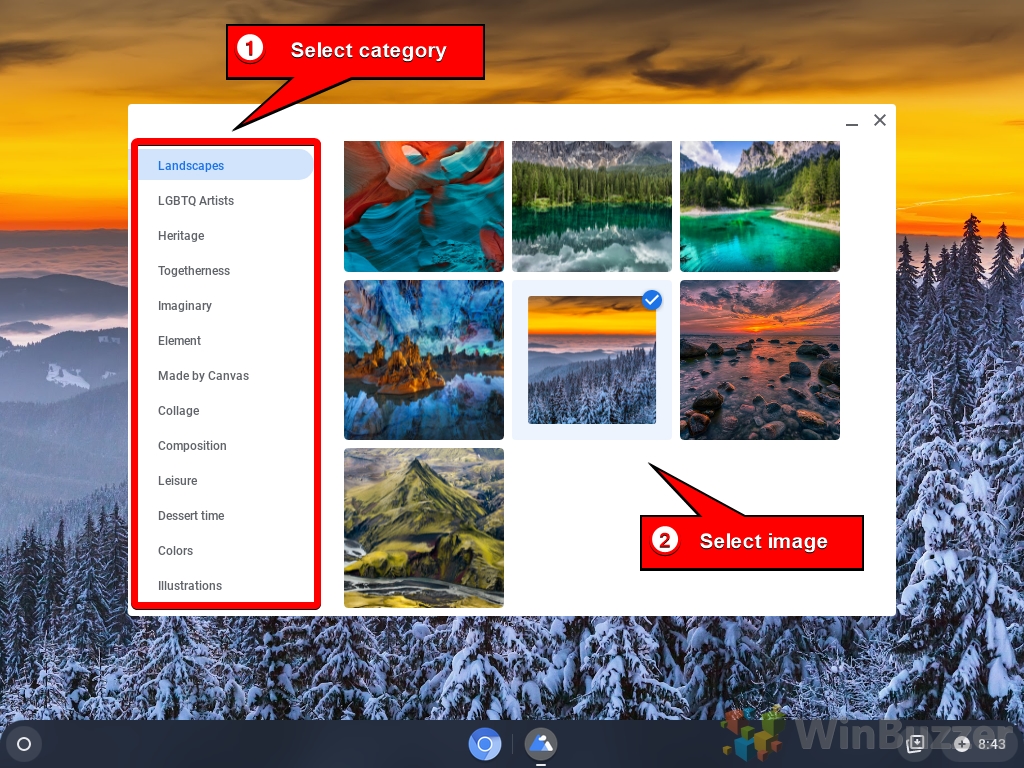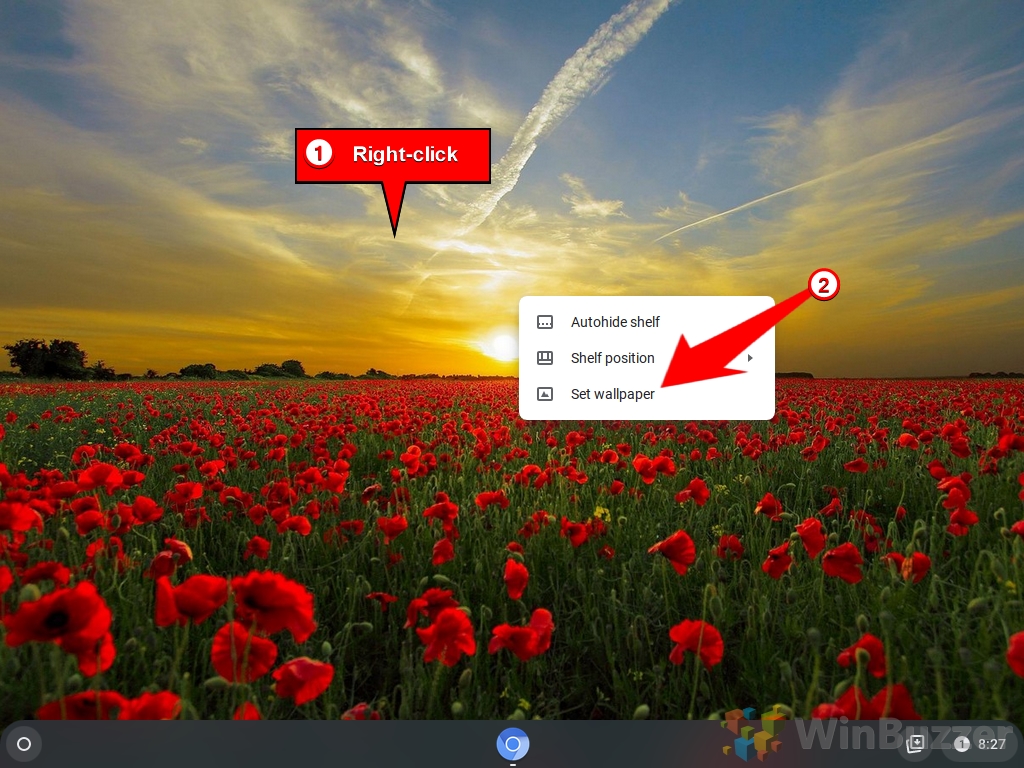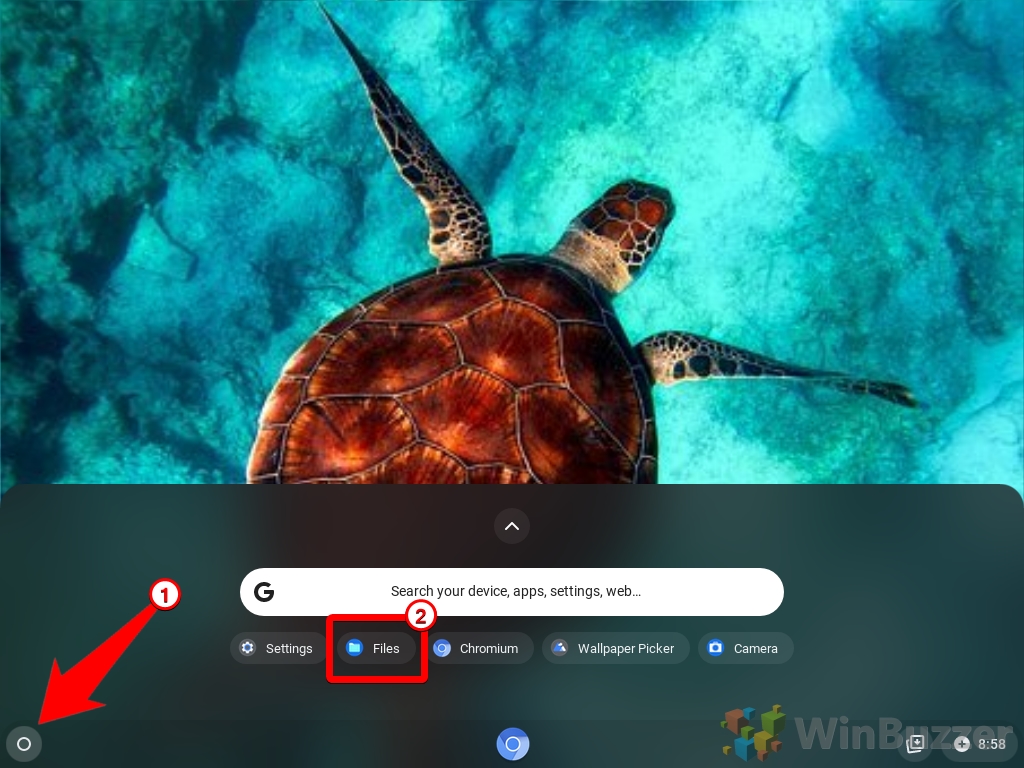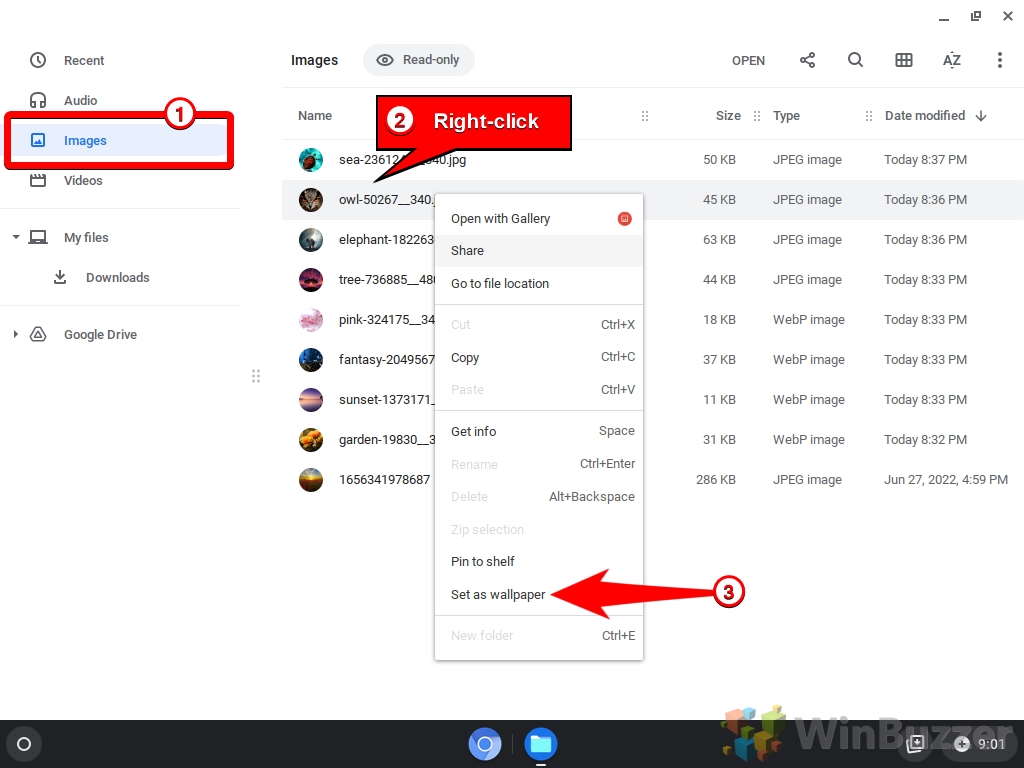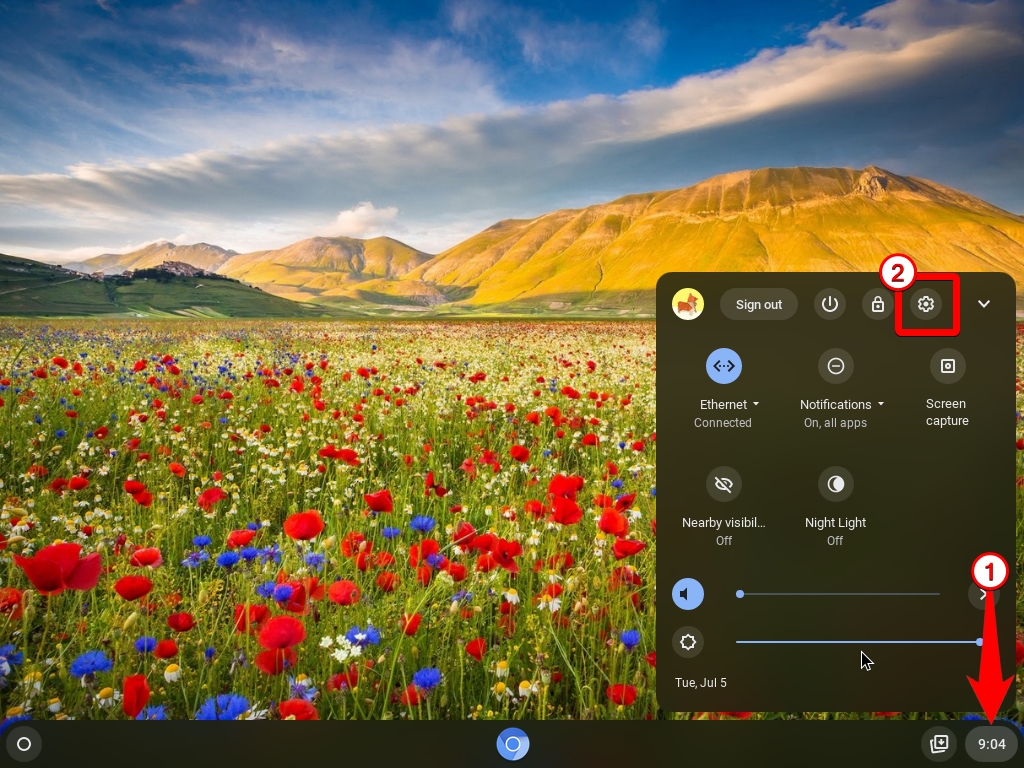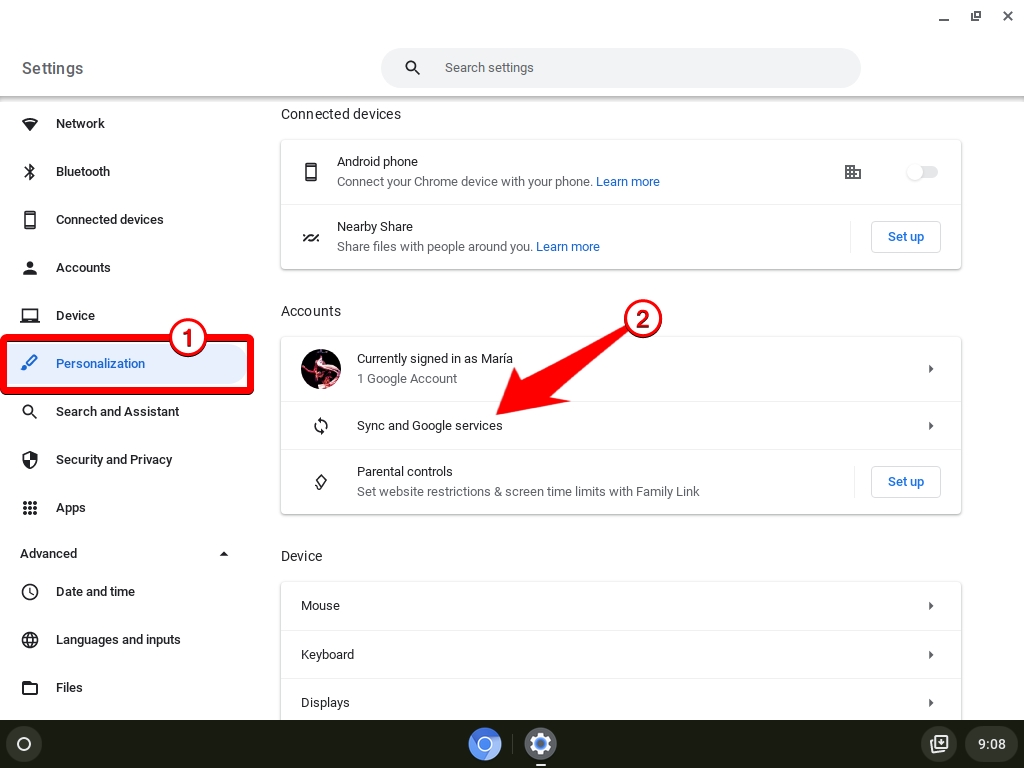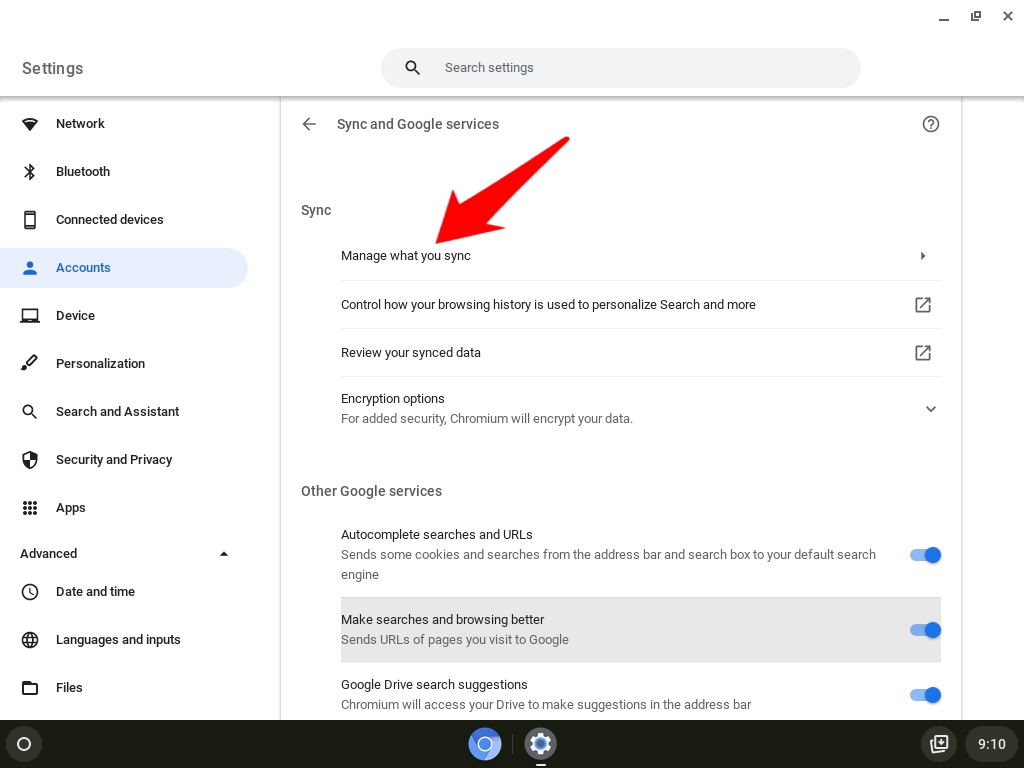The Chromebook wallpaper is an image that appears on the background of your Chromebook screen. It can be a photo, a drawing, a pattern, or anything else you find appealing. You can choose from various wallpapers pre-installed on your Chromebook or download and install your own image from the web and use it as a cool Chromebook wallpaper. You can also change the wallpaper settings to customize how it looks on your screen, such as adjusting the brightness, contrast, and alignment. A Chromebook wallpaper can help you personalize your device and make it more enjoyable.
How to Change the Background on Chromebooks/ChromeOS
If you want to customize your Chromebook's appearance, you can change the background wallpaper and screen saver. However, you need to make sure that the image file you want to use is in a supported format. According to Google's Chromebook Help, the supported formats are .png and .jpg. If you try to use an image file in a different format, such as .gif or .bmp, you might encounter problems changing your wallpaper.
Additionally, if you use your Chromebook at work or school, your administrator might not let you change your wallpaper without their permission. Therefore, you should check with your administrator before changing your wallpaper or screen saver on a Chromebook.
How to Change the Background on Chromebooks/ChromeOS from the Desktop
You can change the wallpaper on a Chromebook right from the desktop with a few clicks, choosing from a collection of pre-installed Chromebook backgrounds.
- Right-click on the desktop and select “Set wallpaper”

- Choose a theme/topic category and select the image you want to use as your Chromebook wallpaper

How to Set an Image as Chromebook Wallpaper
The option to set a .jpg or .png image is a bit hidden but can be found at the same place.
- Right-click on the desktop and select “Set wallpaper”

- Scroll down in the category list on the left until the end, click “My images” and select one of your downloaded images
If you want to use an image as Chromebook wallpaper that is stored in another place, use the following steps.

- Click the taskbar button on the left and select “Files”

- Navigate to the image file you want to use, right-click on it and select “Set as wallpaper”

How to Sync Your Chromebook Wallpaper Across Devices
If you have more than one Chromebook you can sync your Chromebook wallpaper on all devices so you don´t have to change it individually.
- Click the clock on the lower right and open Chromebook settings via the wheel button

- Navigate to “Personalization” and click “Sync and Google services” in “Accounts”

- In “Sync” click on “Manage what you sync”

- Choose “Sync everything” or manually select “Theme & Wallpaper” below

FAQ – Frequently Asked Questions About Chromebook Wallpapers and Customizing ChromeOS
How do I add icons to my Chromebook home screen?
To add app icons to your Chromebook's shelf, open the Launcher, right-click the app you want to add, and select “Pin to shelf“.
Can you add widgets to Chromebook home screen?
Chromebooks do not support traditional desktop widgets. For similar functionality, use web apps and extensions within the Chrome browser or pin apps to the shelf.
How do I personalize my Google Chrome homepage?
Click the “Customize” button on a new tab page's bottom right in Chrome to change the background and shortcuts to your favorite sites.
How do I change my homepage picture in Chrome?
Open a new tab in Chrome, click the “Customize” button at the bottom right, and select “Background” to choose a new image or upload your own.
How do I change the layout of my Google homepage?
Adjust your Google homepage layout in Chrome by clicking “Customize” on a new tab page and modifying the “Shortcuts” and “Background” settings.
How to change wallpaper on school Chromebook without right-click?
Access wallpaper settings through the Settings app under “Personalization” if right-click is disabled and you have permission to change the wallpaper.
How do I rotate my screen back to normal on a Chromebook?
Press “Ctrl + Shift + Refresh” (F5) until your screen is in the desired orientation, or adjust the orientation in Settings under “Device” > “Displays”.
How do I get my Chromebook screen back to normal?
Reset zoom levels by pressing “Ctrl + 0“. For rotation issues, use “Ctrl + Shift + Refresh“ (F5) to adjust the screen back to its normal orientation.
Can lock screen and home screen wallpapers be different on a Chromebook?
Chromebooks do not differentiate between lock screen and home screen wallpapers; setting one wallpaper applies it to both screens.
How do I set a full picture as my wallpaper without cropping it?
Ensure the image matches your Chromebook's screen resolution to avoid cropping. Adjust the size using an image editor if necessary before setting it as your wallpaper.
How do I change Chrome display mode?
To change Chrome's display mode, click the three dots in the top-right corner, select “Settings“, and under “Appearance“, adjust the theme, font size, and zoom.
How do I change the screen position on my Chromebook?
Adjust screen position by going to Settings > Device > Displays. Use the “Orientation” and “Align” settings to change how content is displayed on your screen.
How do I set a custom background in Chrome?
Set a custom background in Chrome by opening a new tab, clicking the “Customize” button at the bottom right, and choosing “Upload an image” under the “Background” section.
How do I download and change my Chromebook wallpaper to something specific from the web?
Download an image from the web using the Chrome browser, then right-click on the downloaded image in the “Files” app and select “Set as wallpaper“.
How do I make my Chromebook easier to read for someone with vision impairments?
To make a Chromebook more accessible, adjust the display settings under Settings > Device > Displays for screen resolution and text size, and explore “Accessibility” features for further customization options.
Related: How to Take a Screenshot on Chromebooks / ChromeOS
The screenshot function of Chromebooks used to be limited and only accessible using a weird keyboard shortcut. That changed a a while ago when Google released a dedicated tool to capture screenshots and videos of what is visible on your Chromebook. Our other tutorial shows you everything you need to know about taking screenshots on a Chromebook.

Related: How to Screen Record on a Chromebook / ChromeOS
Google finally included a native screen recorder for Chromebooks in 2020, and the feature has been on the stable channel for over two years. Not to mention, Google has also created a screencast software on Chrome OS, bringing enhanced screen recording with annotation, camera view, transcription, and other features to Chromebooks. You can find out how to record the screen on a Chromebook in our other guide.

Related: How To “Split Screen” on a Chromebook/on ChromeOS
The split screen feature on Chromebooks/ChromeOS is a useful function that allows users to view and work on two windows simultaneously. This can enhance productivity and multitasking, especially for tasks that require switching between different tabs or applications. There are different ways to use the split screen feature on Chromebooks, which we are all showing in detail in our other guide.

Last Updated on April 21, 2024 11:21 am CEST by Markus Kasanmascheff