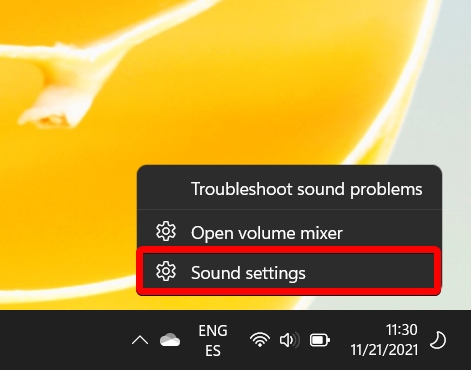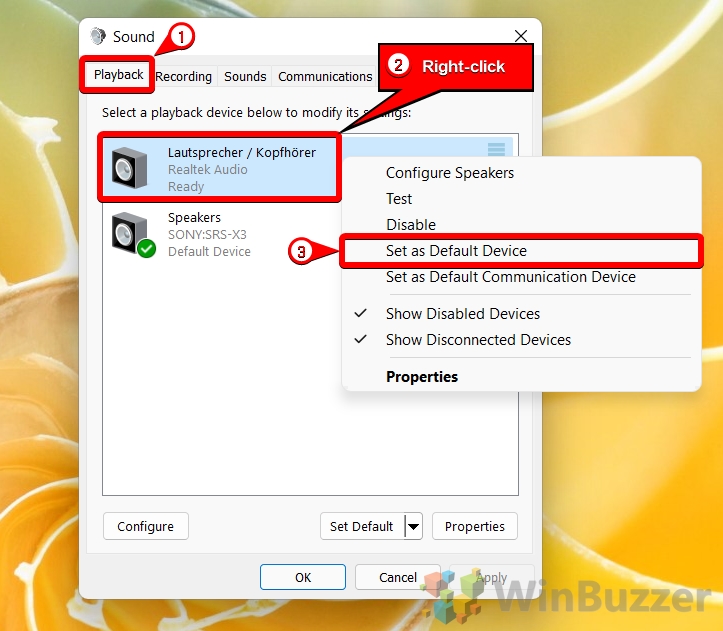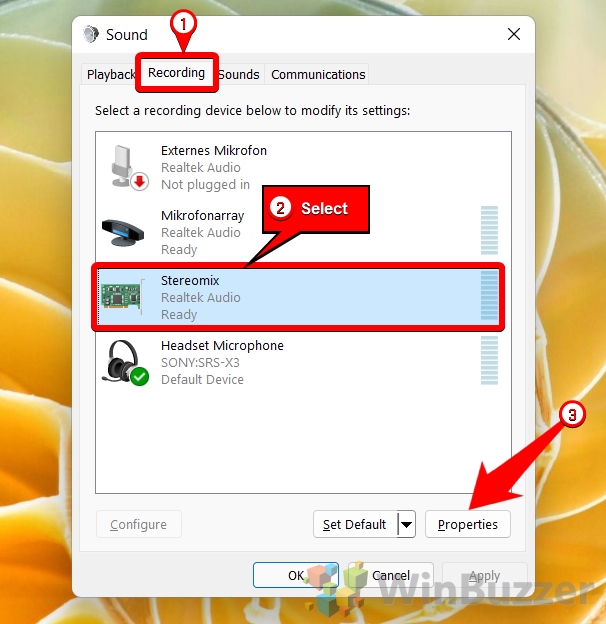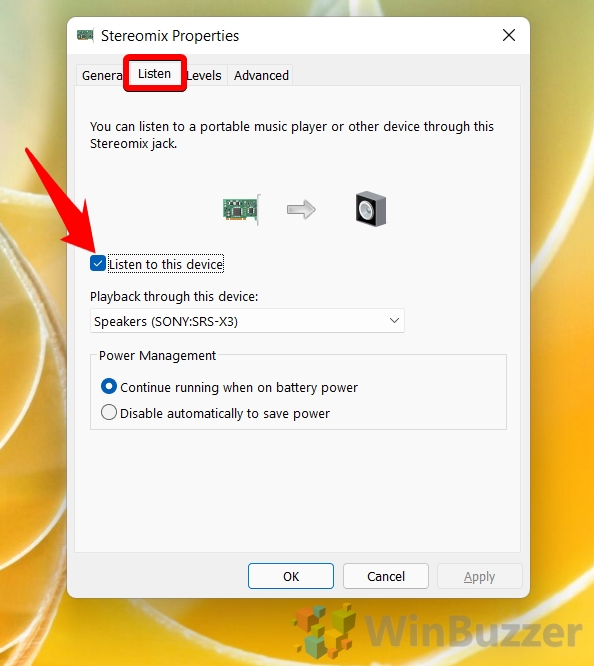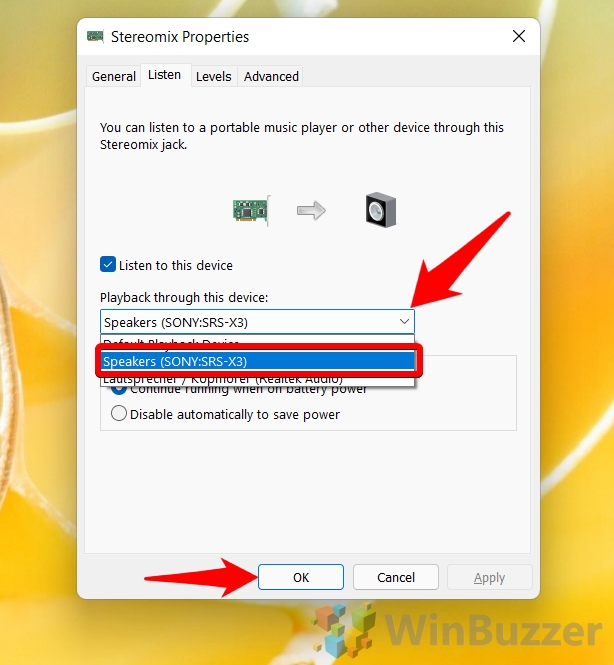Playing sound through both speakers and headphones on Windows 11 or Windows 10 can enhance your audio experience, whether you're gaming, watching movies, or listening to music.
For example, you could be working at your PC but want to play your music for others in the house. Or, perhaps you're producing music or a podcast and need to check what it sounds like on multiple devices.
Using Multiple Audio Outputs in Windows 11 or Windows 10
Whatever the reason, you should know that there are several ways to play sound through headphones and speakers simultaneously (Windows 11 multiple sound output), but one that's easiest.
The method we'll show today won't require any third-party software or adapters and takes just a few seconds. Unless you have a specific requirement, there's little reason to use anything else if you just need to know how to use 2 audio outputs at the same time on Windows 11 or Windows 10.
Before diving into the setup process, it's important to understand that Windows treats speakers and headphones as separate audio output devices. By default, Windows sends audio to only one output device, usually the last one connected or set as default. However, with a few settings adjustments, you can configure your system to play audio through both devices at the same time.
How to Play Sound Through Headphones and Speakers at the Same in Windows 11
Before we start, make sure you plug in both devices. If you're wondering how to play sound through an HDMI and speakers simultaneously in Windows 11, you can modify this method to fit, so plug the HDMI in too.
You can also use this to play audio through two pairs of headphones at once, or any other combination of audio devices. Just follow the steps below, paying particular attention to the device you choose in step 6:
-
Access Sound Settings
Right-click the speaker icon on your taskbar and select “Sound settings“.

- Scroll down and select “More sound settings” at the bottom of the main pane
- Open the “Playback” tab, right-click your headphones, and choose “Set as Default Device”
- Open the “Recording” tab, click on “Stereomix”, and press “Properties”
- Open the “List” tab and tick “Listen to this device”
- Select your speakers (or HDMI) from the “Playback through this device” list
Press “OK” when you're done. If the audio doesn't play through your speakers immediately, you may need to restart your PC or log in and out for the changes to take effect.

How to Enable Stereo Mix and Record Windows System Audio
If you don't have the Stereo Mix device in your playback devices, you may need to record it manually. You can do this by following the first few steps of our how to use stereo mix to record Windows system audio guide.

How to Hear Yourself on Mic in Windows via Microphone Playback
If you're looking to listen to yourself on Mic through your speakers instead, the process is slightly different. You can follow our dedicated guide to get everything set up.

FAQ – Frequently Asked Questions About Dual Audio Output in Windows 11 and Windows 10
Can Windows 11 output audio to Bluetooth and wired devices simultaneously?
Yes, by enabling “Stereo Mix“ and setting your Bluetooth device as the playback device, you can output audio to both Bluetooth and wired devices at the same time.
How do I manage audio levels for different output devices in Windows 11?
In “Sound settings” under “App volume and device preferences“, you can adjust the audio levels for each output device individually.
Is it possible to output game audio to headphones and music to speakers in Windows 11?
Yes, using “App volume and device preferences” in “Sound settings“, you can assign different audio outputs for specific applications, such as games and music players.
How can I quickly switch audio output from speakers to headphones in Windows 11?
Click the sound icon on your taskbar and use the output device selector to quickly switch between speakers and headphones.
Does using dual audio outputs affect sound quality in Windows 11?
No, using dual audio outputs should not significantly affect sound quality, but the perceived volume levels might differ between devices.
Can I configure Windows 11 to automatically switch to headphones when plugged in?
Windows typically switches to headphones automatically when plugged in, but this can also be manually configured in “Sound settings“.
How do I resolve conflicts between audio drivers when using multiple outputs in Windows 11?
Ensure all audio drivers are up to date, and consider disabling exclusive mode for audio devices in “Sound settings” to resolve conflicts.
Can I use an external sound card to enable dual audio outputs in Windows 11?
Yes, an external sound card can provide additional audio outputs and may offer more flexibility for routing audio in Windows 11.
How do I output audio to a HDMI-connected TV and local speakers simultaneously in Windows 11?
Use “Stereo Mix” to set your TV as the default playback device and then select your local speakers for playback through “Stereo Mix“.
Is there a way to save my audio output configurations for quick switching in Windows 11?
Windows does not natively support saving audio configurations, but third-party software can offer profiles for quick audio output switching.
How can I ensure privacy while using dual audio outputs for online meetings in Windows 11?
Use the application's audio settings to select a single output device for meetings, ensuring only intended audio is shared.
Can dual audio outputs cause any software conflicts or issues in Windows 11?
While rare, some applications may not support custom audio routing and could default to the system's primary audio device.
How do I use dual audio outputs for streaming purposes in Windows 11?
Set your streaming software to capture the primary audio device and use “Stereo Mix” to include secondary audio output in your stream.
Are there any limitations to using “Stereo Mix” for dual audio outputs in Windows 11?
“Stereo Mix” might not be available on all sound cards, and some applications may bypass it, only outputting audio to the default device.
How can I troubleshoot if one of the audio devices stops working when using dual outputs in Windows 11?
Check the device's connection, ensure it's enabled in “Sound settings“, and verify that “Stereo Mix” is correctly configured to use the device.
Last Updated on April 22, 2024 1:08 pm CEST by Markus Kasanmascheff