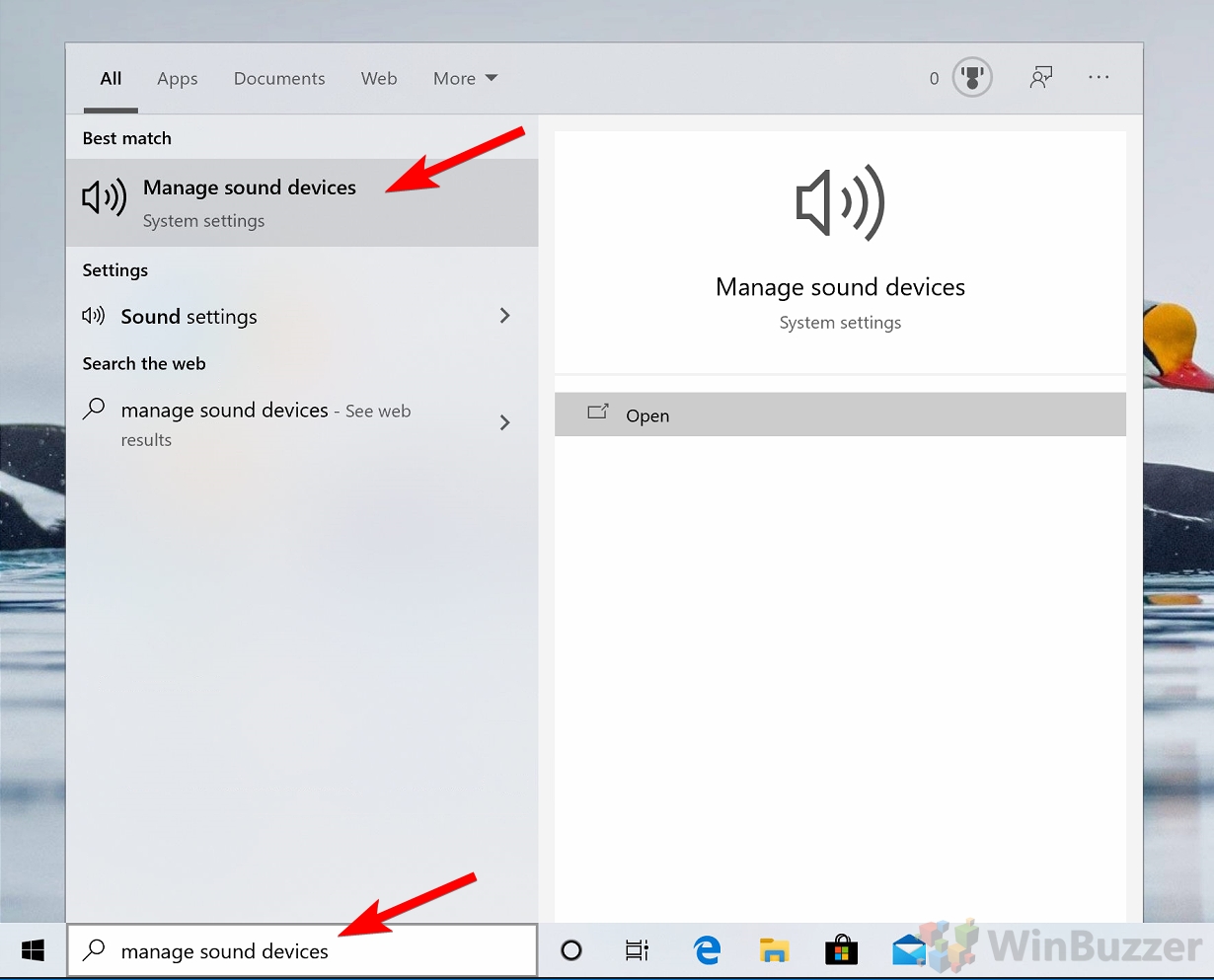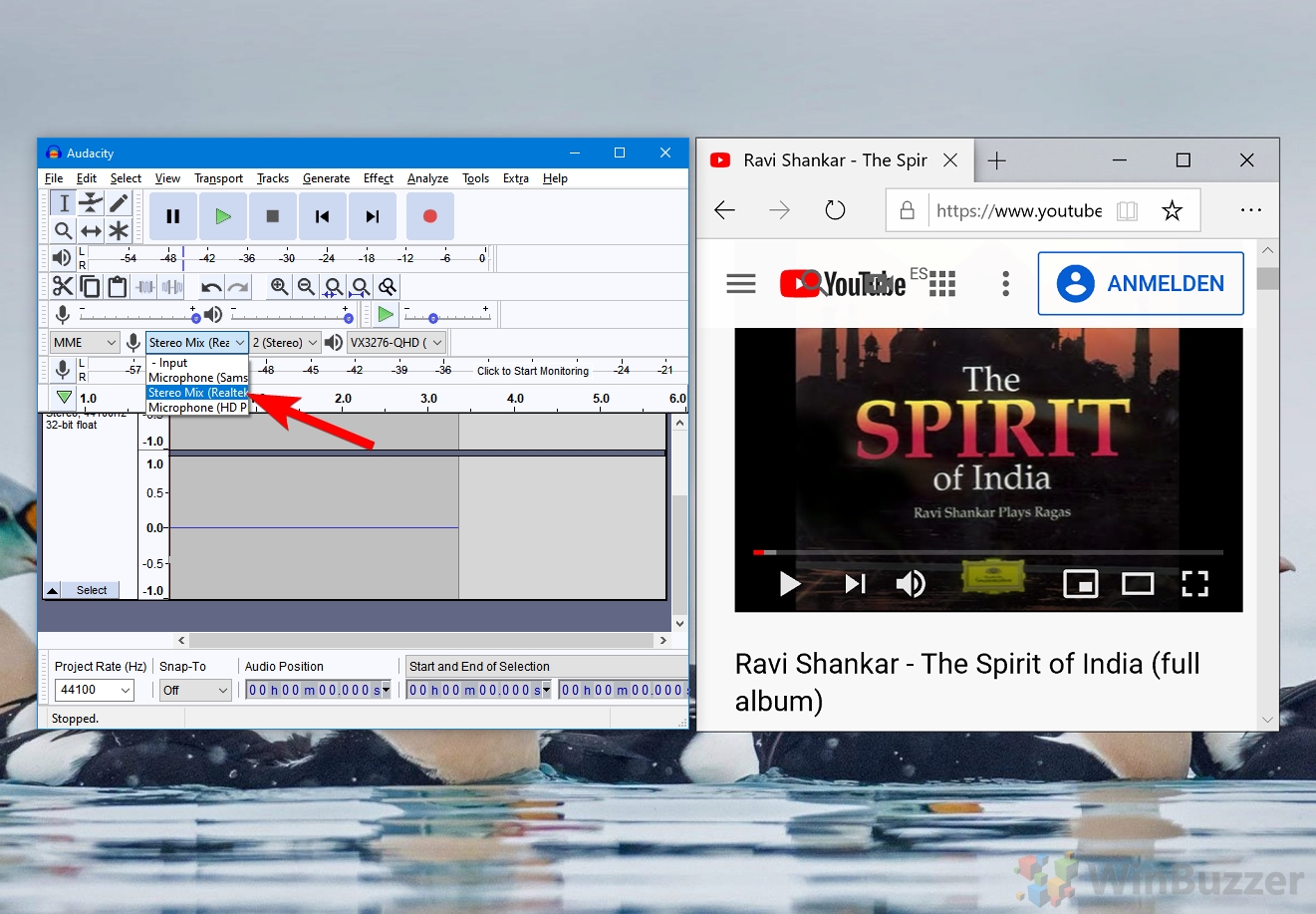Stereo Mix is a lesser-known, yet incredibly powerful feature embedded within the Windows operating system that allows you to record internal audio seamlessly. This feature is especially useful for content creators, educators, and anyone looking to capture system sounds, gameplay audio, or audio from online sources without the need for external recording devices. You can use Stereo Mix to record a podcast, capture the audio of a live stream, or simply save a piece of music playing on your computer.
Navigating through the settings to enable and effectively use Stereo Mix can be a bit tricky, particularly for those who are new to audio recording on Windows 11 or Windows 10.
This tutorial provides you with a comprehensive step-by-step guide to enable Stereo Mix on your Windows system. You’ll learn not only how to set up Stereo Mix but also how to leverage its capabilities to record crisp, clear audio directly from your computer.
How to Enable Stereo Mix in Windows 10
Stereo Mix is a hidden feature in Windows 10 that needs to be enabled manually.
- Open “Input devices” in Windows 10 settings
The fastest way to see available “Input devices” in Windows 10 is by searching and opening “Manage sound devices”.

- Enable Stereo Mix in “Managed sound devices”
In “Manage sound devices” you will find a disabled “Stereo Mix” entry in “Input devices”. Just click on “Stereo Mix” to show the “Enable”-button. Then you can enable “Stereo Mix” with a simple click.

How to Enable Stereo Mix in Windows 11
The process in Windows 11 is similar but with slight differences in accessing sound settings.
- Access Sound Options
Right-click the speaker icon on the taskbar and select “Sound settings“.

- Select “All sound devices”

- Scroll down to “Advanced” and click on “More sound settings”

- Click “Allow” to Enable Stereo Mix Device

- Optional: Set Stereo Mix Options
You can set Stereo Mix as the “default sound device“, choose the “format/quality” via bitrate and mono instead of stereo if needed (1 channel), adjust the “Stereo Mix input volume” and enable or disable the available “Audio enhancements” available for your audio chipset.

How to Enable Stereo Mix via Control Panel in Windows 10 and Windows 11 for Advanced Options
For users who prefer the traditional Control Panel interface or if the Windows Settings approach does not reveal the Stereo Mix option, here’s how you can enable Stereo Mix there. In addition to what you can choose in Windows Settings, Control Panel allows to enable “Exclusive Mode” for Stereo Mix (see below).
-
Open Control Panel
PressWindowsto open search, typeControl Paneland press Enter.

-
Open “Hardware and Sound”

-
Select “Manage audio devices”

- Switch to “Recording”

- Right-click into the white space and select “Show Disabled Devices”

- Enable Stereo Mix via right-click

- Optional: Open Stereo Mix Properties
There you can set Stereo Mix as the “default sound device“, choose the “format/quality” via bitrate and mono instead of stereo if needed (1 channel), adjust the “Stereo Mix input volume” and enable or disable the available “Audio enhancements” available for your audio chipset.

- Enable “Listen to this device” for Stereo Mix if desired
Selecting “Listen to this device” for Stereo Mix in the sound settings allows you to hear the audio that is being channeled through the Stereo Mix in real-time. Essentially, it routes the audio being played on your system (which Stereo Mix is set to capture) directly to your speakers or headphones, enabling you to monitor exactly what Stereo Mix is recording.

- Adjust Stereo Mix volume in “Levels”

- Choose other audio device settings in “Advanced”
In addition to what you can choose in Windows Settings, Control Panel allows to enable “Exclusive Mode” for Stereo Mix:
Allow applications to take exclusive control of this device: When this option is enabled, applications can request exclusive access to Stereo Mix. This means an application can take over the device and change its settings (like format and levels) without considering other applications’ needs. This can be useful for recording or streaming software that requires specific audio settings to function correctly. However, it might also lead to conflicts if multiple applications try to access the device simultaneously or if you want to use the device for more than one application at a time.
Give exclusive mode applications priority: This option works in conjunction with the first one. When both are enabled, applications that request exclusive control while another application is using Stereo Mix in shared mode can force the current application to release control. This ensures that high-priority applications (like professional recording software) can always access the device with the settings they need, even if another application is already using it.

B) Enabling Stereo Mix
-
Go to the Recording Tab: In the Sound dialog, switch to the “Recording” tab to see a list of available recording devices.
-
Reveal Hidden Devices: Right-click in an empty area within the tab and select “Show Disabled Devices”. This action should make the Stereo Mix option visible if it was hidden.
-
Enable Stereo Mix: Find “Stereo Mix” in the list, right-click on it, and choose “Enable”. You might also want to set it as the default device by right-clicking on it again and selecting “Set as Default Device”.
How to Record Windows System Audio using Stereo Mix in Audio Apps like Audacity
With Stereo Mix enabled on your Windows 10 or Windows 11 system, you can capture system audio directly through Audacity, a widely-used, free audio recording and editing software, or any other audio recording app. Here, we use Audacity as an example, but you can use this method in other recording software with slight variations.
Setting “Stereo Mix” as the Input Device in Audacity
-
Open Audacity
Launch Audacity. If it’s not installed, download it from the official website. Ensure you have the latest version for optimal compatibility with Windows 10 or Windows 11. -
Select Stereo Mix
Find the microphone icon in the upper toolbar of Audacity. Click the dropdown menu next to it and choose “Stereo Mix” from the list. This action directs Audacity to use your system’s audio output as the recording source, instead of an external microphone.

-
Adjust Recording Levels
Play the audio you wish to record and observe Audacity’s level meters. Use the recording level slider, located next to the microphone icon, to adjust the input volume. Aim for a level that avoids distortion but is loud enough to capture clearly. -
Start Recording
Press the red “Record” button in Audacity to begin recording the audio playing on your system. Everything you hear through your speakers or headphones will be recorded. -
Stop and Save
Click the yellow “Stop” button when you’re done. Audacity allows you to edit the audio if necessary. To save your work, navigate to “File” > “Export” and select your preferred audio format.
Additional Tips for Using Stereo Mix with Other Recording Software
- The process of selecting “Stereo Mix” as the recording source should be similar in most audio recording applications. Look for an option to choose the input device or source and select “Stereo Mix” from there.
- If “Stereo Mix” does not appear as an option in your recording software, revisit your sound settings to ensure it’s enabled and set as the default device.
- Regularly update your recording software to maintain compatibility with your operating system and to access the latest features and fixes.
FAQ – Frequently Asked Questions about Stereo Mix
Can I use Stereo Mix to record online meetings or webinars?
Yes, you can use Stereo Mix to record the audio from online meetings or webinars. Ensure Stereo Mix is enabled and set as the default recording device, then use recording software to capture the audio.
Why can’t I find Stereo Mix on my Windows PC?
If Stereo Mix is not visible, it might be disabled or hidden, Enable it using one of the methods for Windows 11 or Windows 10.
How can I improve the audio quality of my Stereo Mix recordings?
To improve audio quality, ensure Stereo Mix is set to the highest quality format in its properties. Also, adjust the recording levels to avoid distortion and ensure your system’s sound settings are optimized for high-quality playback.
Is it possible to record only specific applications with Stereo Mix?
Stereo Mix grabs/records all system audio, so it’s not possible to isolate a specific application directly. However, you can close or mute other applications in Windows “Volume Mixer” to record only the desired one, or use software that supports application-specific audio recording.
How do I prevent echo or feedback when using Stereo Mix?
To prevent echo or feedback, especially when “Listen to this device” is enabled, use headphones instead of speakers. Also, adjust the Stereo Mix and speaker volumes to minimize feedback loops.
Can Stereo Mix capture audio from streaming services without quality loss?
Stereo Mix can record audio from streaming services, capturing what is played through your system. However, the recording quality can be affected by the original stream’s quality, your system’s audio settings, and the recording format you choose.
How to troubleshoot Stereo Mix if it’s not working?
If Stereo Mix isn’t working, check if it’s enabled and set as the default device. Ensure your audio drivers are up to date. If issues persist, try disabling exclusive mode in the device properties or check for conflicts with other audio software.
Can I use Stereo Mix to record audio on a virtual machine?
Recording audio with Stereo Mix on a virtual machine depends on the VM software’s ability to emulate or pass through the host’s audio devices. Check your VM settings for audio configuration options.
How to balance audio levels when recording with Stereo Mix?
Adjust the volume of your playback devices and the Stereo Mix recording level to balance audio levels. Use the recording software’s level meters as a guide to avoid clipping and ensure clear audio capture.
Is there a way to automate recordings with Stereo Mix?
Automating recordings with Stereo Mix would require third-party scheduling software that can start and stop your recording software at predetermined times, as Stereo Mix itself does not have scheduling features.
Can Stereo Mix be used with Bluetooth headphones?
Yes, Stereo Mix can work with Bluetooth headphones. Ensure your headphones are set as the default playback device, and Stereo Mix is the default recording device. Be aware of potential latency or quality issues with Bluetooth connections.
How do I edit audio recorded with Stereo Mix?
Use audio editing software like Audacity to edit Stereo Mix recordings. You can trim, normalize, apply effects, and adjust levels post-recording to enhance the audio.
Why is my Stereo Mix recording very quiet or silent?
If recordings are quiet or silent, check the Stereo Mix levels in Sound settings and increase if necessary. Also, ensure the audio you’re trying to record is playing at an adequate volume and that no mute settings are enabled.
Can Stereo Mix record system sounds even when using headphones?
Yes, Stereo Mix can record all system audio, including sounds played through headphones, as it captures the audio stream before it reaches the output device.
How to exclude microphone noise when recording with Stereo Mix?
To exclude microphone noise, ensure the microphone is muted or not set as the default recording device when using Stereo Mix. Use noise reduction features in your recording software to clean up the audio post-recording.
Last Updated on February 20, 2024 3:41 pm CET by Markus Kasanmascheff