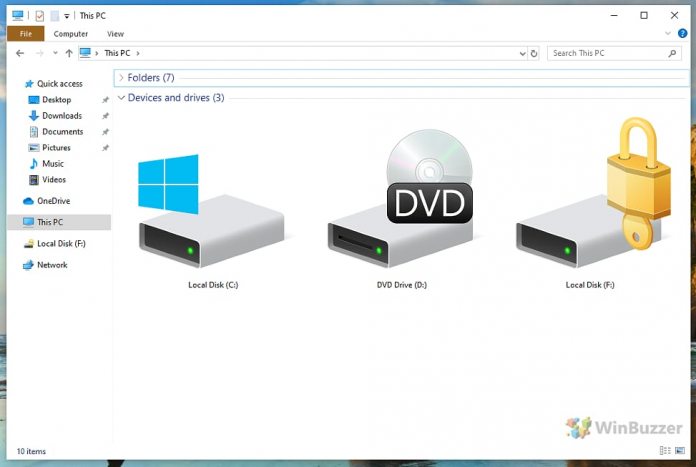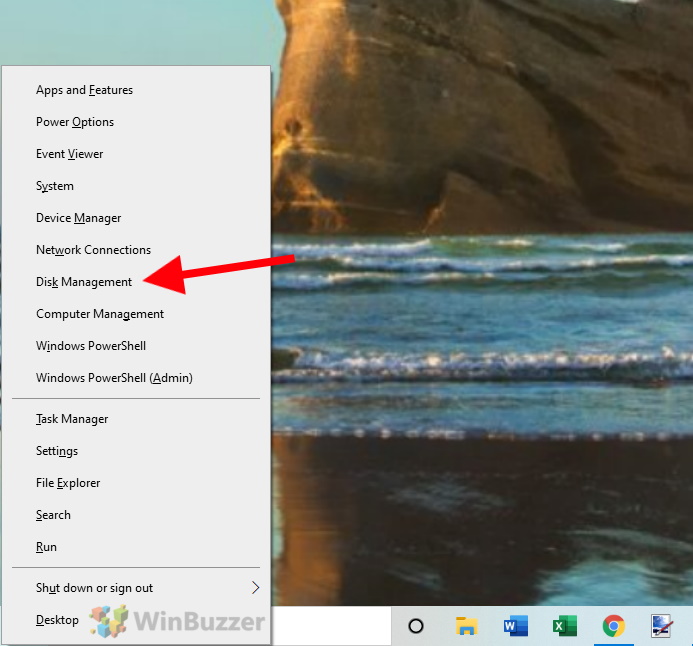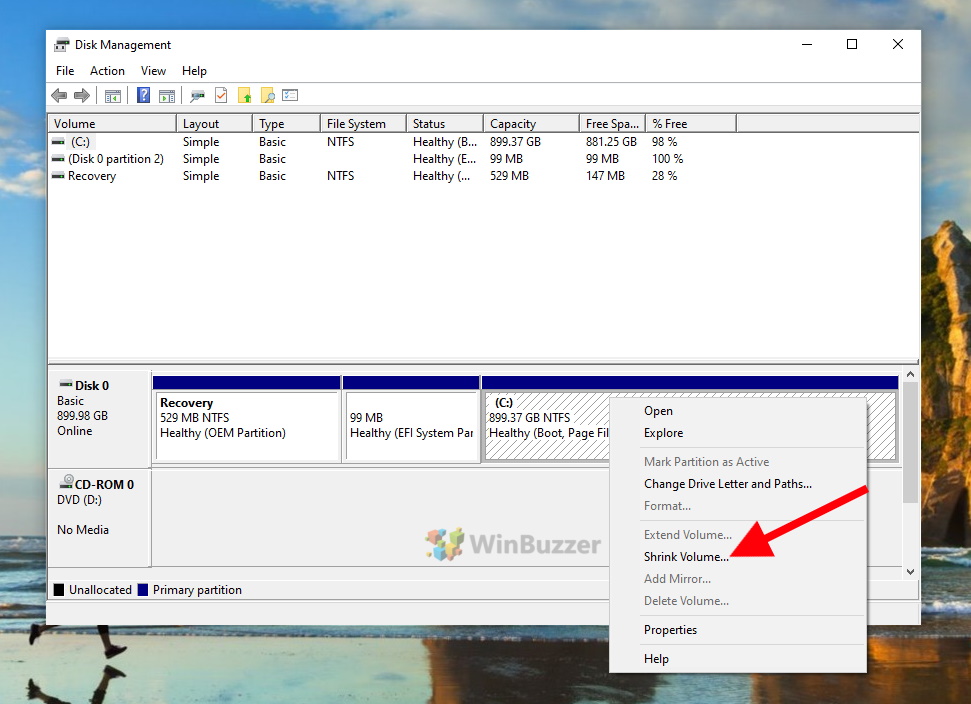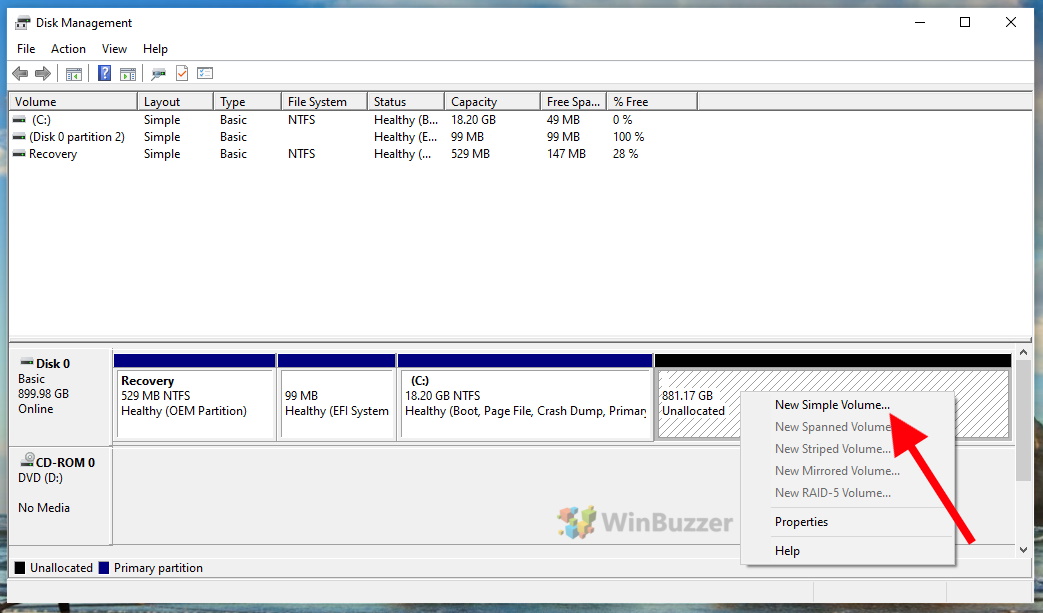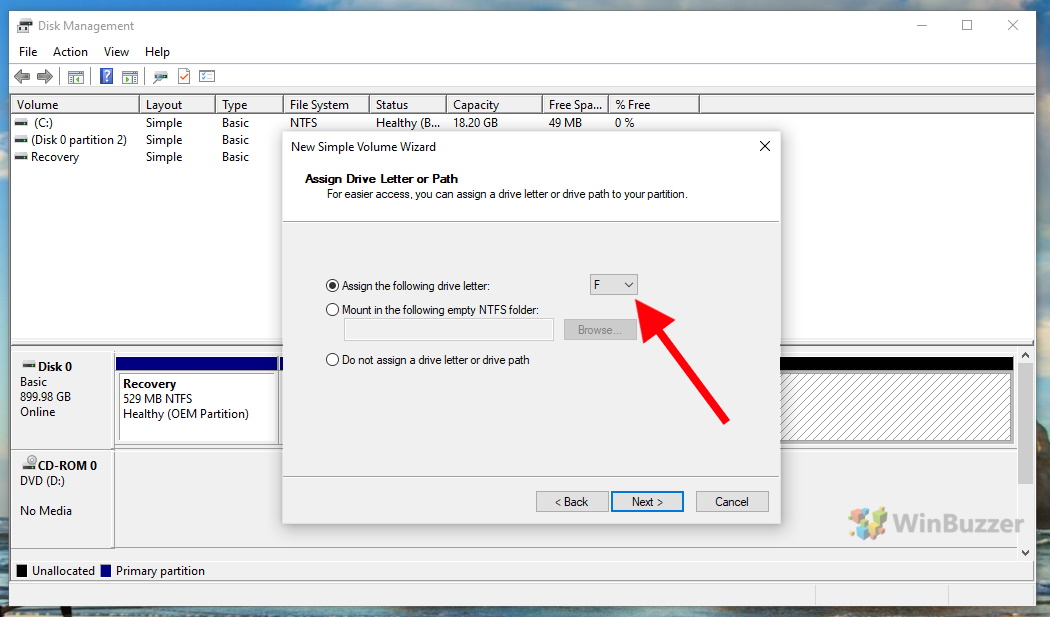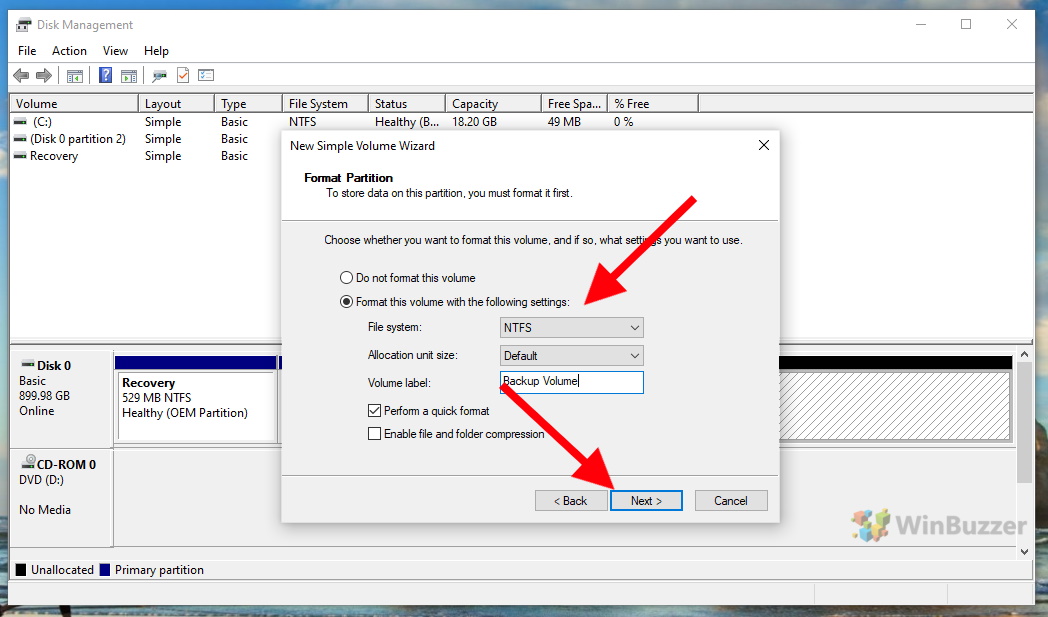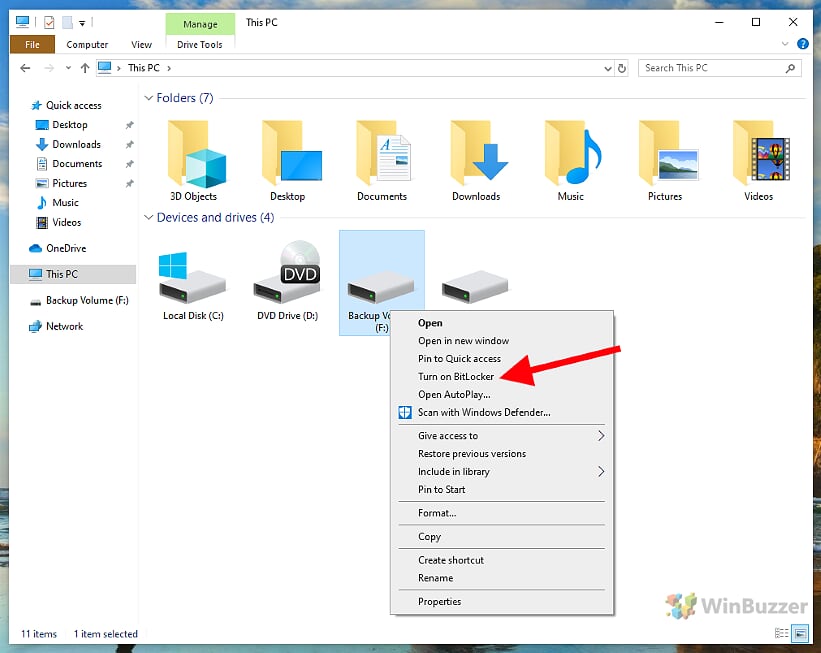Protecting your sensitive data in Windows 11 and Windows 10 is crucial, especially if you’re sharing your PC with others or simply want to keep certain information confidential. While Windows 11 and Windows 10 don’t come with a dedicated feature for password-protecting individual folders, there are effective ways to secure your data, with or without third-party tools.
While they don´t offer password-protection, Windows 11 and Windows 10 offer two native options for securing folders. Here is what they do:
-
Folder Properties (Encrypt contents to secure data): This method uses encryption rather than password protection. When you encrypt a folder in Windows, it becomes accessible only to your user account. No password is specifically set for the folder itself; rather, the encryption key is tied to your user account. If another user tries to access the folder from a different account on the same computer or another computer, they won’t be able to do so without your account credentials. This method is more about data protection than password protection per se.
-
Controlled Folder Access: Part of Windows Security, this feature is designed to protect your data from ransomware attacks. It prevents unauthorized applications from making changes to files in protected folders. However, it doesn’t involve setting a password for a folder. Instead, it controls which applications can access and modify the contents of the folder. This is a form of access control rather than a method for setting up a password on a folder.
If you specifically need to password-protect a folder in Windows, you can use one of the following methods.
⚠️ Please note: The process described below is the same in Windows 11 as it is in Windows 10. However, bear in mind that we’ll be using screenshots from Windows 10, so your UI may look a little different. We’ll point out any changes you need to be aware of as they come up.
How to Password Protect a Folder With BitLocker
Thanks to BitLocker encryption for drives built into Windows 11 Pro and Windows 10 Pro or higher, you can also easily create a password-protected folder natively on the platform. The trick is to create a separate partition and then password-protect it with BitLocker. If you use the Home Edition of Windows 11 or Windows 10, you cannot use this method.
- Open “Disk Management”
Right-click on the start button and open “Disk Management” via the context menu.

- Shrink a partition to free up space for the password-protected folder
You can shrink partitions with assigned drive letters to a minimum of the data stored inside them. To do this, right-click on the corresponding entry and select “Shrink Volume”. Here we are showing you the basic steps needed to shrink and create partitions. If you need help, please visit our dedicated guide on how to create, delete or resize Windows partitions.

-
Create a new partition in the unallocated space
After a right-click on “Unallocated” space, you can create an additional partition via “New Simple Volume”.

-
Then you can assign a drive letter to your newly created partition
Then you can assign a drive letter to your newly created partition. This is necessary to make it available as a drive in the Windows file system, File Explorer, and applications.

-
You then can format the new partition and give it a name

-
Activate BitLocker for the new partition to use it as a password-protected folder
Right-click on the new drive in File-Explorer and select “Turn-on BitLocker”.

-
Access the password-protected folder
Each time the computer is restarted, the drive you have encrypted is initially locked and can only be used after entering the password. In order to reactivate the folder password lock, you will have to shut down your computer completely.

How to Password Protect a Folder With OneDrive Personal Vault
With OneDrive Personal Vault you get an encrypted and protected folder right in Windows 11 or Windows 10 and the cloud at the same time. OneDrive Personal Vault does not only password-protect your folder through your OneDrive-account but offers additional Two-Factor Authentication (2FA) as an additional security layer. However, to use this feature, you will be forced to use OneDrive and to synchronize your password-protected files in the Microsoft cloud.
If Personal Vault is missing in your OneDrive-folder, you will have to activate it first in OneDrive settings which you can access via right-click on the OneDrive tray symbol.
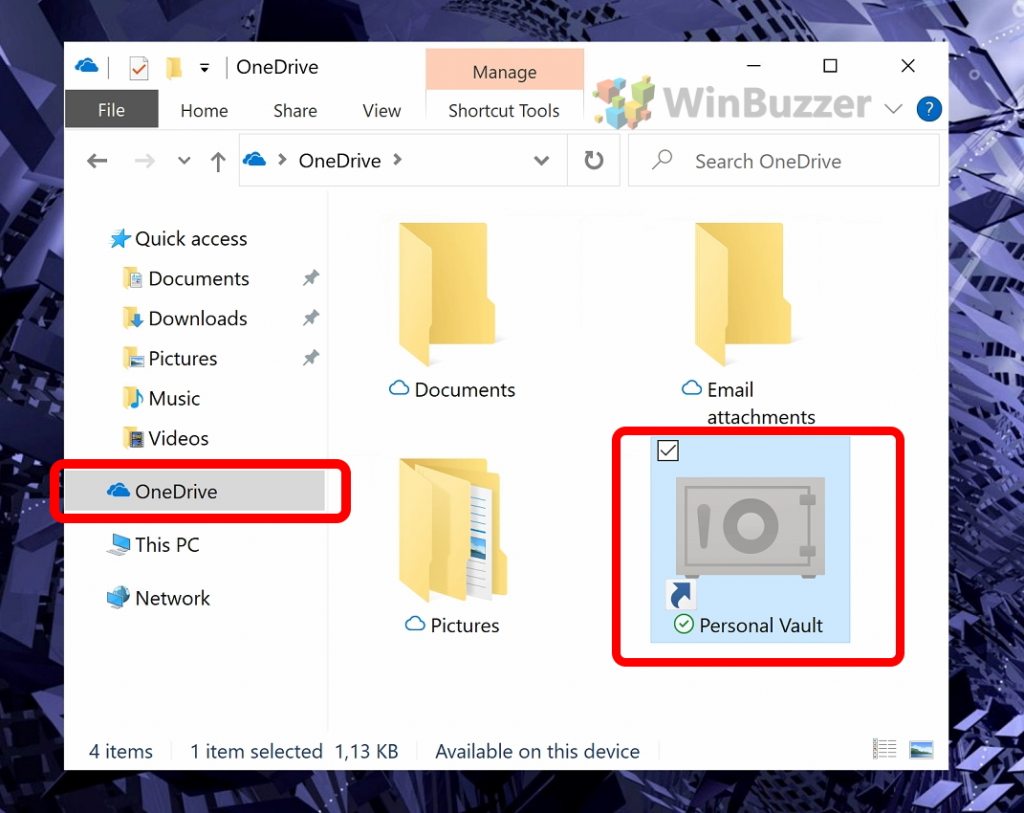 OneDrive Personal Vault auto-locks after 20 minutes, which might make it less convenient than manual methods of password-protecting a selected folder on your hard disk. You can manually lock your Personal Vault also via the OneDrive options after right-clicking the Personal Vault folder symbol.
OneDrive Personal Vault auto-locks after 20 minutes, which might make it less convenient than manual methods of password-protecting a selected folder on your hard disk. You can manually lock your Personal Vault also via the OneDrive options after right-clicking the Personal Vault folder symbol.
How to Password Protect a Folder With 7ZIP or Other Compressing Tools
With 7Zip or other compressing tools like WinRAR, you can also simply encrypt your folder, then password-protect it, and unzip it if necessary.
 The disadvantage of this method is the time required, which can be a lot for large file collections. After all, you must repack your data every time and then delete the original folder. If you change something in your folder, you must first delete the packed archive in order to create a new one with the updated data.
The disadvantage of this method is the time required, which can be a lot for large file collections. After all, you must repack your data every time and then delete the original folder. If you change something in your folder, you must first delete the packed archive in order to create a new one with the updated data.
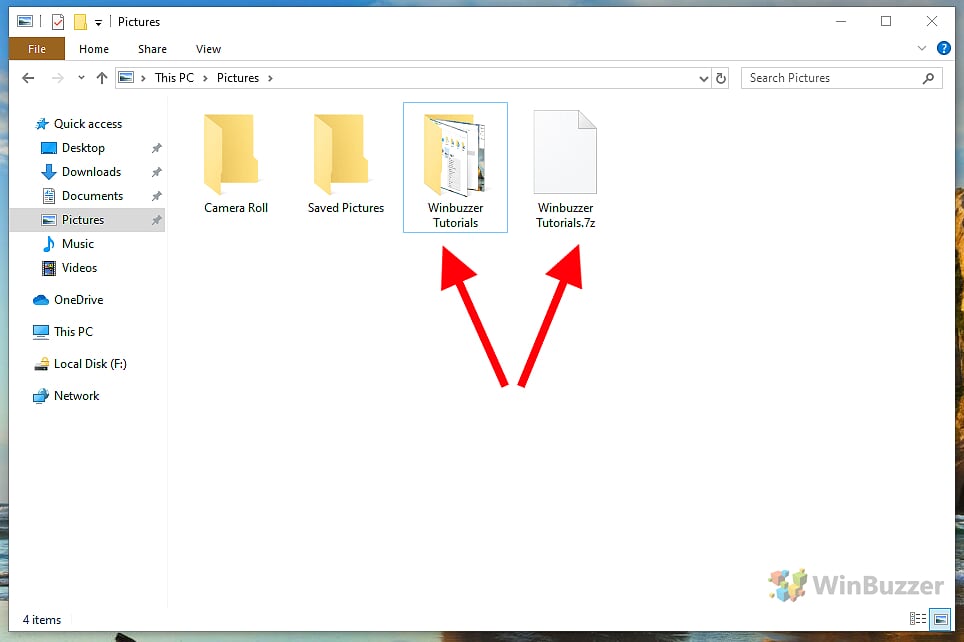
How to Password Protect a Folder With Third-Party Tools
The third method is locking a folder with a password with specific software. My Lockbox or Wise Folder Hider are two useful tools for this purpose. However, the password-protected folders are not always securely encrypted, which is why we prefer the BitLocker method mentioned above.
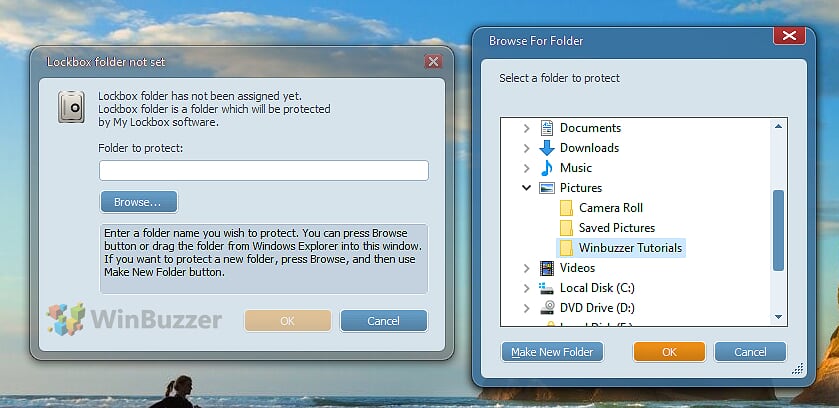
Extra: How to Password Protect Excel, Word, PowerPoint, or PDF Files with Microsoft Office
While most of us already have login passwords on our PC, at times it’s necessary to go one step further. As well as encrypting individual files, you can use Microsoft Office to password protect an Excel file Word Document, PDF, and more. In our other guide, we show you how to password protect Excel, Word, PowerPoint and PDF files in Microsoft Office so that you can keep your documents private.

Extra: How to a Encrypt a Folder or File in Windows with Encrypting File System (EFS)
The Encrypting File System (EFS) is a Windows file encryption feature of the NTFS filesystem which you can utilize to encrypt a folder or file. It allows a user to make use of advanced yet standardized encryption algorithms to ensure others can’t access their data without a decryption key. In our other guide, we show you how to encrypt a folder or file with Encrypting File System (EFS).

FAQ – Frequently Asked Question about Password-Protected Folders and Encryption on Windows
Can I recover a folder encrypted with BitLocker if I forget the password?
For BitLocker-encrypted folders, if you forget the password, you can use the BitLocker recovery key. Without the recovery key, the encrypted data is inaccessible.
What are the best practices for setting passwords for folder encryption in Windows?
Use a mix of uppercase, lowercase, numbers, and special characters. Make the password at least 12 characters long and avoid common words. Using a password manager to generate and store complex passwords is recommended.
Is it possible to automate folder encryption in Windows?
Automation can be achieved using scripting in PowerShell or batch scripts to interface with encryption tools or BitLocker. This requires intermediate knowledge of scripting.
How does folder encryption affect Windows PC performance?
Encryption can slightly slow down file access times, especially when opening or modifying large encrypted files. Modern PCs typically handle encryption with minimal performance impact.
Can Windows encrypt folders without third-party software?
Yes, Windows provides encryption through BitLocker (available in Pro versions or higher) and the Encrypting File System (EFS) feature for individual files and folders.
How secure is Windows’ native folder encryption compared to third-party tools?
Windows’ native encryption, like BitLocker, is generally very secure, using robust encryption algorithms. It’s often on par with many reputable third-party encryption tools. By default, it uses the Advanced Encryption Standard (AES) algorithm in cipher block chaining (CBC) or “xor–encrypt–xor (XEX)-based Tweaked codebook mode with ciphertext Stealing” (XTS) mode with a 128-bit or 256-bit key.
Can I password-protect a folder on a Windows PC without encryption?
Direct password protection without encryption isn’t natively supported in Windows. Third-party tools are needed for this functionality, which might not offer the same security level as encryption.
How to share encrypted folders on a Windows network?
Encrypted folders can be shared over a network like any other folder. However, the recipient needs the appropriate decryption key or password to access the contents.
What are the limitations of using third-party encryption tools on Windows?
Some third-party tools may not use strong encryption algorithms, or they might not integrate seamlessly with Windows features. Always research and select reputable encryption software.
How to ensure encrypted folders in Windows are backed up securely?
Back up encrypted folders as you would any other data. Ensure backups are also encrypted and stored securely, either on an external drive or a cloud service that supports encrypted backups.
Are there any specific Windows settings to enhance folder encryption security?
Keep Windows updated with the latest security patches. For BitLocker, enable advanced security settings like TPM + PIN. Also, regularly update your encryption software.
How can I password protect a folder on a USB drive using Windows?
You can use BitLocker to encrypt and password protect folders on a USB drive in Windows, provided your version of Windows supports BitLocker.
What to do if an encrypted folder in Windows becomes inaccessible?
If you can’t access an encrypted folder, first ensure you have the correct password or recovery key. If issues persist, use Windows’ built-in troubleshooting tools or seek professional data recovery services.
Can Windows encryption be cracked or bypassed?
While no encryption is entirely unbreakable, Windows’ encryption, particularly BitLocker, is robust and resistant to most cracking attempts. Using strong passwords and keeping your recovery key secure are essential for maintaining security.
Does Windows offer any folder encryption options for Home users?
For home users, Windows offers the Encrypting File System (EFS) to encrypt individual files and folders. However, BitLocker for full-drive encryption is only available in Windows Pro editions or higher.