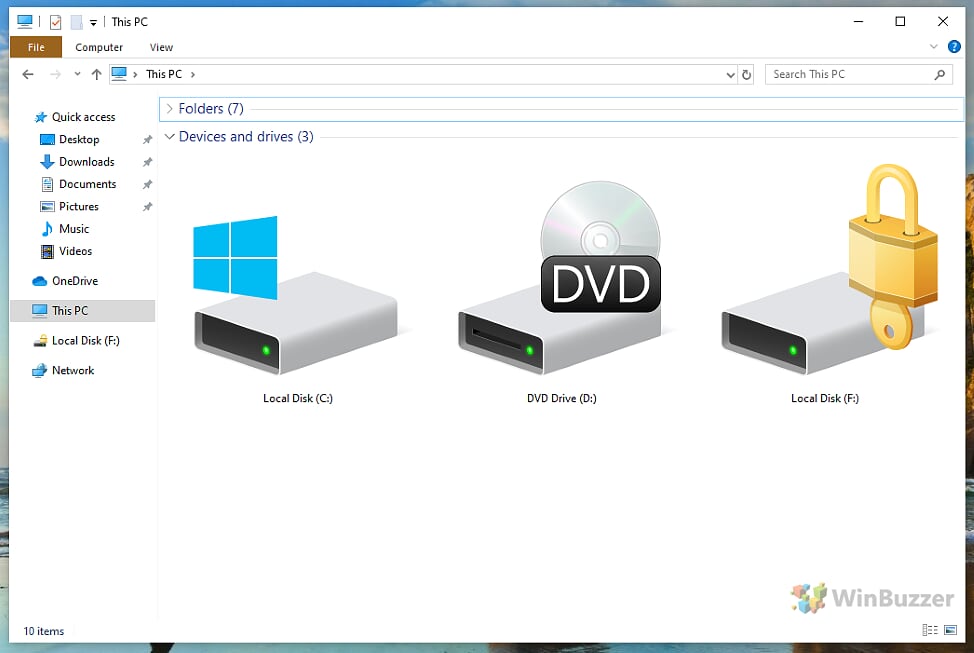While most of us already have login passwords on our PC, at times it’s necessary to go one step further. As well as encrypting individual files, you can use Microsoft Office to password protect an Excel file Word Document, PDF, and more.
When you password-protect documents with modern versions of Office, they’re typically encrypted. This means that anybody who tries to read them that doesn’t have your password will just see random strings of letters and numbers. This persists even if you send the document to another person. Here we show you how to password protect Excel, Word, PowerPoint or PDF files.
How to Password Protect a Word Document, Excel File, or PowerPoint Presentation
Securing your Microsoft Office documents with a password is a straightforward process. This method is applicable to Word, Excel, and PowerPoint files, providing an extra layer of security by encrypting your documents. Follow the steps below to protect your Office documents. We use Word as an example but the exact same steps also work for other Office files.
- Click ‘File’
Navigate to the top left corner of your Office application and click on “File“. This is your first step towards securing your document. Whether you’re working on a Word document, Excel spreadsheet, or PowerPoint presentation, the process begins here.

- Encrypt your document with a password
Under the “Info” tab in the sidebar, click on “Protect Document” and select “Encrypt with Password“. This action will prompt you to enter a password that will be required to open the document in the future.

- Enter a secure password
Choose a strong, memorable password or store it in a password manager. A strong password typically includes a mix of letters, numbers, and special characters. After entering your desired password, click “OK” to proceed.

- Enter the password again
For verification purposes, you’ll be asked to re-enter the password. This step ensures that there are no typos in your initial entry. Click “OK” once you’ve confirmed your password.

- Try to open your password-protected Word document
Attempt to reopen your document. You should be greeted with a password prompt. Enter the password you set earlier to verify that the protection is working as intended.

How to Create a Password Protected PDF File with Microsoft Office
Creating a password-protected PDF file is slightly different from encrypting a Word, Excel, or PowerPoint document. This method involves converting your Office document into a PDF format and then securing it with a password. Here’s how to do it.
- Click ‘File’
Just like with Office documents, start by clicking on “File” in the top left corner. This time, however, you’re preparing to convert your document into a secure PDF file.

- Export as PDF
Select “Export” from the sidebar, then choose “Create PDF/XPS Document“. This option will allow you to convert your Office document into a PDF format.

- Open Export options
Before saving your new PDF, click on the “Options…” button located at the bottom of the File Explorer window. This will open a new window where you can set various PDF options.

- Tick ‘Encrypt the document with a password’
In the options window, find and tick the checkbox labeled “Encrypt the document with a password“. Click “OK” to move to the next step.

- Enter your PDF password twice
Enter a strong password twice to secure your PDF file. Remember, a secure password is crucial for protecting sensitive information. Click “OK” once you’ve entered your password.

- Check your password-protected PDF
Try opening your newly created PDF file. You should be prompted to enter the password you just set. Input the password to ensure that the encryption is active and working correctly.

FAQ – Frequently Asked Questions About Password-Protection for Documents
Password-protected documents maintain their encryption when stored on cloud services.
The document remains encrypted on the server, requiring the password upon opening, regardless of the cloud storage used. It’s crucial to use strong passwords and enable two-factor authentication (2FA) for your cloud storage account for additional security. Be aware of the cloud provider’s encryption in transit and at rest protocols to ensure comprehensive protection of your documents.
What should I do if a password-protected document needs to be accessed by multiple people?
For documents requiring access by multiple users, set a shared password communicated through a secure medium, ensuring all parties understand the importance of keeping the password confidential. Alternatively, consider using document management or collaboration platforms that offer granular access controls and permissions, allowing for better management of who can view or edit the document without relying on a single shared password.
Besides password protection, what other security measures should I consider for sensitive documents?
In addition to password protecting sensitive documents, consider using encryption solutions that secure the entire document beyond the application level. For highly sensitive information, employ data loss prevention (DLP) policies, secure access management (like 2FA), and regularly audit access logs. Awareness and training on security best practices among users who will access the documents are also vital in ensuring comprehensive protection.
Can editing restrictions be set on a password-protected Word document?
Yes, Word allows you to apply editing restrictions that let users open but not modify a document. This is done by navigating to the Review tab, selecting Restrict Editing, and choosing the editing restrictions. This feature can be applied in conjunction with or separate from password protection, offering flexibility in how you secure and share documents. Engaging both protections enhances document security, especially in collaborative environments.
How can I tell if a PDF file is encrypted and password protected without opening it?
Various PDF readers and file management tools provide visual cues or properties details indicating encryption. For example, attempting to open the file in a PDF reader will prompt for a password if encrypted. In file properties or details pane, look for security settings or encryption status. Advanced PDF management tools may offer more detailed insights into the encryption level and specifics of the protection applied. Always ensure your PDF viewer or editor is up-to-date for accurate detection and handling of encrypted files.
Password-protected documents maintain their encryption when stored on cloud services.
The document remains encrypted on the server, requiring the password upon opening, regardless of the cloud storage used. It’s crucial to use strong passwords and enable two-factor authentication (2FA) for your cloud storage account for additional security. Be aware of the cloud provider’s encryption in transit and at rest protocols to ensure comprehensive protection of your documents.
What should I do if a password-protected document needs to be accessed by multiple people?
For documents requiring access by multiple users, set a shared password communicated through a secure medium, ensuring all parties understand the importance of keeping the password confidential. Alternatively, consider using document management or collaboration platforms that offer granular access controls and permissions, allowing for better management of who can view or edit the document without relying on a single shared password.
Besides password protection, what other security measures should I consider for sensitive documents?
In addition to password protection, consider utilizing encryption solutions that secure the entire document beyond the application level. Implement data loss prevention (DLP) policies, engage secure access management practices such as two-factor authentication (2FA), and regularly audit access logs. It’s also crucial to promote awareness and training on security best practices among users with access to the documents to ensure comprehensive protection.
Can editing restrictions be set on a password-protected Word document?
Yes, Word allows users to set editing restrictions on a document, enabling viewers to open but not modify the content. This feature is accessible via the Review tab by selecting Restrict Editing and then specifying the desired editing restrictions. This functionality can synergize with or operate independently from password protection, thus offering flexibility in document security and sharing practices. Utilizing both protections can significantly enhance document protection, particularly in collaborative environments.
Related: How to Remove Password Protection from a PDF
It’s all too common to create a password-protected PDF, only to come back to it later and be hit with an error when trying to open it. You quickly realize that you forgot the PDF password and don’t have a backup anywhere. In our other guide, we show you different methods on how to remove password protection from PDF files.
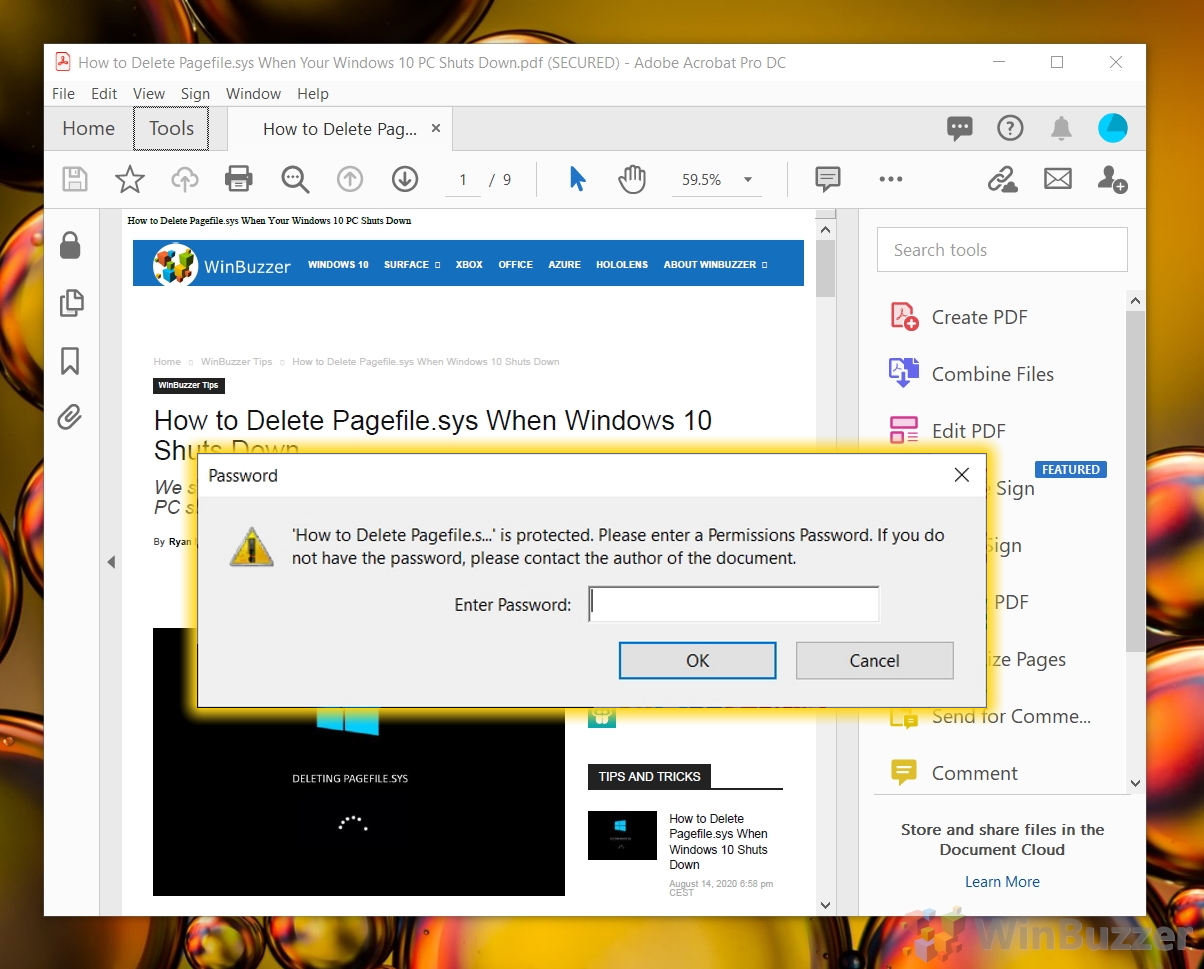
Related: How to Password Protect Excel Files
One of the features that Excel offers is password protection, which can help users to protect their sensitive or confidential information from unauthorized access or modification. However, not all password protection options in Excel are equally secure, and some of them can be easily bypassed or cracked by hackers or malicious software. In our other guide, we explain the different types of password protection in Excel, how they work, and how secure they are.
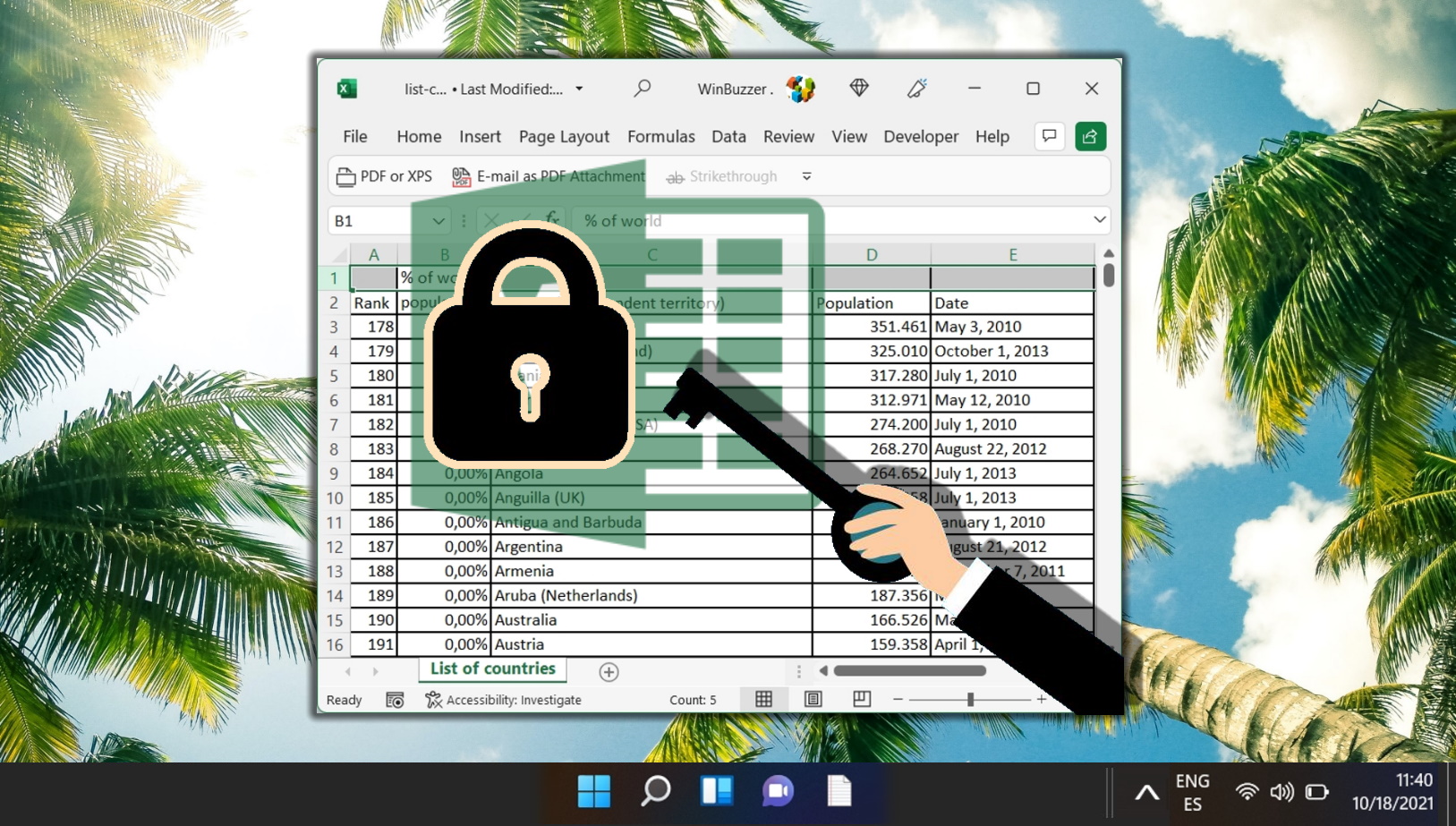
Related: How to Lock Cells in Excel to Protect Them from Editing
Throwing a lot of work into a shared Excel sheet can be rewarding, which is why it’s even more soul-crushing to wake up one day to find it destroyed. Unfortunately, whether by accident or malice, formula and numerical cells often end up edited beyond repair and headers somehow come back in Comic Sans. We’re going to show you how to lock cells in Excel so that you can stop a single keypress from ruining your day. In our other guide, we show you how to protect a worksheet in Excel, as well as how to lock specific cells and formulas in Excel from editing or formatting.

Related: How to Password-Protect a Folder in Windows 11 and Windows 10
Protecting your sensitive data in Windows 11 and Windows 10 is crucial, especially if you’re sharing your PC with others or simply want to keep certain information confidential. While Windows 11 and Windows 10 don’t come with a dedicated feature for password-protecting individual folders, there are effective ways to secure your data. In our other guide, We show you how to password-protect a folder in Windows using different methods with built-in and third-party tools.