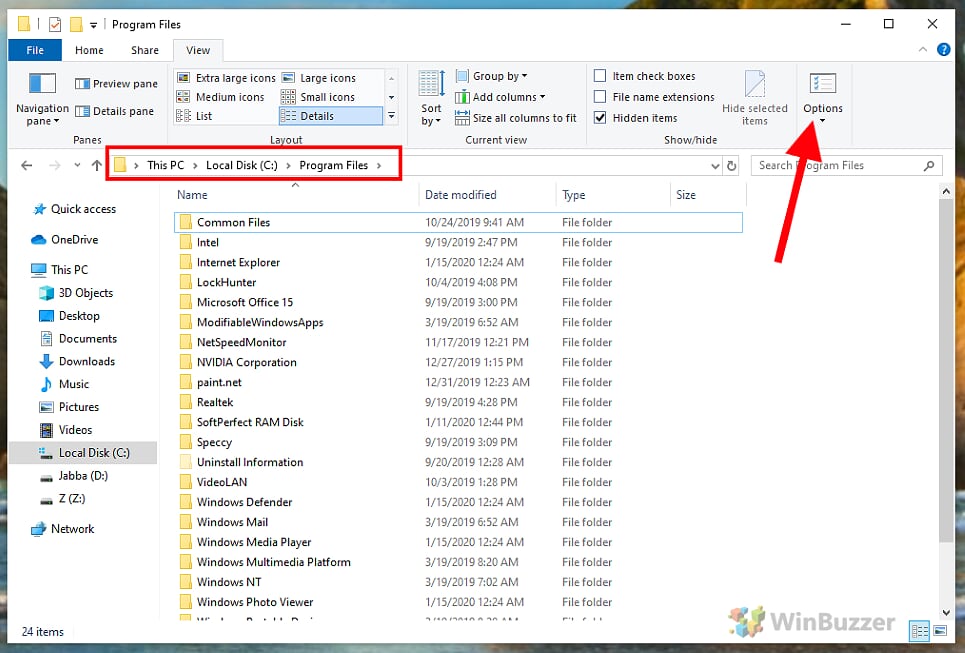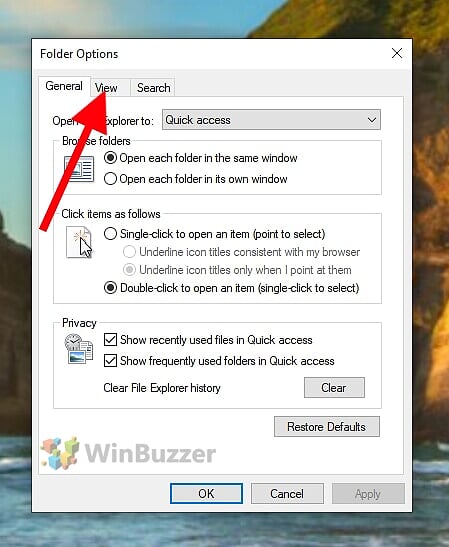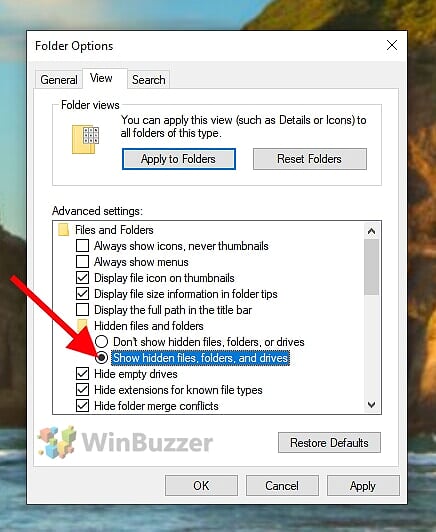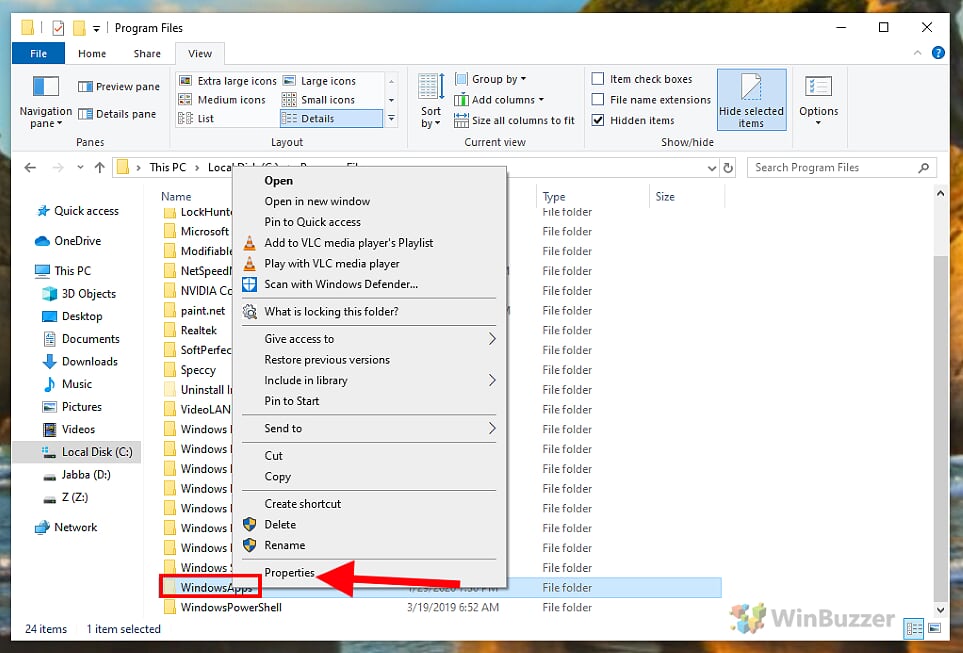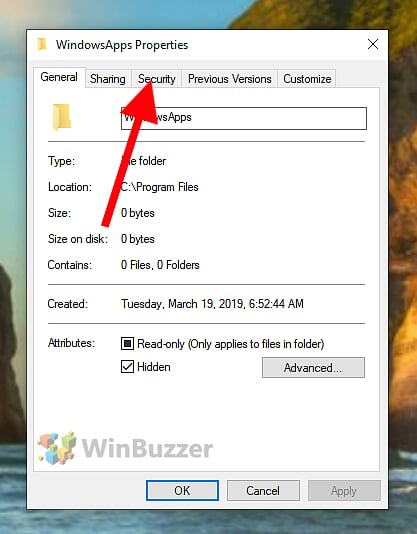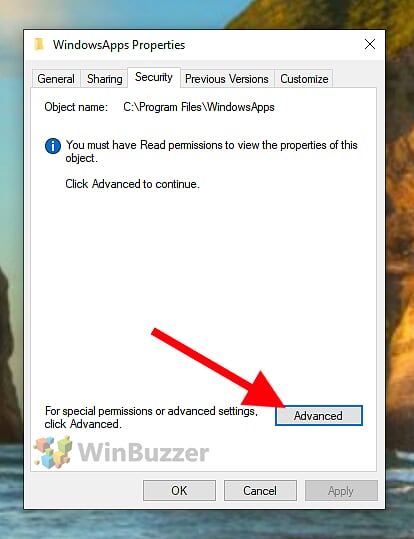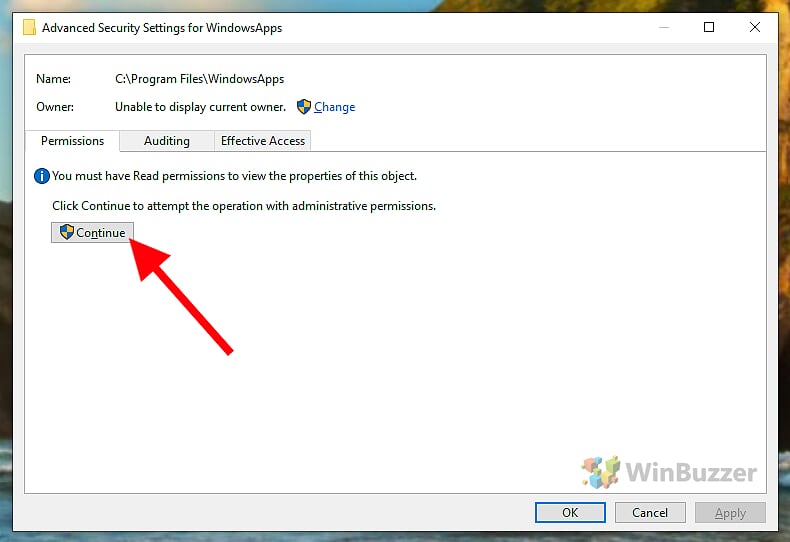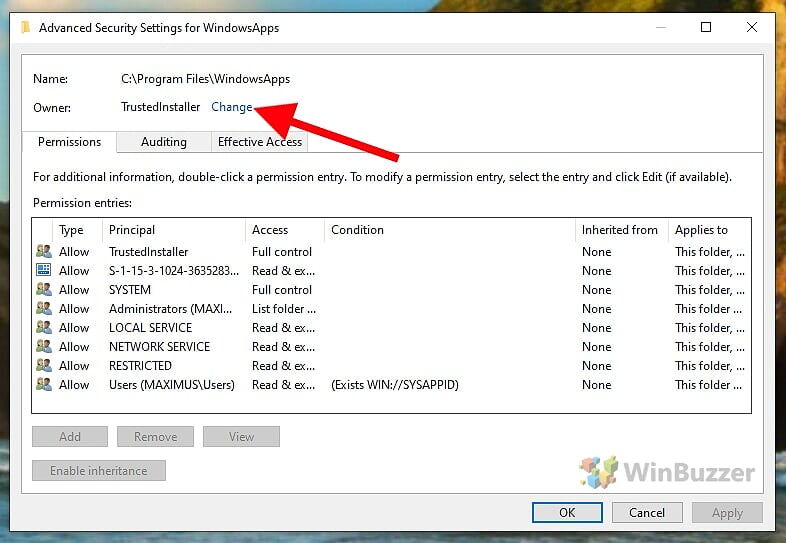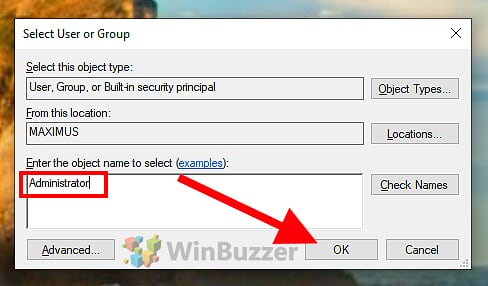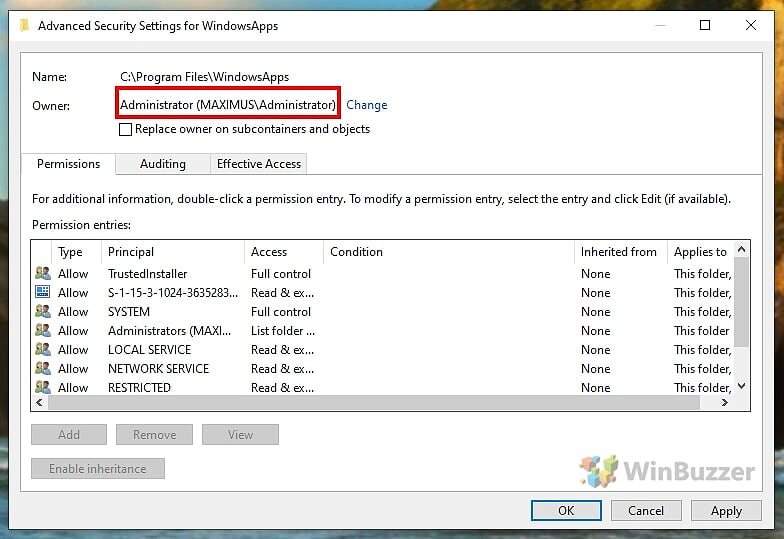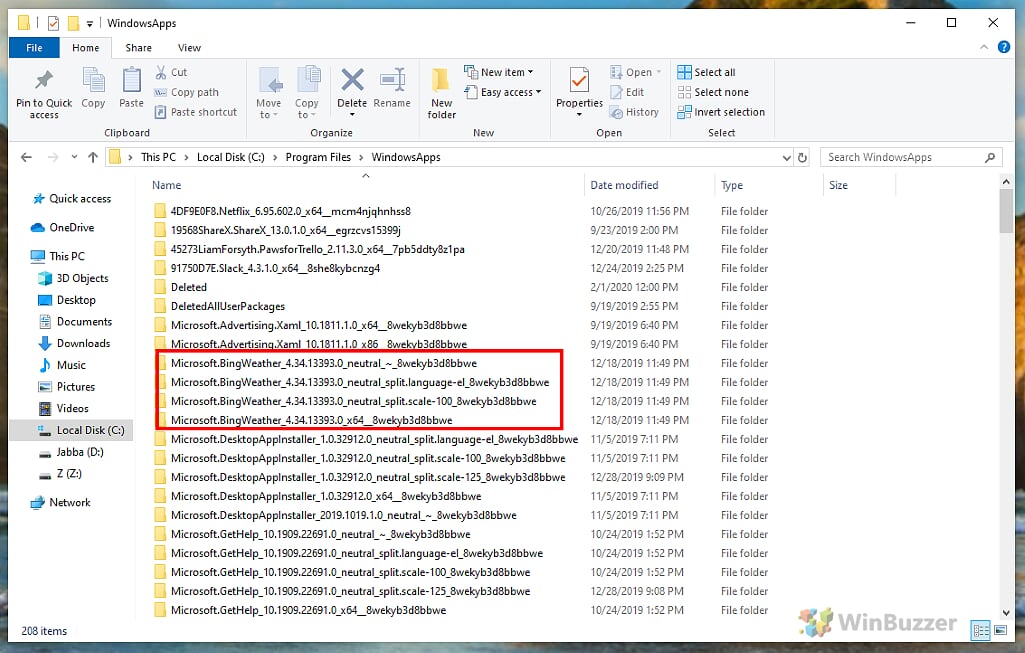When you download an app from the Microsoft Store, you may not think about where it is stored on your PC. If you want to delete, you can just head to the Windows Settings app. However, for some users, having access to the Microsoft Store download location is important. Below we'll show you how to access Windows Store apps on Windows 11 and Windows 10.
Knowing how to access Windows Store apps is important if you want to see app updates, manage app files, and check if apps have been deleted.
Microsoft's management of applications changed with the introduction of “Metro Apps”, which were launched alongside Windows 8 through the Windows Store. Microsoft later repackaged the apps as “Modern Apps,” but the fundamentals remained the same.
As the company moved to Windows 10, the more uniform name “Windows Apps” was given as the Windows Store morphed into the Microsoft Store.
Microsoft stores the applications you download from the Microsoft Store in a special folder named WindowsApps. Understanding how to access this folder is important for users who wish to view or manage their app files directly.
Location of the WindowsApps Folder:
The WindowsApps folder is a hidden directory located in the Program Files folder on your system drive, usually found at C:\Program Files\WindowsApps. To access this folder, you need to unhide it and have the necessary permissions.
Microsoft Store App installation files:
The installation files for apps are located in the WindowsApps folder, which can be accessed at %ProgramFiles%\WindowsApps. The path usually is C:\Program Files\WindowsApps. Replace C: with your system drive letter if necessary.
Microsoft Store App data files:
User-specific data for apps, such as settings and preferences, are stored in a separate directory. You can access this by typing %LocalAppData%\Packages in File Explorer. The path for app data files is usually C:\Users\. Replace
How to Find Microsoft Store App Folders and Files in File Explorer
Learning how to access Windows Store Apps in File Explorer is sometimes necessary to see how app files are managed on your Windows machine. To find store apps installed on your PC, follow these steps:
- Open the directory
C:\Program Filesin File Explorer and click on Options in the right view tab

- In Folder Options, switch to the “View” tab

- Show “Hidden files and folders”
Under the advanced settings sub-menu, scroll down to the “Hidden files and folders” selection and check “Show hidden files, folders and drives” and click on “OK“.

- Access the WindowsApps folder
InC:\Program Filesyou can now search for the WindowsApps folder. When you locate it, right-click on it and select “Properties“.
- Change permissions for the WindowsApps folder
In the folder properties for the WindowsApps folder, select the “Security” tab.

- Click on “Advanced” to open “Advanced Security Settings”

- Click “Continue” to view permissions as administrator

- Next to the “Owners” section, click on “Change” next to “Trustedinstaller”

- Enter your user account username
In the dialog window that opens, enter your username in the white field below. If you use Windows 11 or Windows 10 with a Microsoft account, this will be your account email address.

- This has made you the owner of the WindowsApps folder

- Access the WindowsApps folder in File Explorer
You can now open the WindowsApps folder with a double click to see the individual folders for the installed store apps. Most apps use not just one folder, but several, so you should take this into account when backing up the apps.

FAQ – Frequently Asked Questions about Microsoft Store Apps
Can I move installed Microsoft Store apps to another drive?
Yes, you can move installed apps to another drive through ‘Settings‘ > ‘Apps‘ > ‘Apps & features‘. Select the app, click ‘Move‘, and choose a new drive.
How do I update Microsoft Store apps manually?
To manually update apps, open the Microsoft Store, click on the three dots in the top right corner, and select ‘Downloads and updates‘ > ‘Get updates‘.
What should I do if I can't find the WindowsApps folder?
If you can't find the WindowsApps folder, ensure you have hidden items visible in File Explorer and have administrative permissions to access it.
How can I restore deleted Microsoft Store apps?
To restore deleted apps, go to the Microsoft Store, find the app, and click ‘Install‘. Alternatively, check ‘My Library‘ for a list of previously installed apps.
Is it safe to delete files from the WindowsApps folder?
Deleting files from the WindowsApps folder is not recommended as it can cause apps to malfunction. Uninstall apps through the official settings for safety.
How do I fix Microsoft Store apps not working?
To fix non-working apps, try running the Windows Store Apps troubleshooter, resetting the app in ‘Settings‘ > ‘Apps‘, or reinstalling the app from the Microsoft Store.
Can I access the WindowsApps folder without administrative rights?
Accessing the WindowsApps folder typically requires administrative rights due to its protected nature. Without these rights, access is usually restricted.
How do I create a shortcut for a Microsoft Store app?
To create a shortcut, find the app in the Start Menu, right-click on it, select ‘More‘, and then ‘Open file location‘. From there, you can create a shortcut.
Why can't I delete some Microsoft Store apps?
Some Microsoft Store apps are integral to Windows and cannot be deleted for system stability and functionality reasons.
How do I view the size of an app installed from the Microsoft Store?
To view the size, go to ‘Settings‘ > ‘Apps‘ > ‘Apps & features‘, find the app, and the size will be listed under its name.
Can I use Microsoft Store apps on multiple PCs?
Yes, you can use your Microsoft Store apps on multiple PCs as long as you are signed in with the same Microsoft account.
How do I stop automatic updates for Microsoft Store apps?
To stop automatic updates, open Microsoft Store, click on the three dots in the top right corner, go to ‘Settings‘, and turn off ‘Update apps automatically‘.
What to do if Microsoft Store is missing from my PC?
If the Microsoft Store is missing, you can try resetting the Store cache by running ‘wsreset.exe‘, or you might need to reinstall it using PowerShell commands.
How do I find the version of a Microsoft Store app?
To find the app version, go to ‘Settings‘ > ‘Apps‘ > ‘Apps & features‘, select the app, and click ‘Advanced options‘. The version number will be listed there.
Can I install Microsoft Store apps without a Microsoft account?
Some apps can be installed without a Microsoft account, but many require an account for downloading and updates.
Related: How to Clear and Reset the Microsoft Store Cache
The Microsoft Store in Windows 11 and Windows 10 offers a convenient place to grab and automatically update apps, but it also tends to go wrong. If your store is throwing up “Store cache may be damaged” errors in the troubleshooter, you'll need to perform a Microsoft Store reset or clear the Microsoft Store cache to resume. In our other guide we show you how to reset and clear the Microsoft Store cache using two different methods.
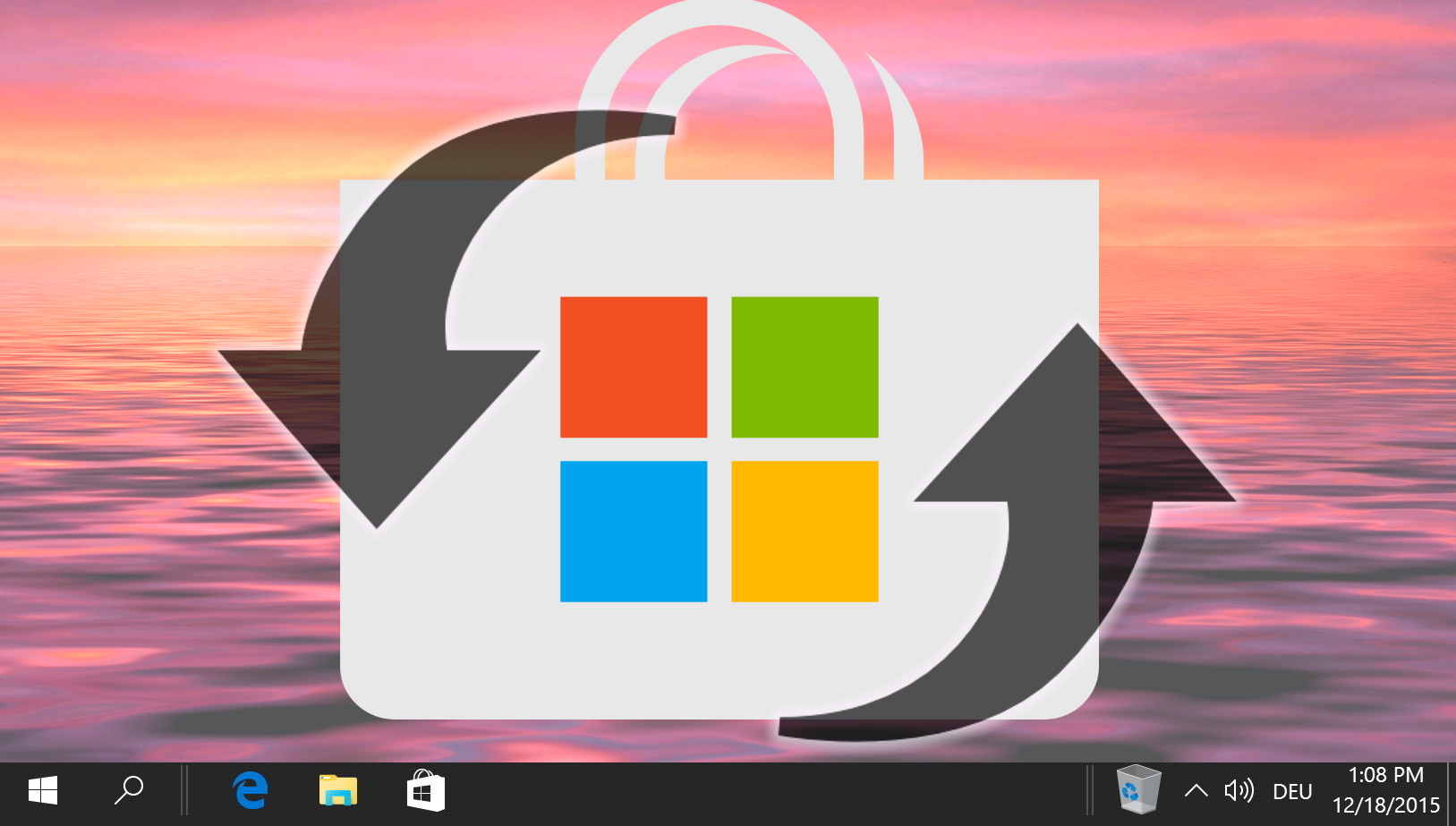
Last Updated on April 22, 2024 2:25 pm CEST by Markus Kasanmascheff