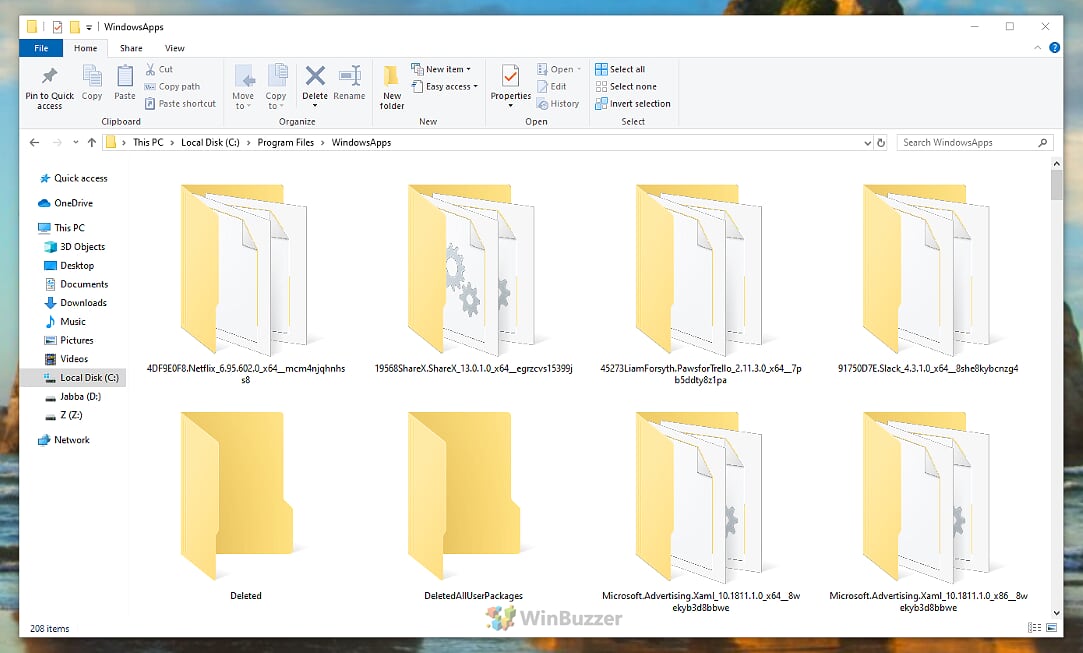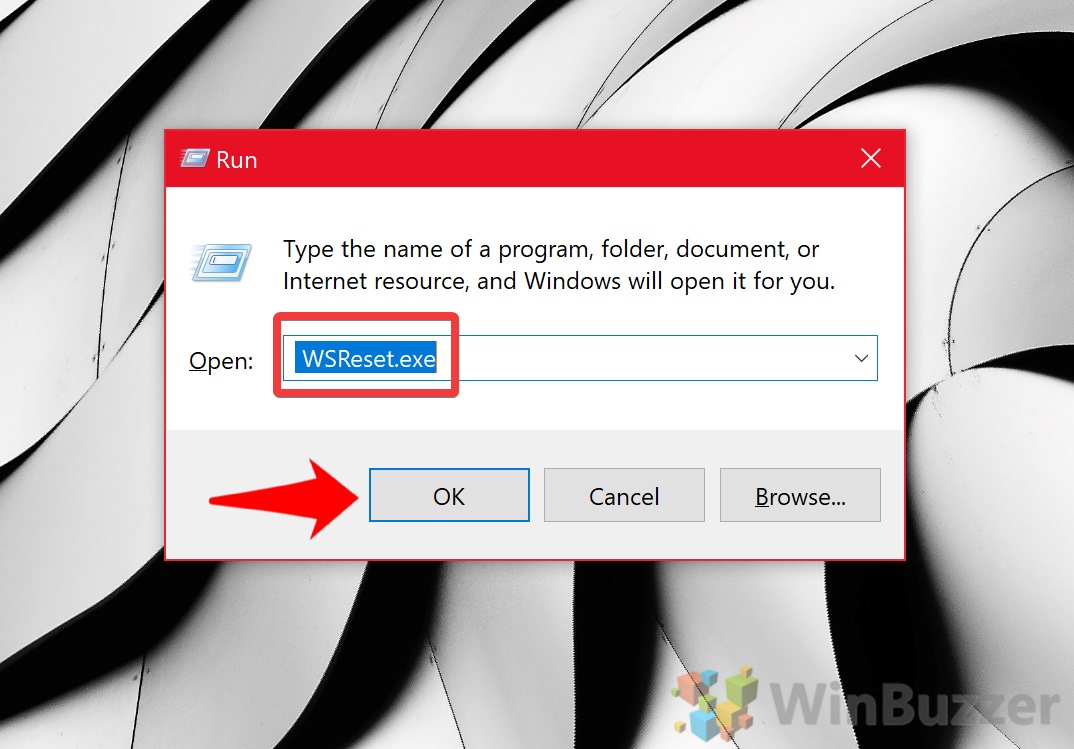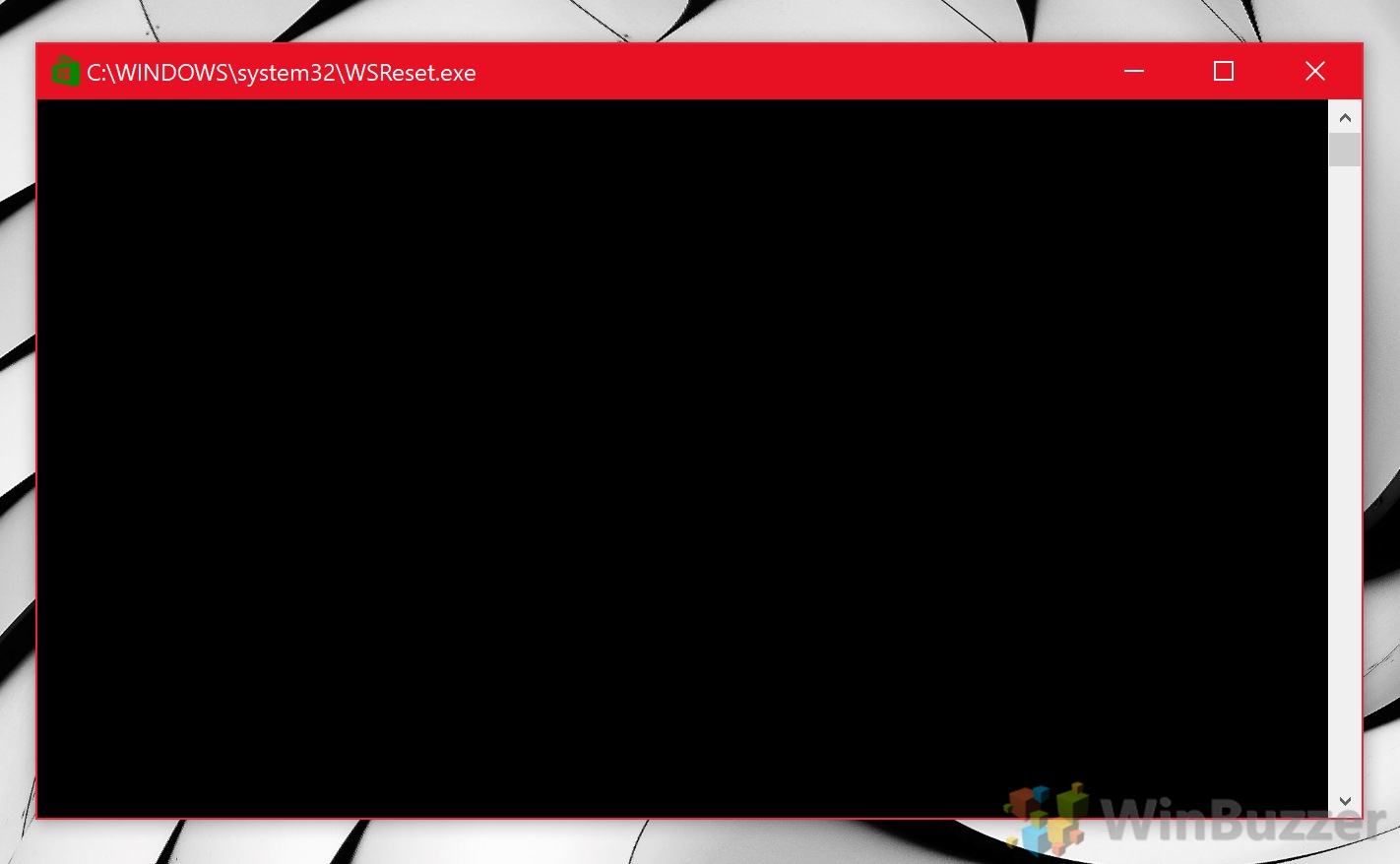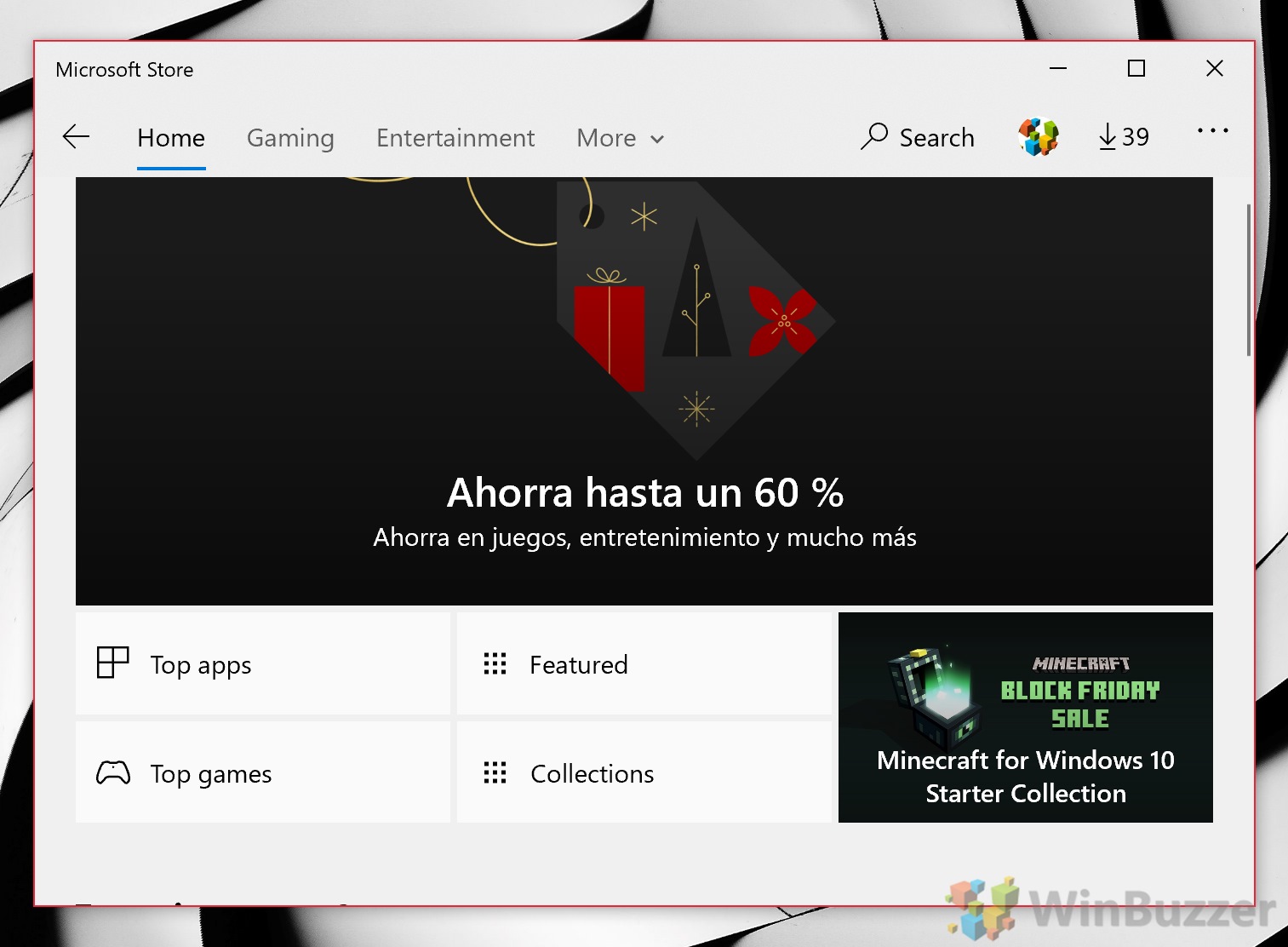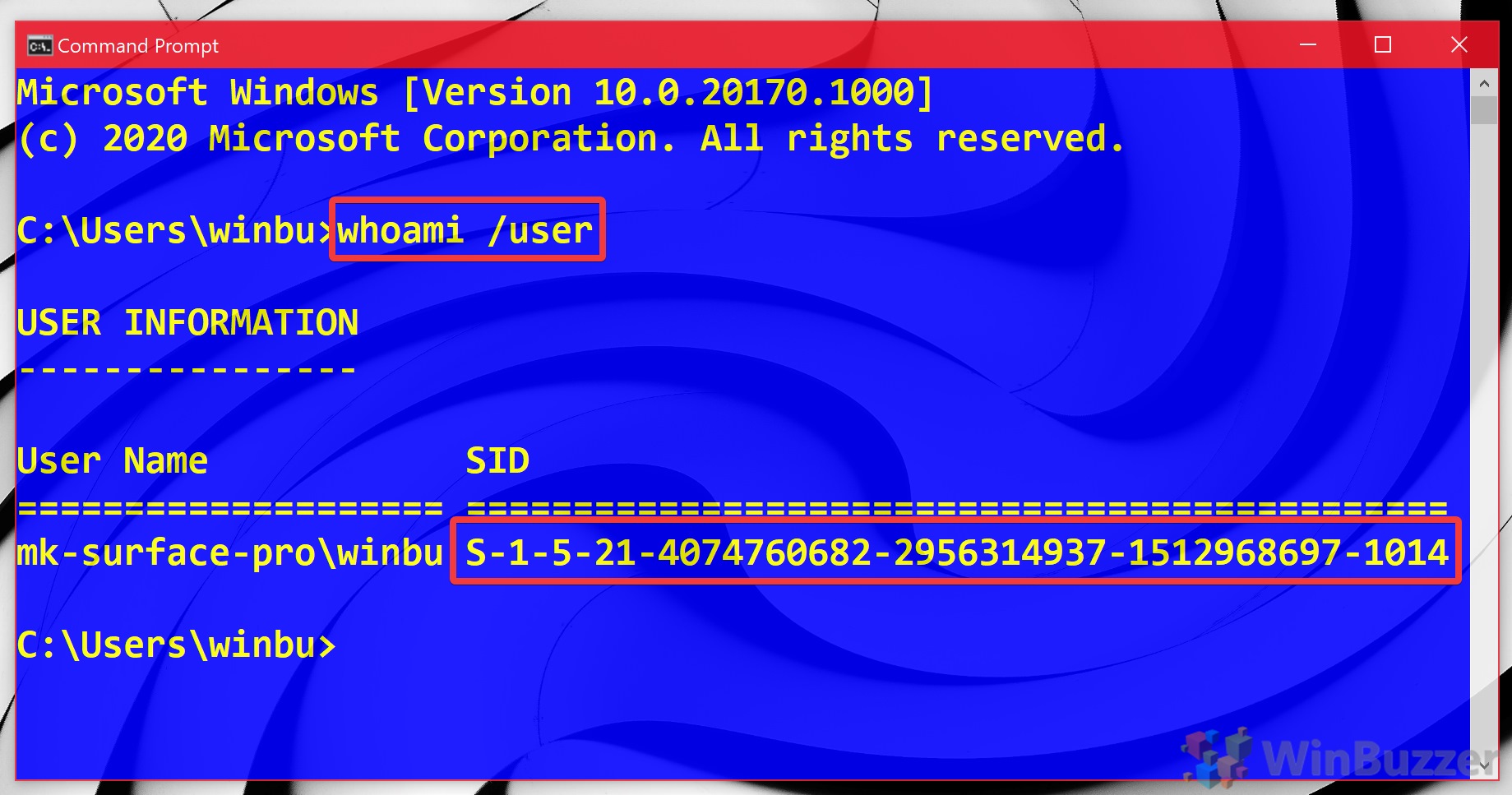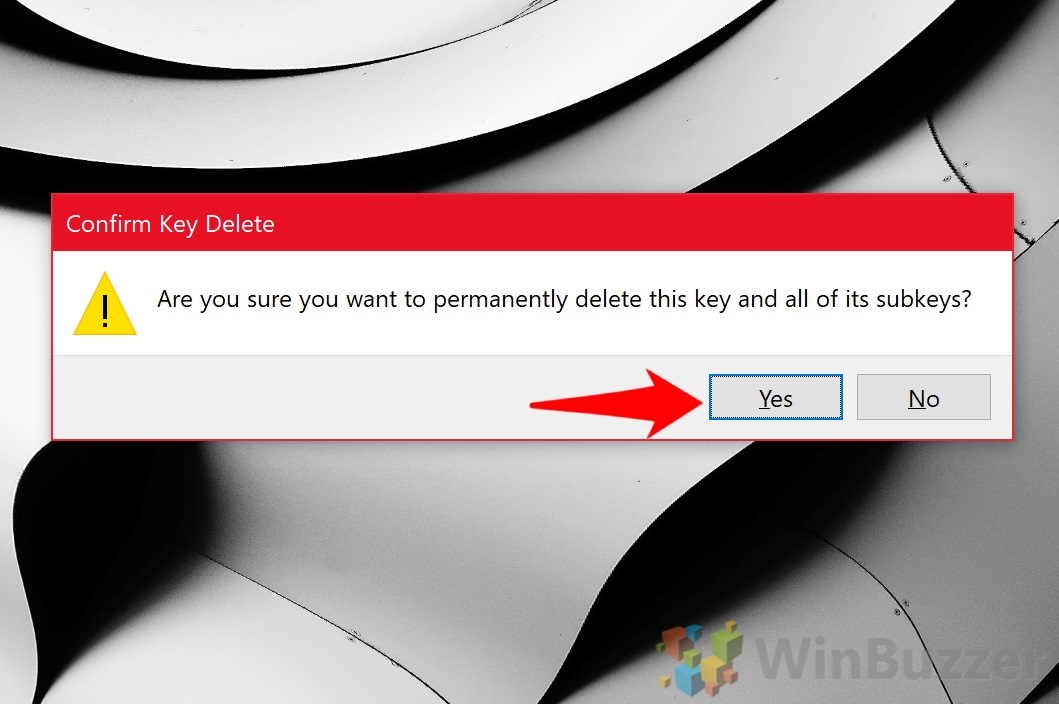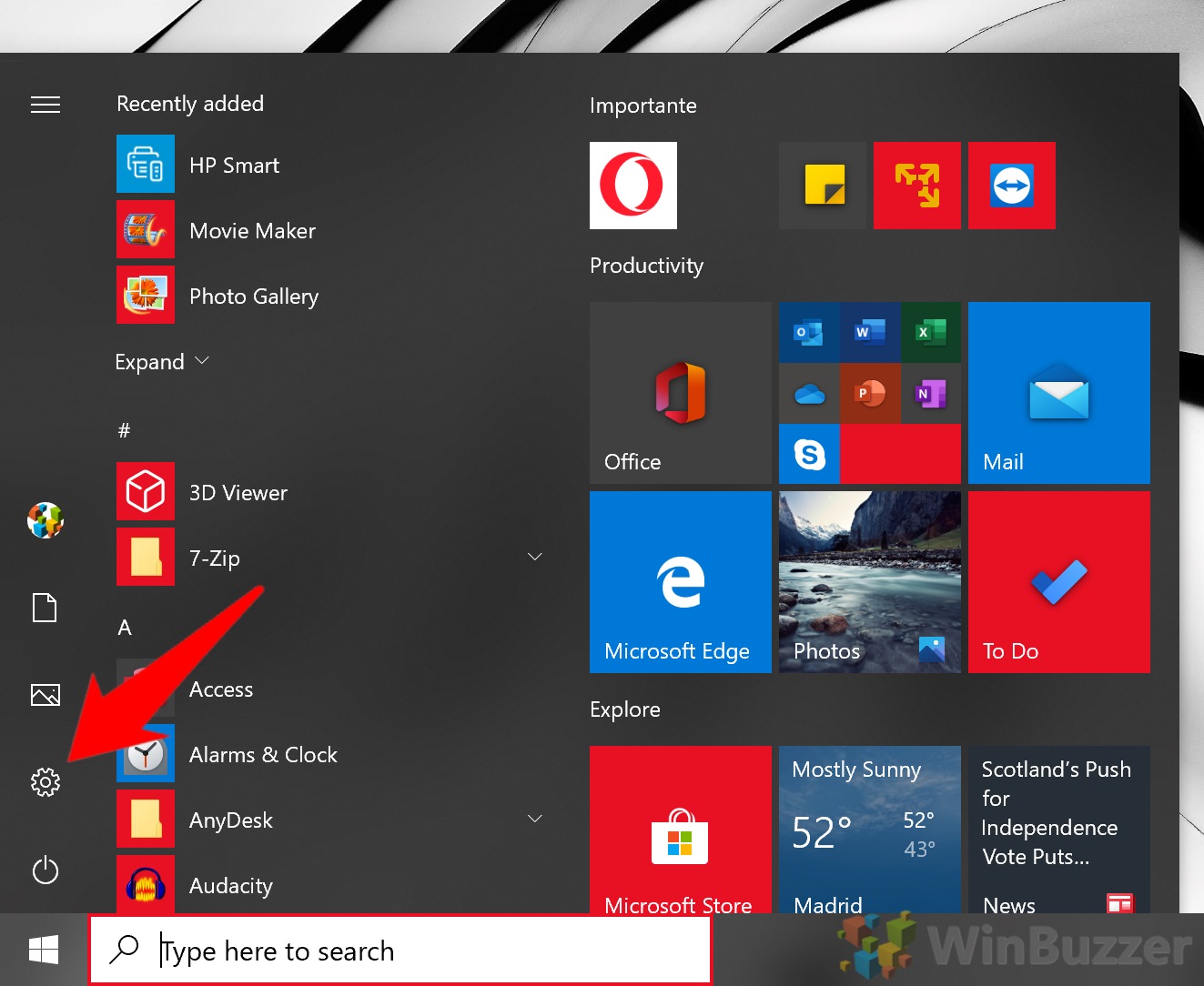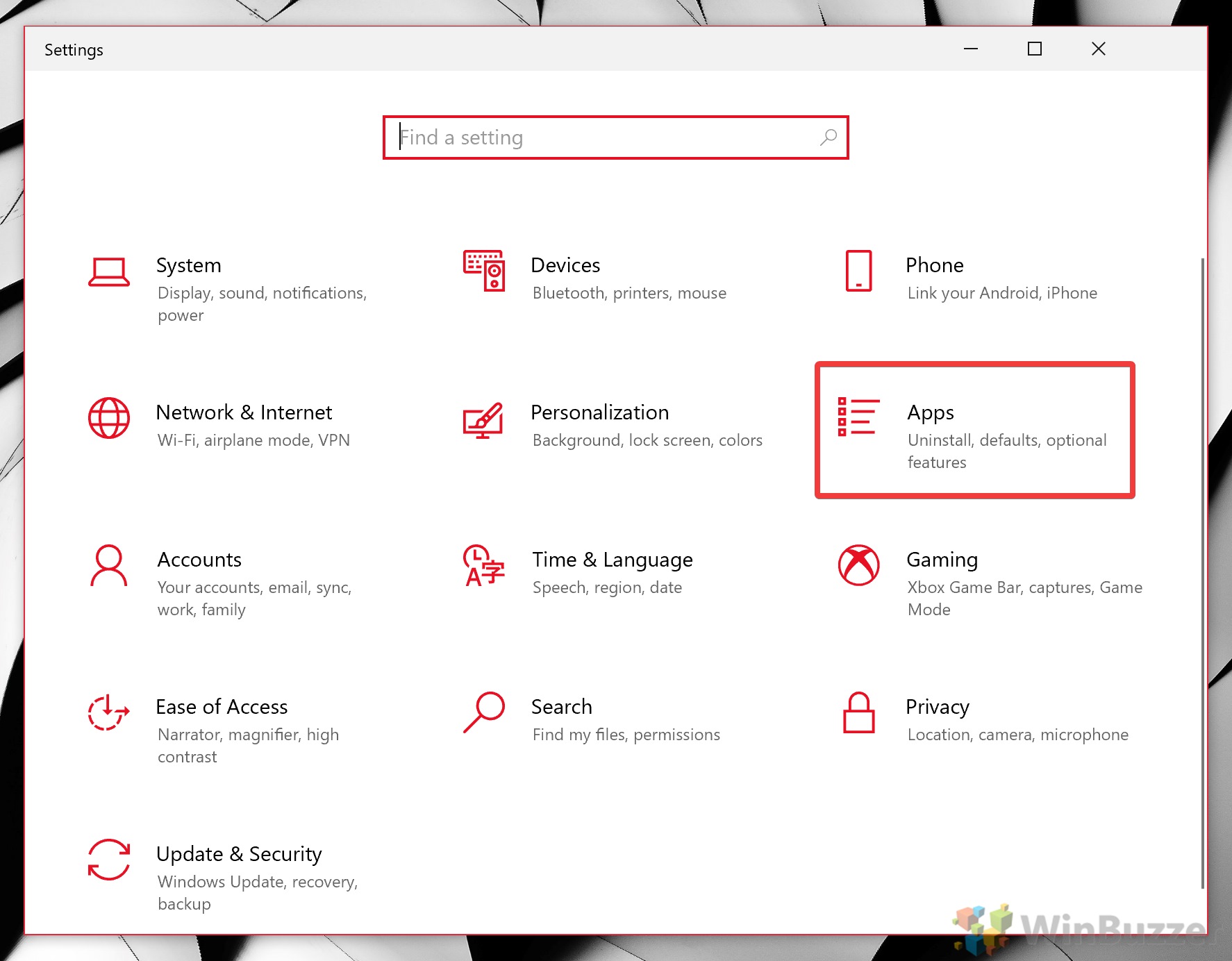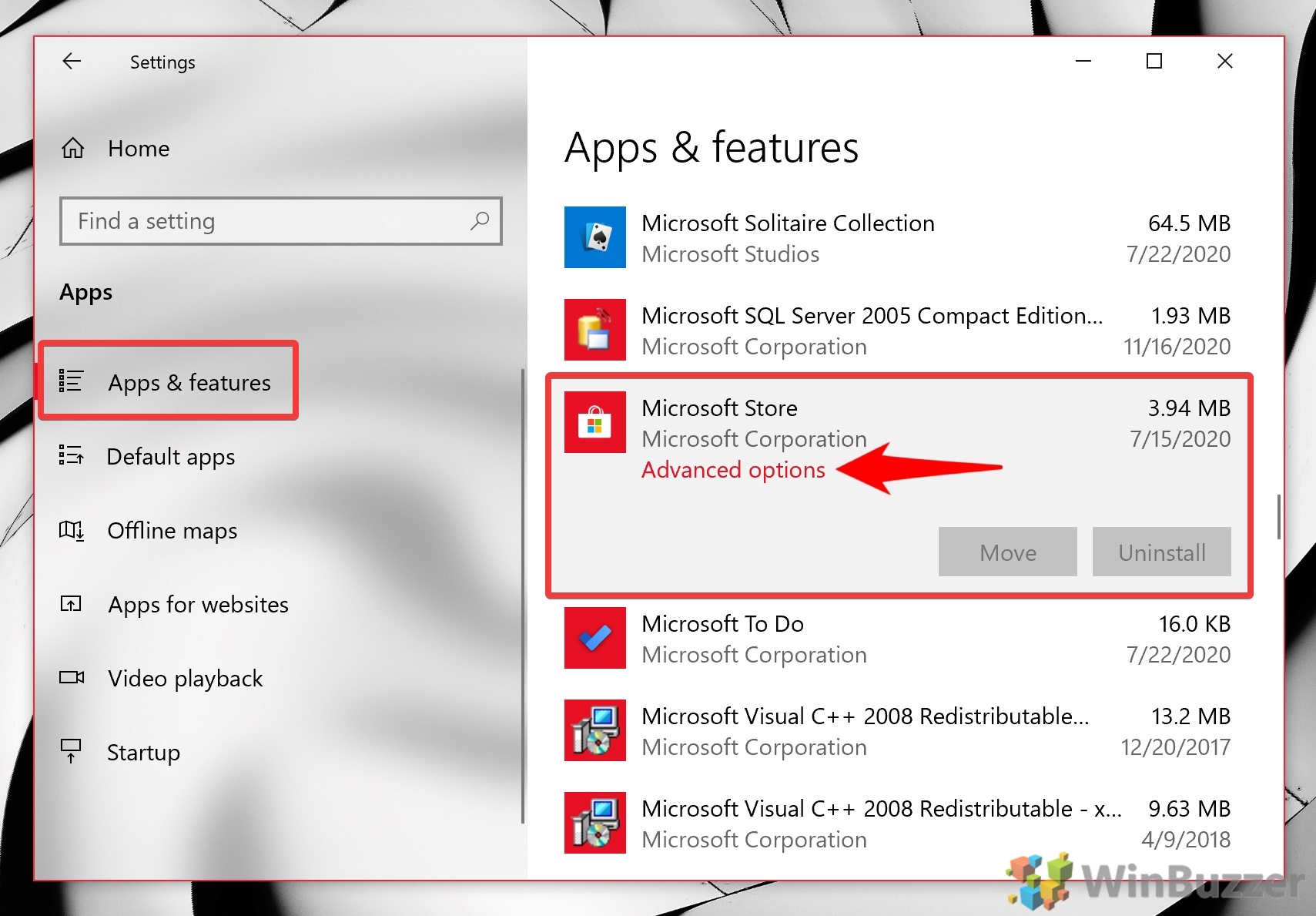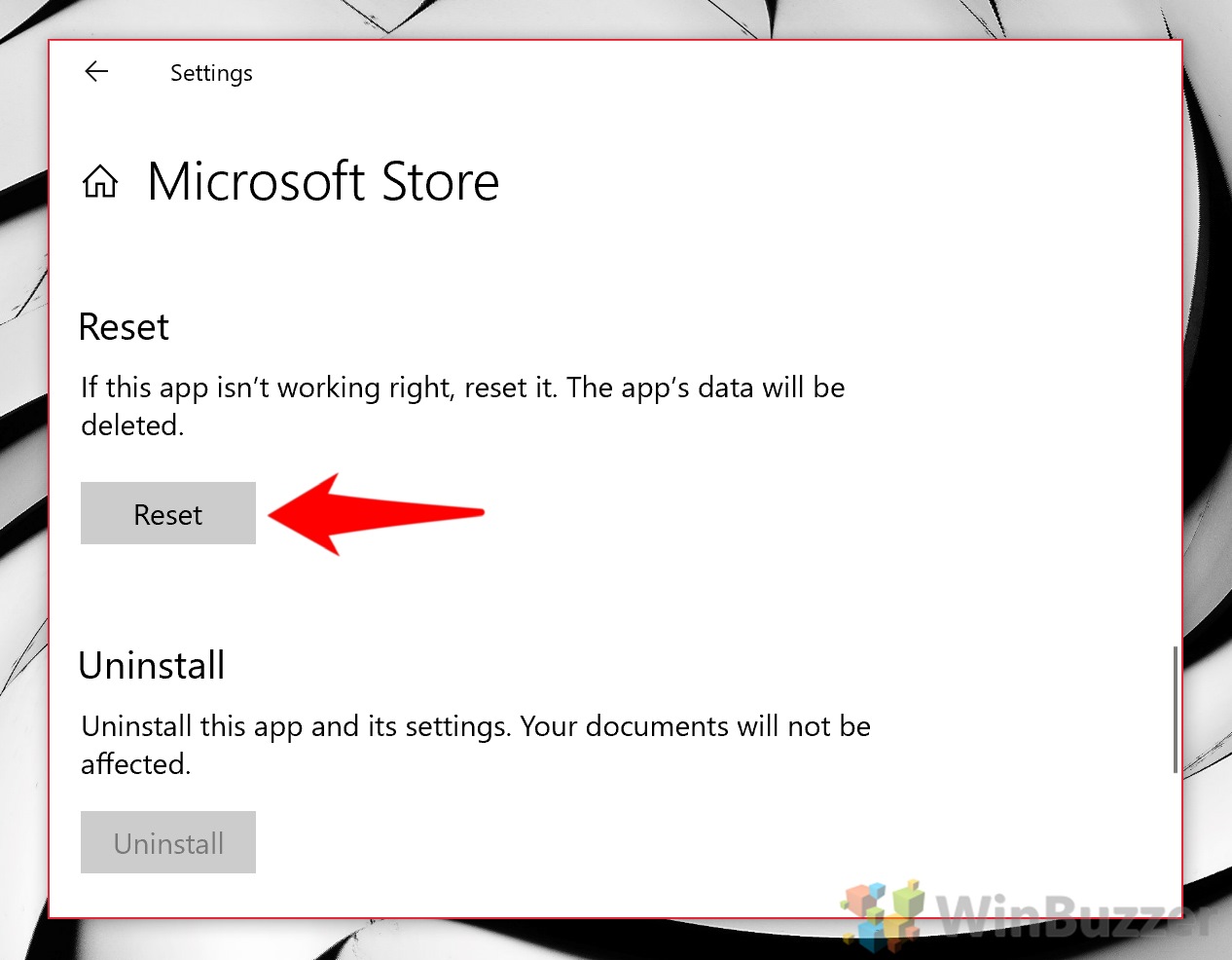The Microsoft Store in Windows 11 and Windows 10 offers a convenient place to grab and automatically update apps, but it also tends to go wrong. If your store is throwing up “Store cache may be damaged” errors in the troubleshooter, you’ll need to perform a Microsoft Store reset or clear the Microsoft Store cache to resume.
What is the Microsoft Store cache?
The Microsoft Store cache contains various pieces of data you’ve accumulated during your usage. This could include log files, thumbnails you downloaded, temporary download files, and more.
Sometimes, the data in this cache gets corrupted or otherwise conflicts with your Microsoft Store app. The easiest way to fix this is by resetting the Microsoft Store, which will also clear the cache.
⚠️ Please note: The process described below is the same in Windows 11 as it is in Windows 10. However, bear in mind that we’ll be using screenshots from Windows 10, so your UI may look a little different. We’ll point out any changes you need to be aware of as they come up.
How to Clear the Microsoft Store Cache with WSReset.exe
A good way to perform Microsoft Store reset is via the WSReset tool. This blends user-friendliness with speed. We’ll then show you how to clear the Microsoft Store cache for third-party store apps using command prompt.
- Run WSReset.exe
Press Ctrl + R to open the Run dialog, then type “WSReset.exe” into the “Open:” field. Press “OK” when you’re done.
- Wait for the tool to do its work
A blank command prompt window will open. While it doesn’t look like it’s doing much, in reality, it’s resetting your store in the background. In about thirty seconds, it should
- Wait for the Store to open
If the reset is successful, the Microsoft Store should open as normal with no errors shortly afterwards. If you still get an error or nothing happens, continue to the next step.
- Open command prompt
Press Start and type “Command Prompt”. Click the first result.
- Run the ‘whoami’ command and copy your SID
Mark the string of numbers and letters underneath
In Command Prompt, typewhoami /userand press Enter. It should return an output starting withUSER INFORMATION.SIDand right-click it to copy it into the clipboard. Then paste it into a notepad file for future reference and close the window.

-
Open Regedit
Press Start and type “Registry Editor”. Click the top result.

- Find and delete the Windows 10 store cache for your user
In the Registry Editor address bar, paste the following or navigate using the folders on the left-hand side:Computer/HKEY_LOCAL_MACHINE\SOFTWARE\Microsoft\Windows\CurrentVersion\Appx\AppxAllUserStore
Scroll down the list until you find the registry key that matches the SID you copied earlier. Right-click the folder and press “Delete”.

- Confirm key deletion
In the pop-up dialog box, press “Yes” to permanently delete the key.
How to Perform a Microsoft Store Reset via Settings
The most user-friendly way to clear the Windows Store Cache is via the Settings app. However, early versions of Windows 10 won’t have this option, so ensure you’re updated first.
- Open settings
Press Start, then the settings cog in the Start menu, above the power button.
- Click on ‘Apps’
- Open advanced options for the Microsoft Store
In the Settings side panel, click “Apps & features”. Scroll down the list until you see “Microsoft Store”. Click on it, and then press “Advanced options”.
- Reset the Microsoft Store
Wait for the process to complete, then try launching the Microsoft Store.
If neither of the above methods are working, you may want to re-register or reinstall the Microsoft Store by following this tutorial. Once you’ve got everything set up, you may want to turn off automatic updates for apps.
How to Fix the Microsoft Store with a Re-Register or Re-Install
The Microsoft Store for apps is useful, but also frustratingly buggy. Many users start their PC to find that their Microsoft Store is not working or opening. For others, the Windows Store is missing entirely. Often, the easiest way to fix this is the re-register the store, but if that fails, you may want to uninstall it entirely and perform a reinstall. In our other guide, we show you how to re-register it or uninstall it for good.

FAQ: Frequently Asked Questions About Resetting the Microsoft Store Cache
What are the signs that indicate I need to clear the Microsoft Store cache?
Indicators include frequent app crashes, slow app launches, difficulty in downloading or updating apps, and error messages when accessing the Microsoft Store.
Can I use WSReset.exe to fix issues other than cache problems?
WSReset.exe primarily resets the Microsoft Store and clears the cache. It may help with some other Store-related issues but is not a universal fix for all app problems.
How often should I reset the Microsoft Store using WSReset.exe?
Regular resets are not typically necessary unless you’re experiencing persistent problems with the Microsoft Store. Use it as a troubleshooting step rather than routine maintenance.
Does performing a Microsoft Store reset affect my download history or purchased apps?
No, resetting the Microsoft Store does not affect your download history, purchased apps, or any associated licenses.
Can clearing the Microsoft Store cache resolve login issues?
While it can resolve some technical issues, login problems might require additional steps like checking your internet connection or verifying your Microsoft account details.
Is it possible to manually select which cache files to delete?
Manually selecting specific cache files is not recommended due to the risk of deleting essential files. It’s safer to use the provided methods which clear the cache systematically.
What should I do if the Microsoft Store still shows errors after resetting and clearing the cache?
If problems persist, consider other solutions like checking for Windows updates, troubleshooting your network connection, or reinstalling the Microsoft Store app.
How do I ensure that I am deleting the correct SID key in the Registry Editor?
Double-check the SID you copied from the Command Prompt against the SID keys in the Registry Editor. Ensure they match exactly before deleting.
Can issues with the Microsoft Store cache affect other Windows functions?
While uncommon, a severely corrupted cache could potentially lead to broader system issues, such as slow system performance or conflicts with other apps.
Will resetting the Microsoft Store via Settings restore default app settings?
Yes, it will restore the Microsoft Store to its default settings, which may include logging out of your account and resetting app preferences.
Can I undo a Microsoft Store reset if it causes issues?
Once performed, a reset cannot be undone. However, you can reconfigure any settings or sign in again if needed.
Are there any risks to using WSReset.exe or clearing the cache through Settings?
Both methods are generally safe and designed by Microsoft for troubleshooting. The risks are minimal compared to manual interventions like registry editing.
What are alternative methods if I can’t access WSReset.exe or Settings to clear the cache?
Alternative methods include using Command Prompt commands or PowerShell scripts, but these are more advanced and should be used cautiously.
Can antivirus or firewall settings interfere with the Microsoft Store’s functionality?
Yes, sometimes antivirus or firewall settings can block the Store or its apps from functioning correctly. Temporarily disabling them can help diagnose the issue.
If I need to reinstall the Microsoft Store, will I lose my installed apps?
Reinstalling the Microsoft Store should not affect installed apps. However, if you’re uninstalling and reinstalling individual apps, you may need to download them again.
Extra: How to Access Microsoft Store App Folders in File Explorer
When you download an app from the Microsoft Store, you may not think about where it is stored on your PC. If you want to delete, you can just head to the Windows Settings app. However, for some users, having access to the Microsoft Store download location is important. Windows 11 and Windows 10 store Microsoft Store Apps like any other apps, except the file are hidden. In our other guide, we show you how to locate and access Windows Store Apps in File Explorer.