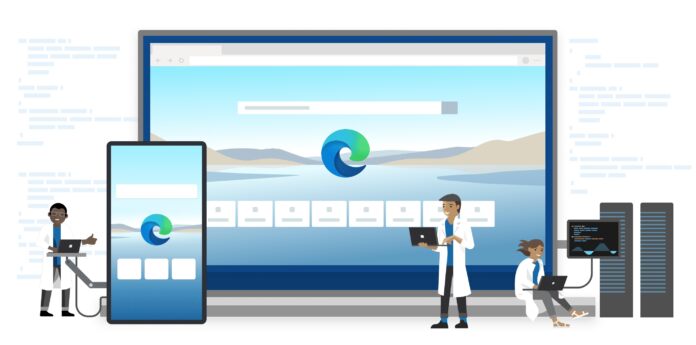Microsoft Edge Canary is getting a major update that includes the ability to export browsing history to a CSV file. This is a highly requested feature that will be a boon for power users and anyone who wants to keep track of their online activity.
Previously, the only way to export browsing history from Microsoft Edge was to use sync. This meant that you had to be signed in to your Microsoft account and that the history would be stored in the cloud. With the new CSV export feature, you can save your history to a local file, which gives you more flexibility and control.
How to export Microsoft Edge browsing history to a CSV file
- Update Microsoft Edge Canary to version 117.0.2026.0.
- Navigate to edge://settings/help
- Press Ctrl+H or click on the “Menu” button and select “History”.
- On the History flyout, click the three dot menu to expand and select “Export Browsing Data”.
- Select the CSV format and choose a location to save the file.
- Click on the Export button.
Your browsing history will now be saved to a CSV file. This file can be opened in any spreadsheet program, such as Excel or Google Sheets. You can then view, edit, and analyze your browsing history as you see fit.
The new feature is a part of Microsoft Edge 117, which is due to launch on September 14, 2023. Users on the Canary channel are receiving the option now through a gradual release. If you are not seeing the CSV file support yet, you can force the feature.
How to force-enable export browsing history to CSV file
- Update Edge Canary to version 117.0.2026.0 or higher. If you're not sure if you have the latest version, you can go to edge://settings/help to check.
- Right-click the Edge Canary icon on your desktop and select “Properties.”
- In the Target field, add the following command after the existing text: –enable-features=msHistoryExportUI
- Click OK to save your changes.
- Launch Edge Canary using the modified shortcut.
- Go to edge://history and click Export Browsing Data.