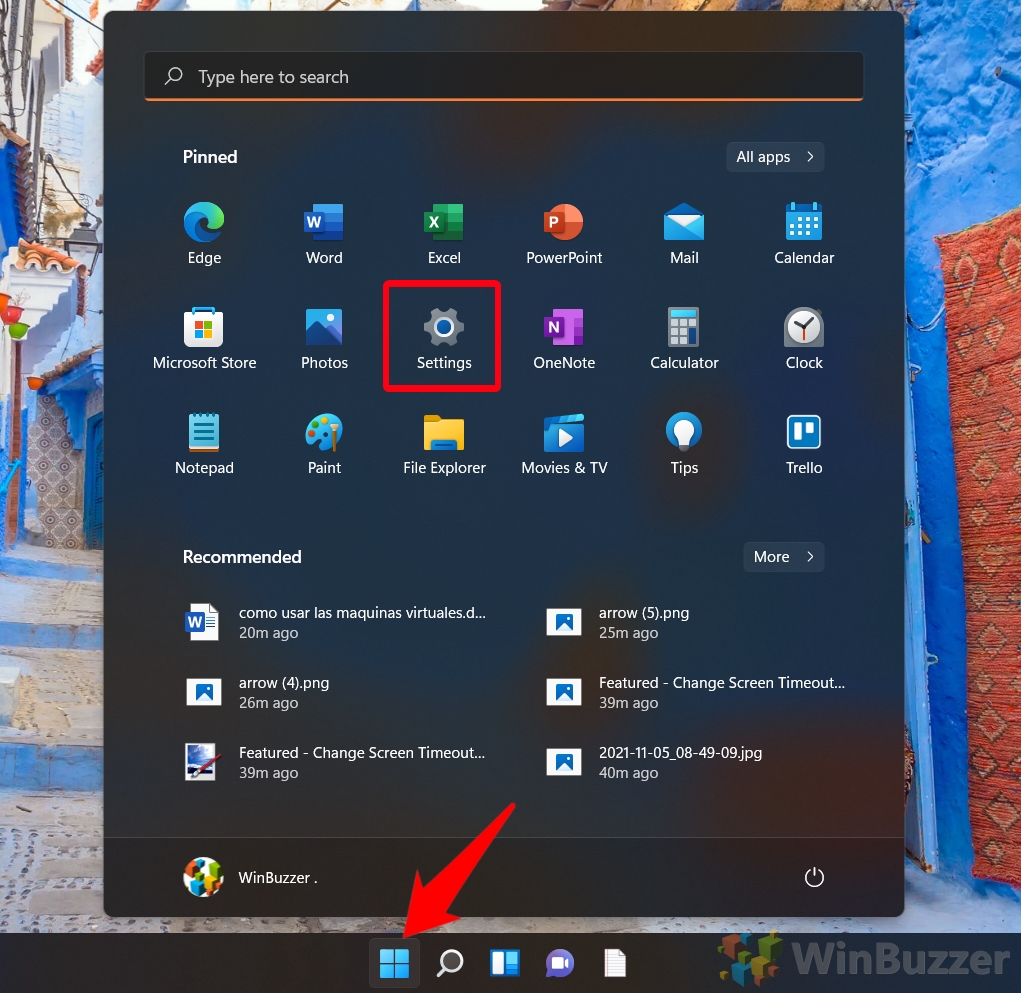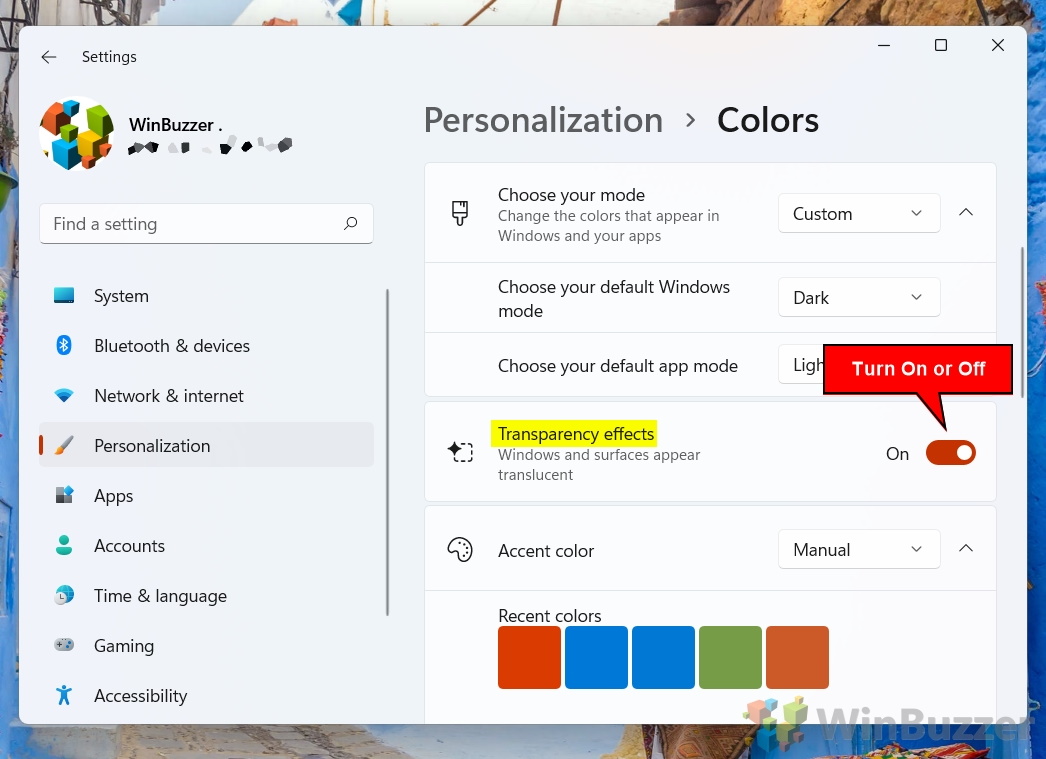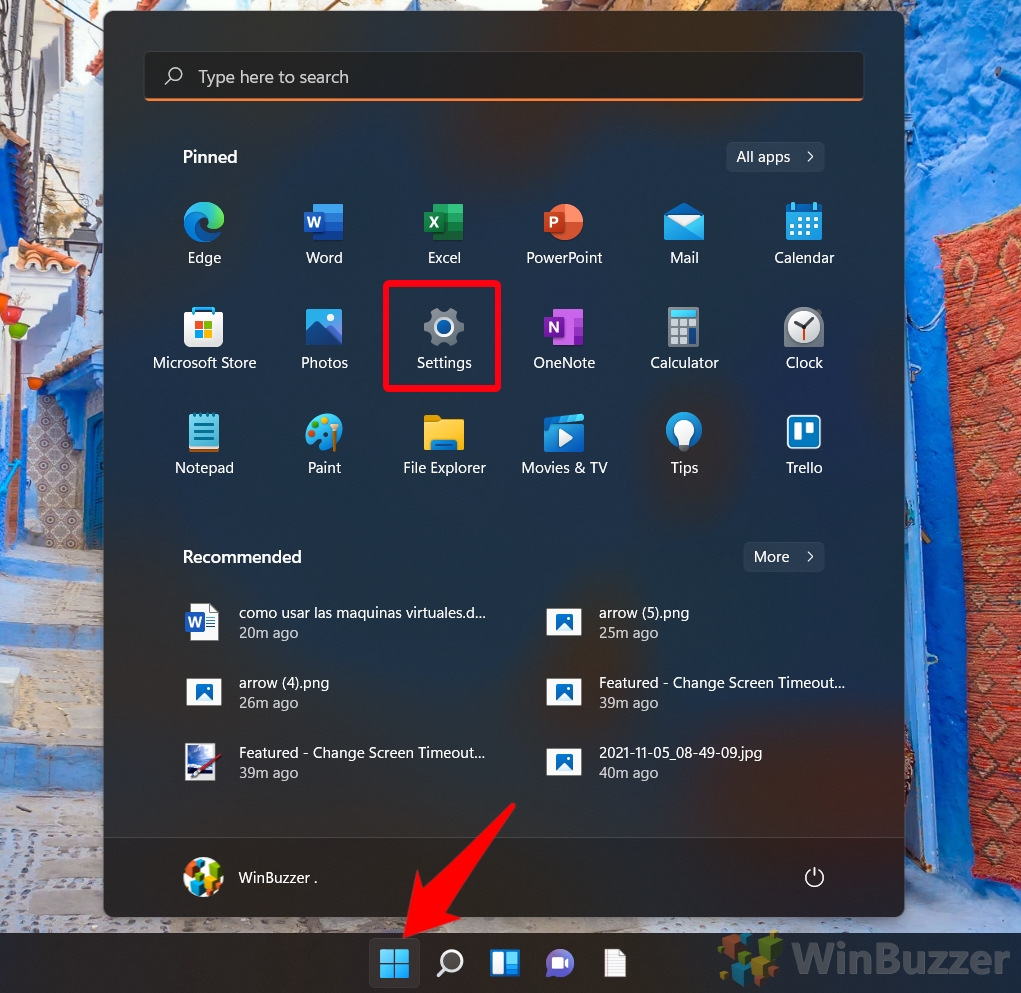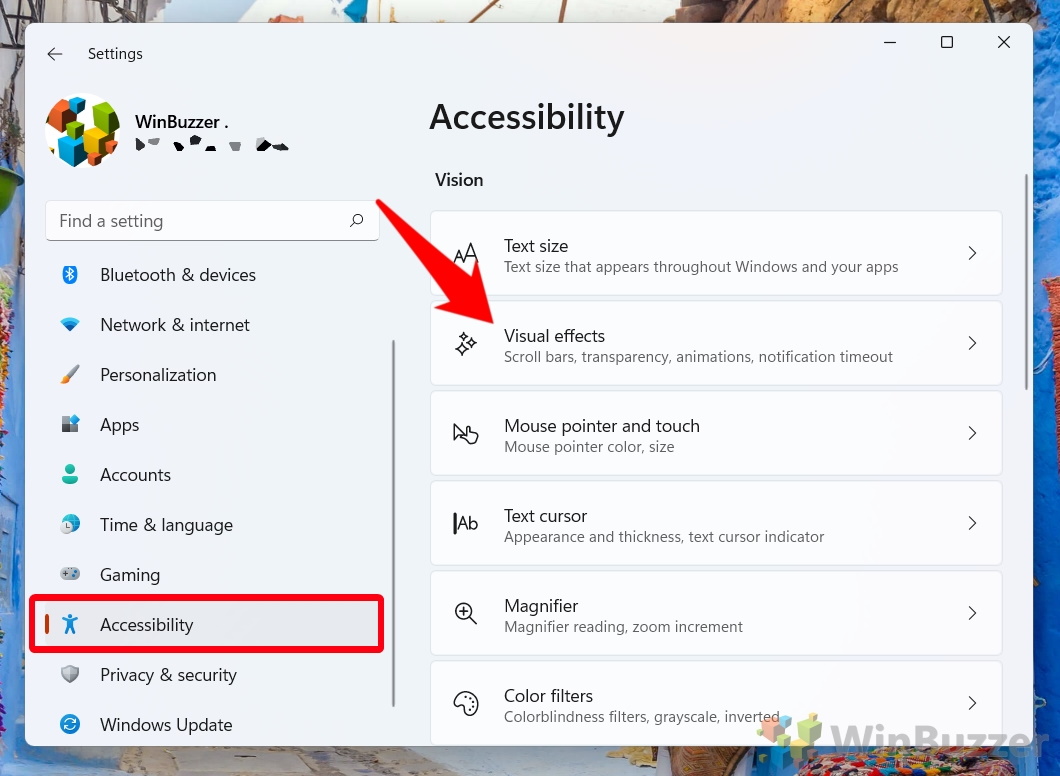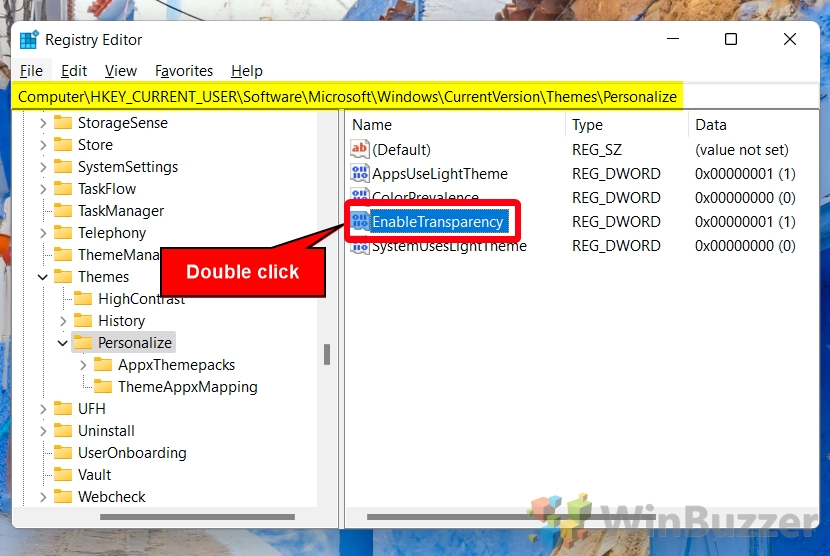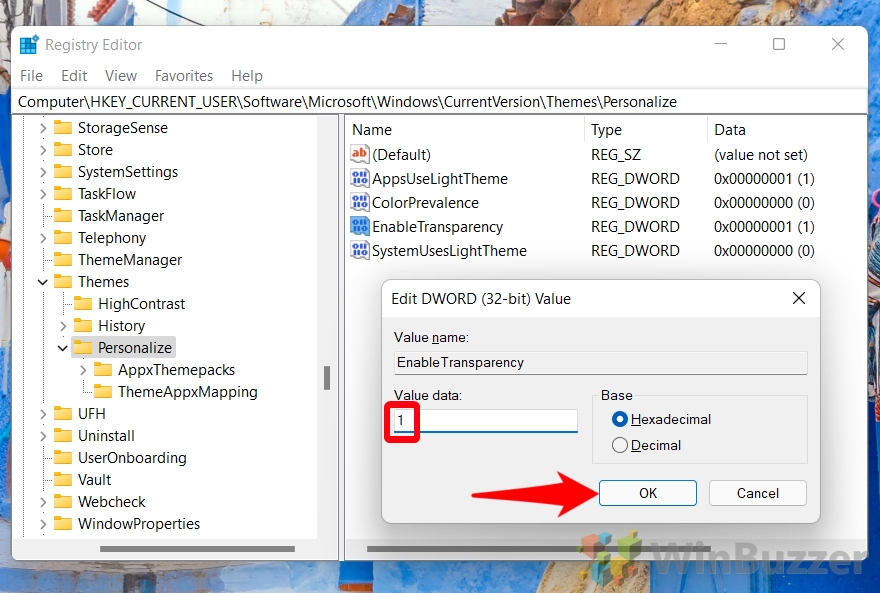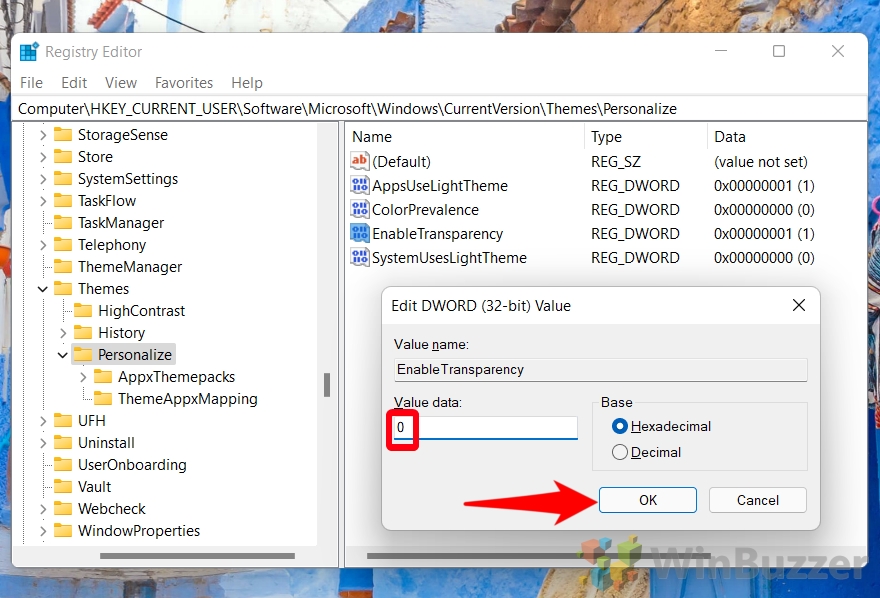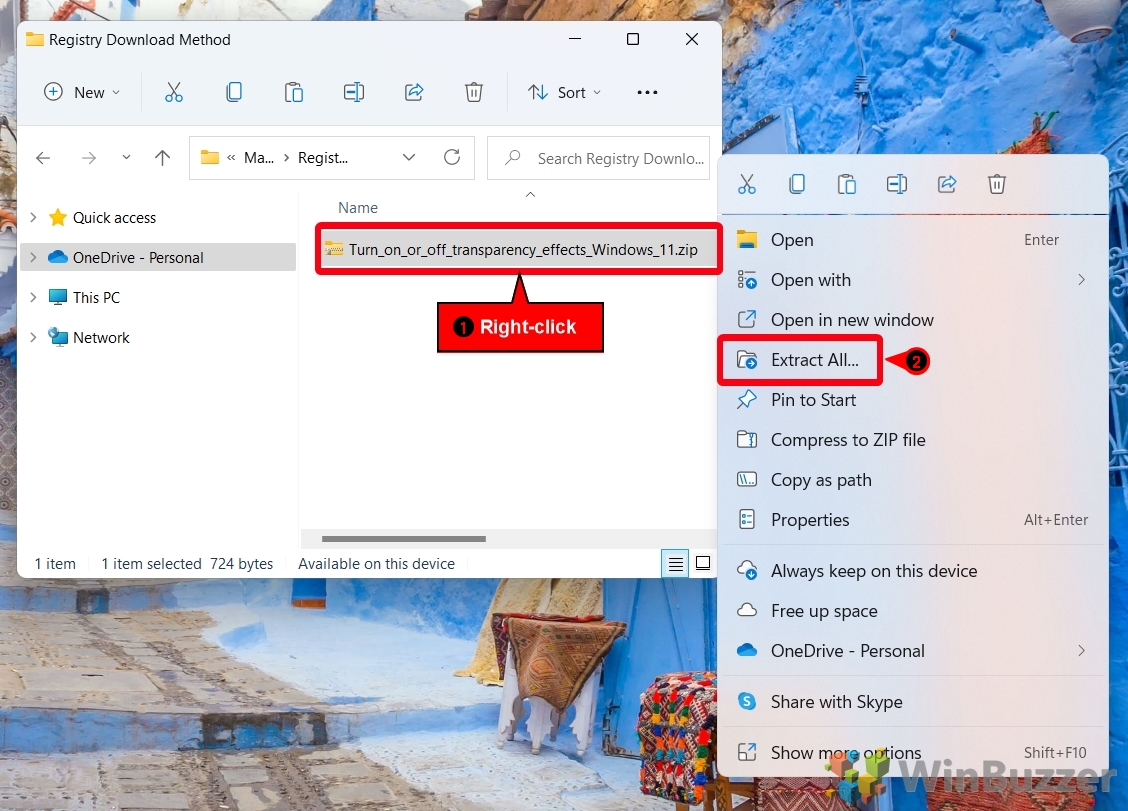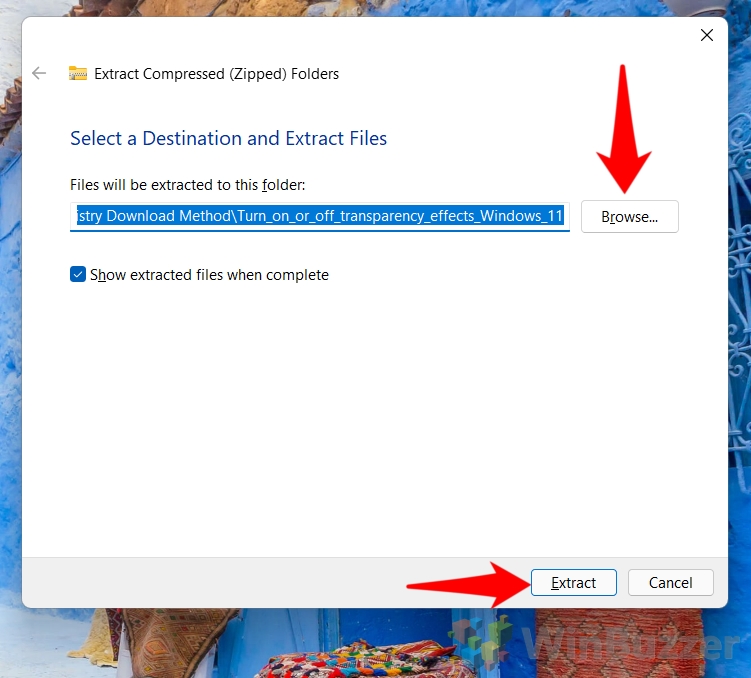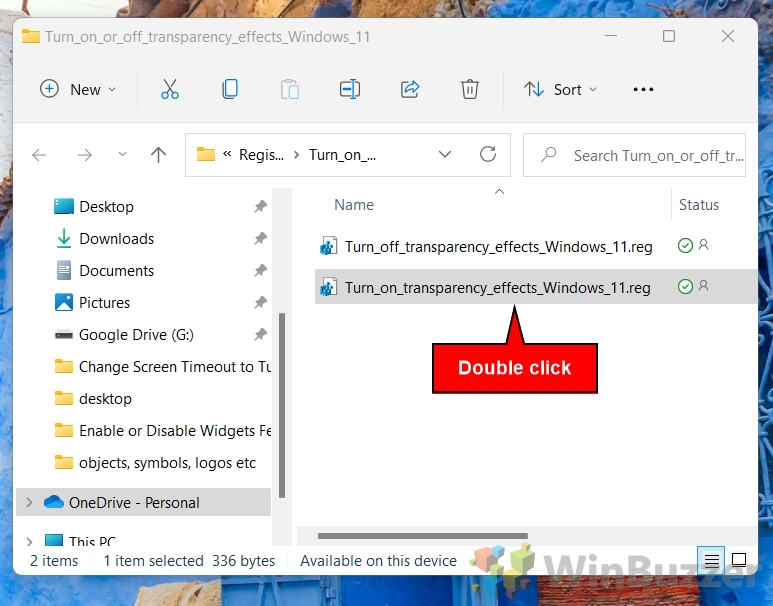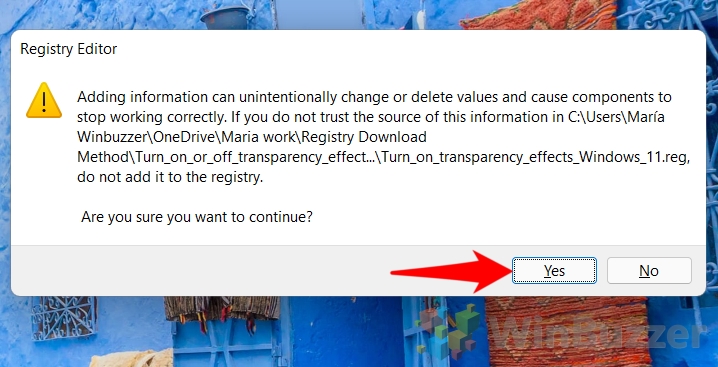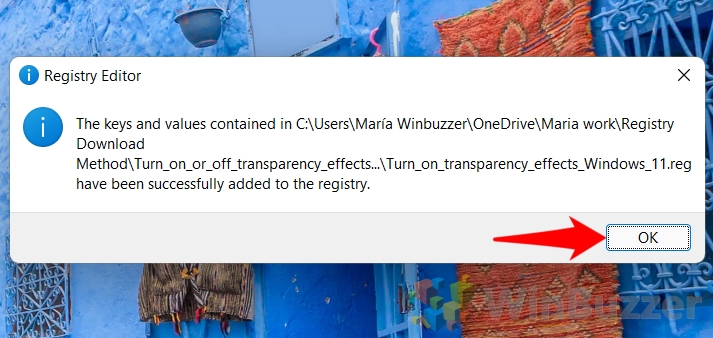Windows 11 and 10 come with various customization options that affect both visuals and performance. One of the most notable is its transparency effects, which look great but can make low-end PCs more sluggish. Today we’re going to show you how to make the taskbar solid or transparent so that you can choose what works best for you.
Transparent taskbar: Windows 11 and Windows 10 work the same
Before we start, it’s worth noting that when you change transparency effects, the difference applies to your entire PC. This means that when you disable transparency, you’ll also lose it on your Start menu, window title bars, and more.
There does not currently appear to be an in-built way to affect transparency just in taskbar, but you can use a third-party app like TranslucentTB. With that disclaimer, let’s get started:
How to Make Your Taskbar Transparent or Solid Using Settings
While there are several ways to enable or disable transparency effects in Windows 11, Microsoft’s settings app is the most user-friendly. It lets you achieve a transparent taskbar in under a minute.
⚠️ Please note: In this tutorial, we use screenshots of Windows 11 to demonstrate the process. Please be aware that though the same general method applies for Windows 10, there may be some minor changes to the process and UI elements. These will be noted in the relevant steps in the guide.
- Open Settings
Press the Start button on your taskbar and then click the Settings cog on your Start menu.
If you’re on Windows 11, this will be one of your pinned apps. On Windows 10 you’ll find it located just above the power button.

- Select “Personalization” in the sidebar and click on “Colors”
If you’re on Windows 10 you’ll want to press “Personalization” in the main grid instead and then “Colors” in the sidebar.

- Scroll down to the transparency effects heading and switch the toggle on or off
Naturally toggling on will enable taskbar transparency/translucency while turning it off will return it to a solid grey/black.

How to Turn Transparency Effects on or Off via Accessibility Settings
Transparency effects can cause problems for those with vision impairment. If this is the case for you, you may be better served by going through Accessibility settings instead. Here’s how to do that:
- Press Start and click the settings cog
If you’re on Windows 11, this will be on your pinned apps. In Windows 10, you’ll find it just above the power button.

- Click “Accessibility” in the sidebar, then “Visual effects” in the main pane
On Windows 10 you should select “Accessibility” from the grid instead and then “Visual effects” in the sidebar.

- Find the “Transparency effects” toggle and turn it on or off
How to Turn Taskbar Transparency Effects On or Off with a Registry Edit
Incase the previous methods aren’t cutting it, we’ll show you how to make your taskbar transparent or solid using the Registry Editor. You have two options to this: Making the edit manually by following steps 1 – 4 or using our pre-configured reg file (5 – 10).
The latter is the best choice for non-technical users, but we do recommend you back up your registry either way. Once you’re done, you can follow along with the steps below:
- Open Registry Editor
Press the search button on your taskbar and type “registry editor”, then click the top result.

- Navigate to the “Personalize” key and double click the “EnableTransparency” DWORD
You can get to the Personalize key quickly by pasting the following into your Registry Editor address bar:
Computer\HKEY_CURRENT_USER\Software\Microsoft\Windows\CurrentVersion\Themes\Personalize
- Change the value data to 1 to make your Windows taskbar transparent and press “OK”
- Change the value data to 0 to disable transparency effects and press “OK”
- OR: Use a registry file to enable disable transparency effects
For an easier method, you can download our pre-configured registry file. After downloading it here, right-click the .zip file and choose “Extract All…”.

- Browse to an extraction location and press “Extract”
- Double-click “Turn_on_transparency_effects” to make the taskbar transparent
You can alternatively double-click “turn_off_transparency_effects” to remove the translucency.

- Click “Run” on the security warning
- Press “Yes”
- Press “OK” to apply the changes
FAQ – Frequently Asked Questions About Taskbar Color and Transparency
Can I use third-party software to adjust taskbar transparency?
Indeed, various third-party applications offer enhanced customization features beyond what’s available in Windows Settings, including more intricate adjustments to taskbar transparency, blur effects, and color changes. Tools like TranslucentTB or Classic Shell are popular choices that provide these functionalities. Always ensure you download such utilities from reputable sources to avoid security risks.
What is the simplest method to change taskbar transparency for users who are not tech-savvy?
The easiest and safest method for adjusting taskbar transparency is through the Windows Settings. This approach doesn’t involve editing the Registry or downloading third-party software, making it highly accessible. Simply go to Settings > Personalization > Colors, and toggle the “Transparency effects” switch according to your preference.
Are there any additional visual effects I can combine with taskbar transparency for a more personalized desktop look?
Windows allows multiple adjustments to further personalize your desktop’s appearance. In addition to adjusting taskbar transparency, you can change desktop themes, apply custom accent colors, and enable or disable transparency for the Start menu and Action Center. Access these options through the Personalization settings to explore various combinations that suit your aesthetic preferences.
Is it necessary to restart my computer after changing taskbar transparency settings?
Taskbar transparency changes typically apply instantly without needing a system reboot. However, in rare instances where the changes don’t reflect, a restart can help ensure the new settings take effect system-wide. This especially holds true when adjustments are made through Registry edits.
Can I automate the taskbar transparency adjustments based on the time of day?
Automating transparency adjustments based on time is beyond the native capabilities of Windows Settings. However, advanced users can script changes using Windows PowerShell or Task Scheduler in combination with Registry edits, or explore dedicated third-party tools designed for dynamic desktop customization.
How does adjusting the taskbar transparency impact battery life on laptops?
While transparency effects do require additional GPU processing power, the impact on battery life is generally minimal for most modern laptops. Users prioritizing battery over aesthetics can disable transparency effects to potentially conserve a small amount of power.
What should I do if adjusting transparency settings does not work on my system?
Ensure your system is updated to the latest version of Windows, as transparency features and their functionality can depend on certain updates. If problems persist, check for updates for your graphics drivers, or perform a System File Checker (SFC) scan to rule out corrupted system files that may affect visual settings.
After making my taskbar transparent, why do some applications still show a solid taskbar?
Certain applications, especially games or software running in fullscreen mode, may bypass the Windows shell and its graphical settings, including taskbar transparency. This is often intentional, as some applications control their own presentation modes independently of system-wide settings.
Can adjusting the transparency of the taskbar improve system performance?
On systems with lower specifications, disabling transparency effects can reduce the graphical processing load slightly, potentially improving overall performance. However, for most users, the performance impact of enabling or disabling these effects will be negligible.
How do I restore the default taskbar appearance if unsatisfied with transparency changes?
To revert any changes, navigate back to the Settings or Registry path you used to adjust transparency and select the default option or reset the value. In Settings, this often means simply toggling the “Transparency effects” back to its original state.
Can the taskbar transparency level be adjusted to specific values for more or less transparency?
The built-in Windows settings do not offer a slider or specific numeric values for adjusting the level of transparency directly. Users seeking nuanced control over transparency levels will need to explore third-party software options, which may offer sliders or presets for finer adjustments.
Is adjusting taskbar transparency secure, or could it pose a security risk?
Adjusting transparency via Windows Settings is entirely secure. When editing the Registry for customization, while generally safe, there’s always a risk of impacting system stability if done incorrectly. Always ensure you have a backup before making changes and follow trusted instructions to mitigate risks.
Can I apply a blur effect to the taskbar transparency for a frosted glass look?
The default Windows taskbar transparency comes with a mild blur effect to offer a frosted glass aesthetic. For deeper customization, such as adjusting the blur intensity, third-party tools would be necessary as Windows does not provide native settings for these adjustments.
If I use multiple monitors, will changing the taskbar transparency affect all screens?
Yes, adjustments to taskbar transparency through Windows Settings will apply universally across all connected monitors. This ensures a consistent look and feel throughout your multi-monitor setup.
Is there a way to apply transparency effects only to the taskbar and not to the Start menu and Action Center?
Native Windows Settings apply transparency consistently across the taskbar, Start menu, and Action Center for a cohesive design aesthetic. Users desiring more granular control—such as applying transparency exclusively to the taskbar—would need to explore third-party customization software that might offer this specific functionality.
Related: How to Change the Taskbar Color in Windows 11 or Windows 10
Though it has a multitude of accent options, Windows has surprisingly little choice of where you can apply them. For example, the Settings app does not let you change Windows taskbar color without it applying to other parts of the system. Thankfully, while a bit unintuitive, it is possible in Windows 10 to change the color of the taskbar only. In our other guide, we show you how to change your taskbar color in Windows 11 or Windows 10 without the accent applying to the rest of your system.
Related: How to Make the Windows 11 Taskbar Smaller or Bigger
For the Windows 11 taskbar, there isn’t a “small icons” or “labels” option to shrink it down. Luckily there is a workaround to make taskbar icons bigger or smaller in Windows 11 using a handy registry hack, which we are showing you in our other guide.
![]()
Related: How to Move the Taskbar in Windows 11 and Windows 10
With the advent of Windows 11, Microsoft introduced a centered taskbar and Start menu, aiming to align with modern design trends and user behaviors. However, not all users have embraced this change. If you’re among those who want to experiment with different taskbar positions for a more personalized setup, Windows offers the flexibility to move the taskbar to suit your preferences. In our other guide, we show you how to move the Windows taskbar to other places.
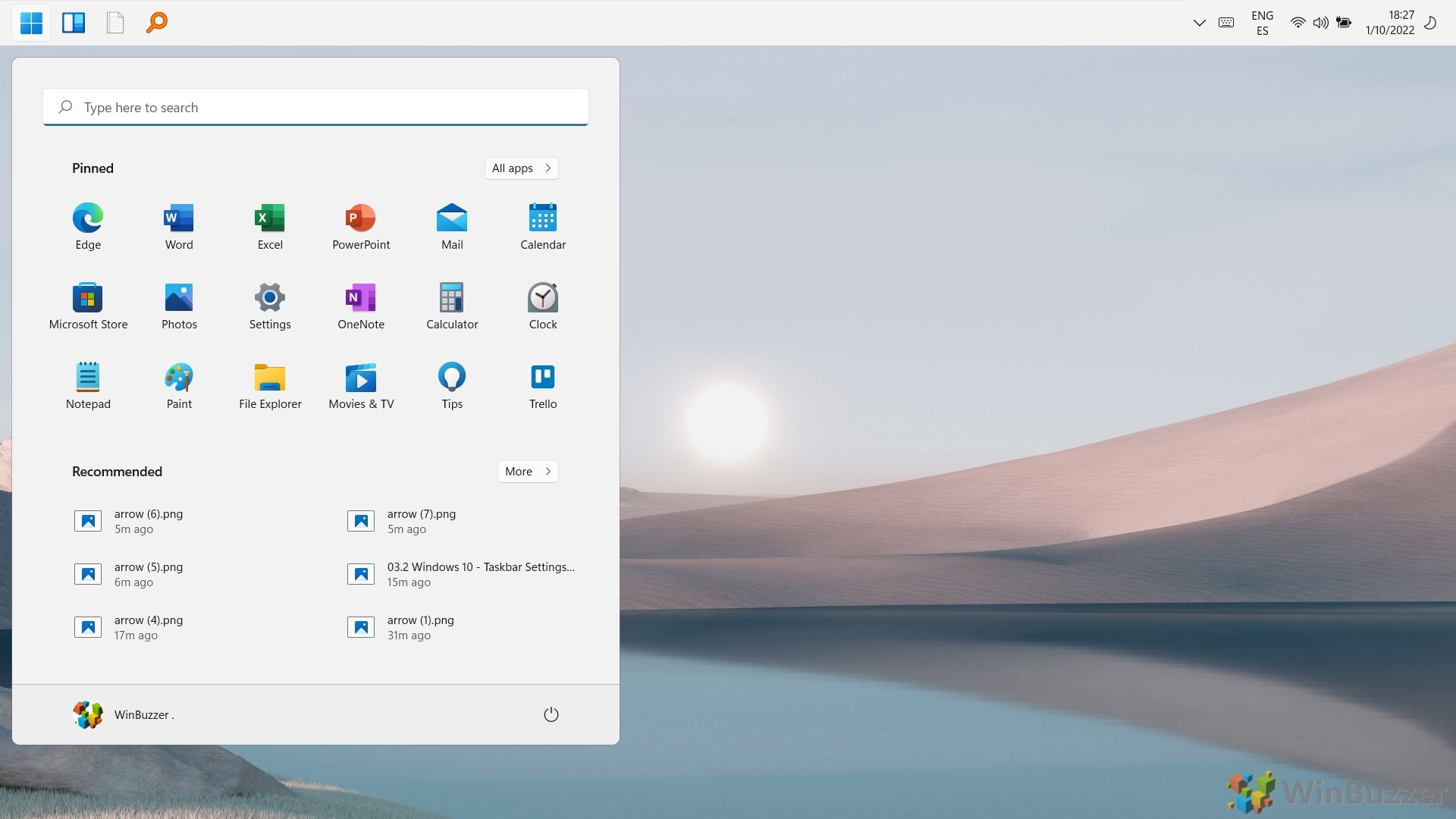
Related: How to Change Accent Color in Windows 11 and Windows 10
The look and feel of your Windows desktop can significantly impact your overall computing experience. Windows 10 and 11 offer a built-in customization option that allows you to change the accent color – a vibrant hue that highlights various UI elements like the Start menu, taskbar, and title bars. This simple tweak can personalize your desktop and make it more visually appealing. In our other guide, we show you how to change your accent color in Windows 11 by both picking from its preset options and creating an entirely custom shade.