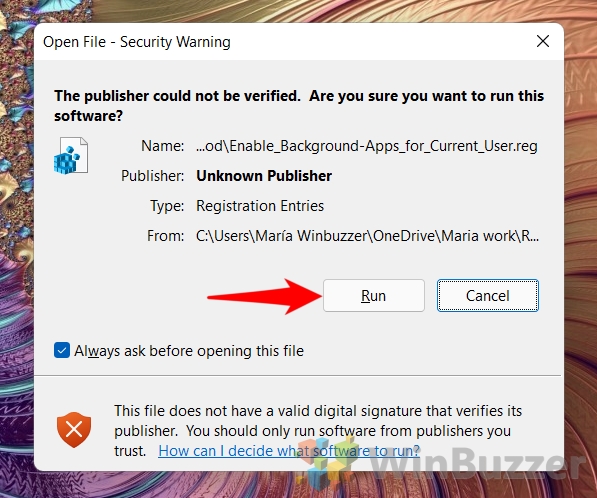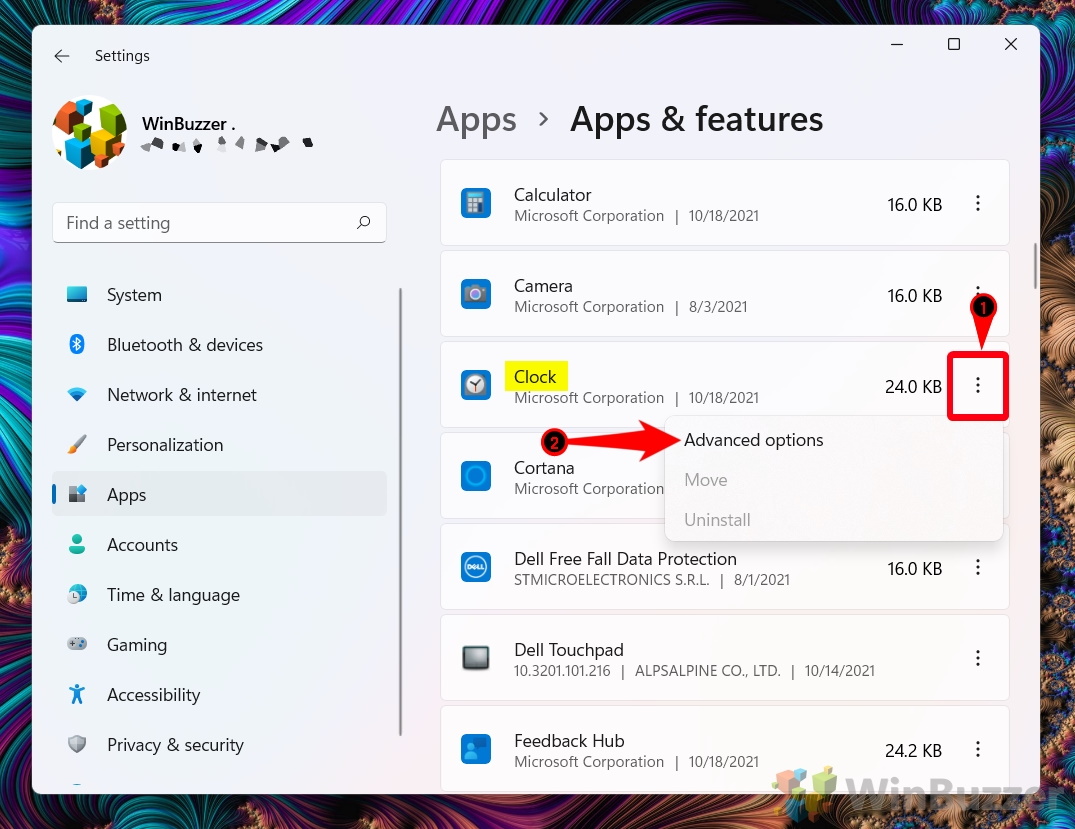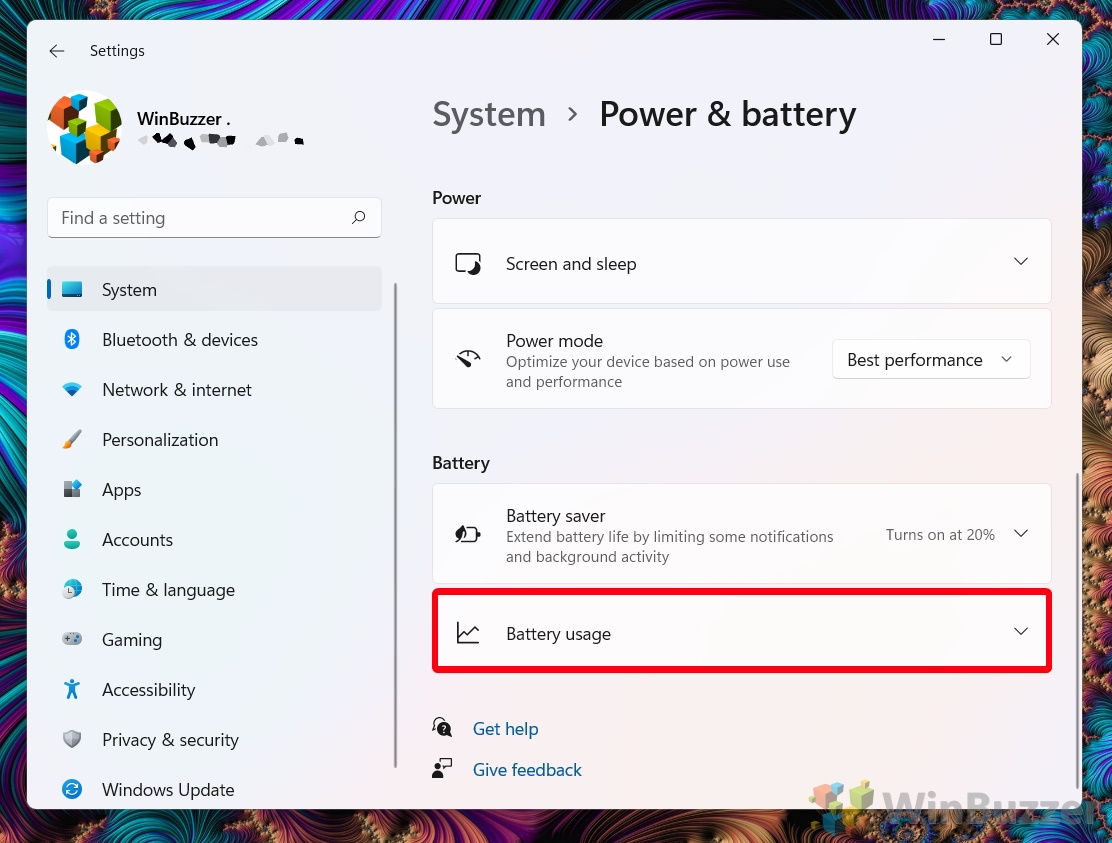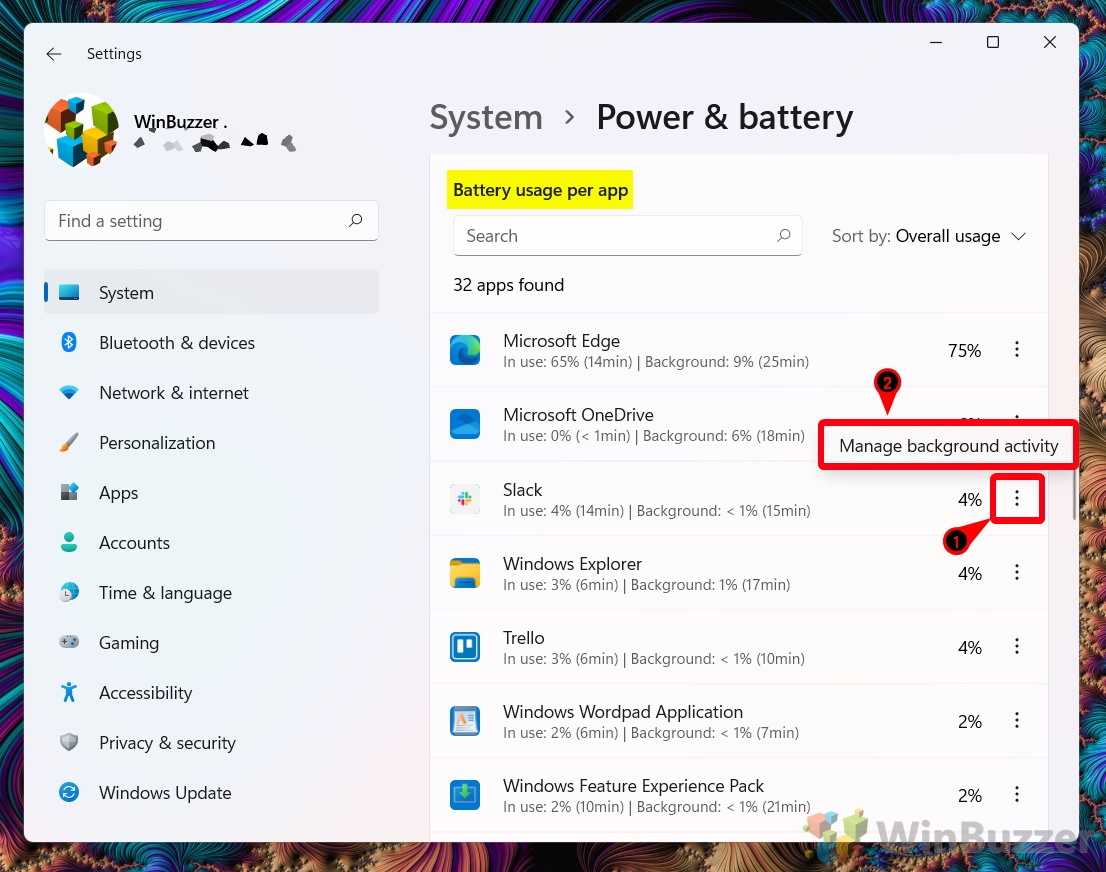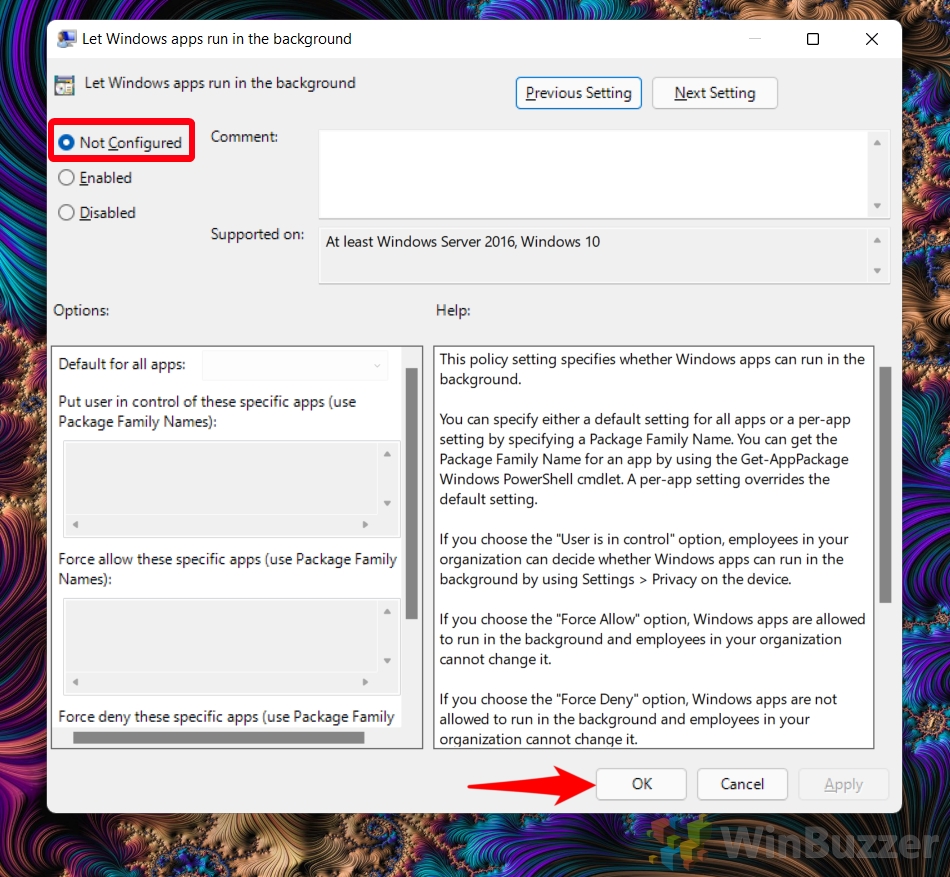In Windows 11, many apps don’t stop functioning as soon as you aren’t using them. We typically refer to these apps, which perform actions behind the scenes, as background apps. Today we’re going to show you how to stop apps from running in the background at both a global and system level. We’ll also explain why you might want to disable background apps – and when you should keep them.
Should You Stop Background Apps or Disable Them?
There are various reasons to stop apps from running in the background, but a major one is the resources they use. Each background app naturally uses a portion of your system’s resources, albeit a tiny amount. Add the impact of lots of background apps together, however, and it could make a low-spec machine even more sluggish. In these cases, you may want to turn off background apps entirely.
As well as hardware resources, background apps typically use internet resources. This isn’t an issue for most people, but if you have a very limited data plan, background apps could help you blow through that data cap.
Of course, that data is also going somewhere – typically to a remote server owned by the supplier of the app. If the background data includes analytics, this might put your privacy at risk.
So why keep background apps enabled? Mostly, it comes down to necessity. Some apps, such as an email or messaging client, need to send data in the background so they can check if there’s any new activity. We can say the same for an app that tracks your location, for example, such as a “find my device” app.
But your calculator app? Video player? There’s little reason these apps need to access resources in the background other than to send telemetry data. These we can safely disable.
How to Turn On or Off All Background Apps for the Current User via a REG file
In this method, we’ll guide you through the process of using a REG file to either enable or disable all background apps for your user account. This is a quick and efficient way to manage background app settings globally for your profile.
- Download and Extract the REG Files
Start by downloading the registry files provided here. Once downloaded, right-click on the .zip file and select “Extract All…” to proceed with extracting the files to a specified location. You might need to unblock the download if you get a warning.
- Browse to your desired extraction location and press “Extract”

- Enable or Disable Background Apps
To disable background apps, double-click on the “Disable_Background-Apps_for_Current_User” file. Conversely, to enable them, double-click on the “Enable_Background-Apps_for_Current_User” file. This action will prompt a security warning.
- Press “Run” on the security warning

- Confirm the Action
Upon seeing the security warning, click “Run” to proceed. A Registry Editor pop-up will appear asking for confirmation. Click “Yes” to apply the changes.
- Close the success dialog
Finally, a success dialog will appear; click “OK” to complete the process.

How to Enable or Disable Individual Background Apps in App Settings
This method focuses on managing background apps on an individual basis, allowing you to fine-tune which apps can run in the background according to your preferences and needs.
- Access Settings
Press the Start button and click on the settings icon in your pinned apps. Alternatively, you can use the shortcut “Windows + I” to open Settings directly.
- Navigate to Apps & Features
In the Settings window, click on “Apps” in the sidebar, followed by “Apps & features” in the main pane to view all installed applications.
- Choose the app you wish to modify
Click the three dots next to it, and select “Advanced options“.

- Modify App Background Activity
Under the “Let this app run in the background” heading, choose your preferred setting: “Always“, “Never“, or “Power optimized“.
How to Allow or Stop Apps from Running in the Background via Power Settings
Adjusting background app settings through power options is a great way to manage how apps consume battery power, especially for those looking to extend their device’s battery life.
- Open Settings
Similar to the previous method, open the Settings app either from the Start menu or by pressing “Windows + I“.
- Access Power & Battery Settings
Click on “System” in the sidebar, then select “Power & battery” in the main pane to adjust power-related settings.
- Click the “Battery usage” dropdown

- Manage Background Activity
Press the three dots next to your app and select “Manage background activity”.

- Chose Background Activity Setting
Under the “Let this app run in the background” heading, choose your preferred setting: “Always“, “Never“, or “Power optimized“.
How to Enable or Disable Background Apps for All Users via Local Group Policy Editor
For administrators looking to apply background app settings across all user accounts, the Local Group Policy Editor offers a powerful tool to enforce these settings system-wide. If you use Windows 11 Home where the Group Policy Editor is missing, here is a workaround to use it anyways.
- Open Group Policy Editor
Press the search icon, type “gpedit.msc“, and click on the top result to open the Local Group Policy Editor.
- Navigate to App Privacy Settings
In the Group Policy Editor, navigate toComputer Configuration\Administrative Templates\Windows Components\App Privacy. Double-click on “Let windows apps run in the background“.
- Configure Background App Settings
You have three options: “Not Configured” (allows users to manage their own settings), “Enabled” with “Force Allow” (always allows background apps for all users), or “Enabled” with “Force Deny” (disables background apps for all users). Choose your desired option and click “OK“.

- How to Always Enable Background Apps for All Users
If you want to force background activity for all the apps that ask for it, you can instead tick “Enabled” choose “Force Allow” in the “Default for all apps” dropdown below, and press “OK”.
This may be useful if you don’t want your users to turn off their activity and miss important emails or messages.
- How to stop apps from running in the background for all users
To turn off background apps, don’t choose the disabled option. Instead, tick “Enabled” choose “Force Deny” in the “Default for all apps” dropdown below, and press “OK”.

How to Turn off Background Apps in Windows 10
If you’re still on Windows 10, you’ll notice that the process to stop apps from running in the background isn’t the same. If you’re struggling, you can check our dedicated Windows 10 tutorial on the matter instead.

How to Identify and Kill a Specific Background Process
If it’s not a background app in general you’re having trouble with but rather one of its specific processes, you can kill it via a variety of methods. Just follow our guide on how to identify and kill any process.

FAQ – Frequently Asked Questions About Managing Background Apps in Windows 11
Do background apps affect my computer’s performance?
Background apps consume system resources such as CPU and RAM. Running multiple apps in the background can slow down your computer, as these resources get divided among more processes. This is particularly noticeable on devices with limited hardware capacity. It’s advised to regularly monitor and limit the number of apps running in the background to maintain optimal performance.
How can disabling background apps improve privacy?
Many apps perform data syncing and updates in the background which can involve sending data to their servers. By disabling unnecessary background apps, you limit the amount of data being shared, enhancing your privacy. This is especially relevant for apps with questionable data handling practices or those that don’t need to update information in real-time.
What does the “Power optimized” setting do for background apps?
The “Power optimized” setting minimizes battery usage by allowing apps to run in the background only when it does not have a significant impact on power consumption. This setting is smart enough to adjust based on your current battery level and system performance, ensuring that essential apps can update as needed without drastically affecting battery life.
Will changing background app settings affect app notifications?
Disabling an app’s ability to run in the background can indeed affect its notification behavior. For apps that rely on background processes to fetch new content or alerts, setting them to “Never” run in the background might delay or prevent notifications from appearing until you open the app manually. It’s essential to balance the need for immediate notifications with overall resource conservation.
What’s the impact of background apps on battery life?
Background apps are a significant drain on battery life since they continue to operate and use resources even when you’re not actively using them. This background activity can include checking for emails, updating social feeds, or refreshing weather information, which contributes to faster battery depletion. Managing these apps effectively can help extend your device’s battery life, especially during long periods of use away from power sources.
Can I control background apps on a metered connection to save data?
On metered connections, managing background app activity is crucial in conserving data and avoiding overage charges. Disabling background data for non-essential apps and making use of Wi-Fi connections whenever possible can reduce data usage significantly. Windows allows setting your network connection as metered, which automatically restricts background data usage across the system, including in apps that typically consume more data.
Are there apps that cannot have their background activity modified?
Some built-in system apps and services are crucial for Windows operation and therefore do not allow users to modify their background activity settings. These exceptions ensure that vital processes, such as system updates and security scans, continue to function properly for a secure and up-to-date operating environment.
Why won’t some apps stop running in the background even after setting them to “Never”?
Certain apps, especially those that are part of the system or have elevated privileges, may ignore individual background activity settings due to their critical role in system functionality or security. For these applications, Windows prioritizes operational necessity and security over user-specified settings to maintain system integrity and performance.
What if I can’t find the “Advanced options” for an app in App Settings?
Not all applications provide “Advanced options” for managing background activity. This is often the case with system applications and utilities that are tightly integrated into Windows. For these apps, background activity may be essential for their function, and as such, Windows does not offer the option to adjust their background settings.
How can I ensure apps don’t consume data in the background on a limited data plan?
Besides disabling non-essential apps’ background data, consider designating your network connection as metered within Windows settings. This action prompts the system and many apps to limit their data use automatically. For optimal control, selectively allow or disable individual apps’ background data permissions through their app settings.
Is it possible to disable background activity for Microsoft Store apps only?
Directly targeting Microsoft Store apps for background activity disablement isn’t provided as a global setting within Windows. However, individual Microsoft Store apps can be adjusted through their specific “App settings” menu where you can select whether each is allowed to run in the background.
Can enabling background apps improve my user experience?
Permitting certain apps to run in the background ensures they remain up-to-date with the latest content and can provide timely notifications. For example, email clients, messaging apps, and weather apps can provide the latest information as it becomes available, creating a more seamless and interactive user experience.
How do registry edits for managing background apps affect system security?
Making changes to the registry to manage background apps is generally safe, provided the instructions and files come from a reliable source. However, incorrect changes can potentially destabilize your system. Always ensure to back up your registry before making any edits, and follow instructions carefully to minimize risks to system stability and security.
Can I manage background apps for specific time periods?
Windows currently does not support native scheduling for app background activity. If you need to limit background activity to specific times, manual intervention or third-party software solutions might be required. Such tools can offer more granular control but assess them carefully for security and reliability.
How do I revert changes made using the REG files?
To undo changes applied by REG files, you need to run the counterpart REG file that reverses the initial modification (for example, if you initially ran a file to disable background apps, you would run the enable file to revert). These actions will directly modify registry settings to their original state. Always ensure you have a backup of important data before proceeding with registry edits.