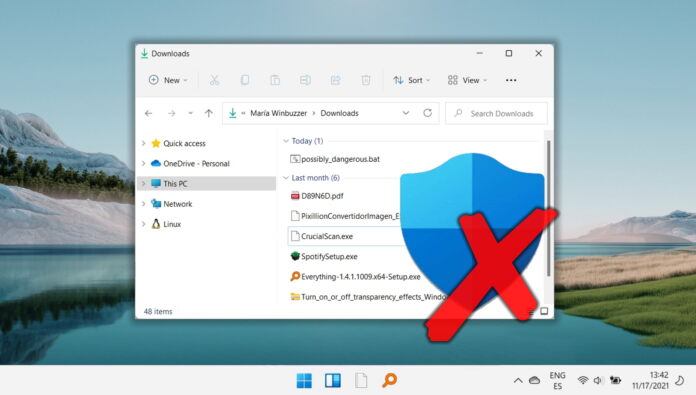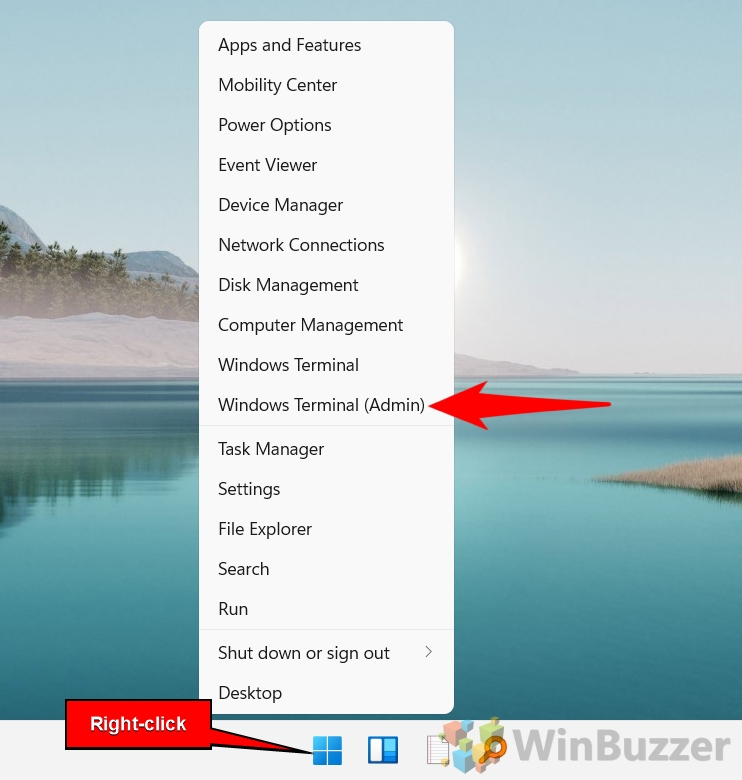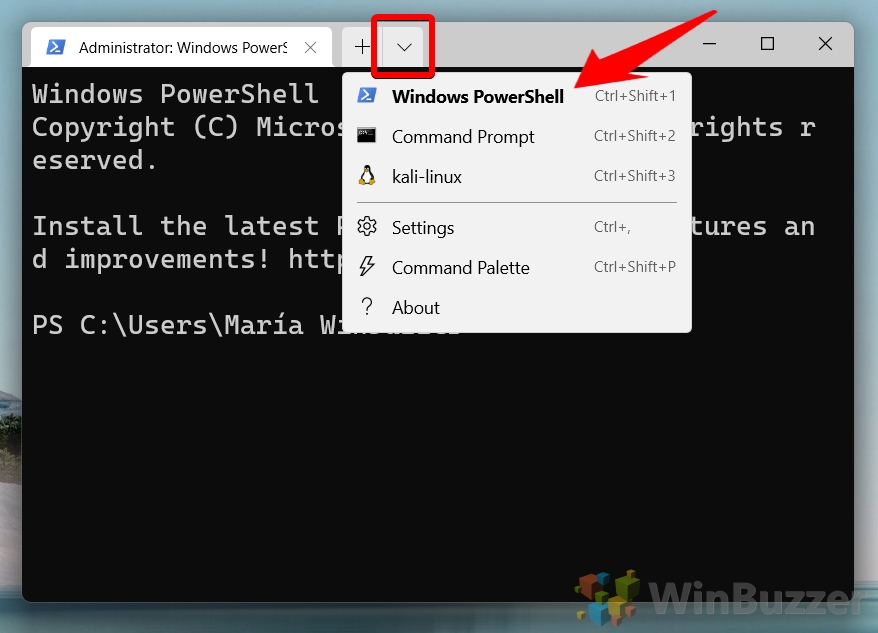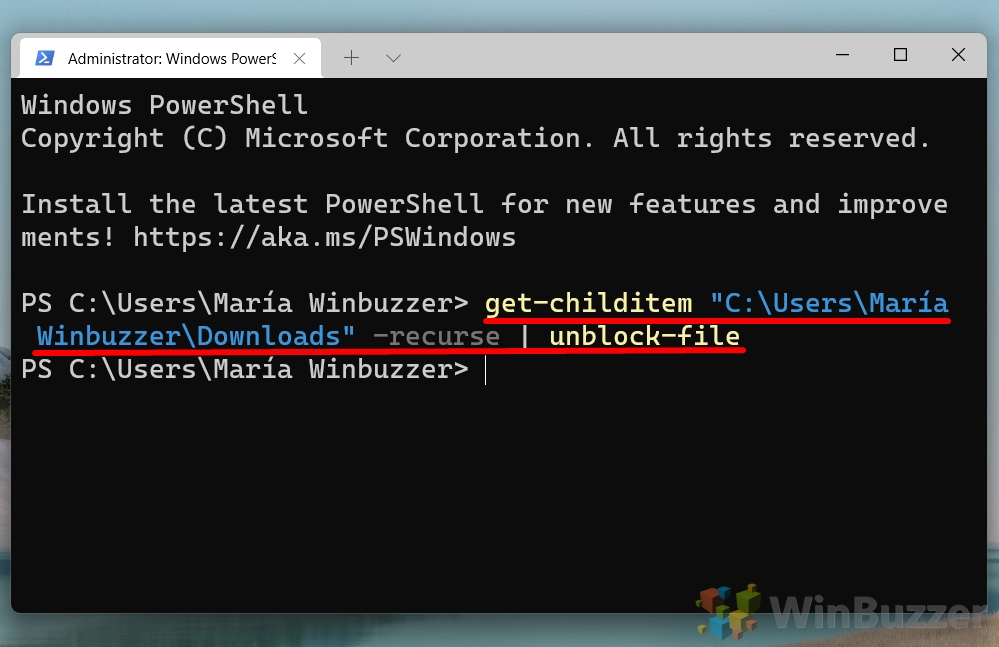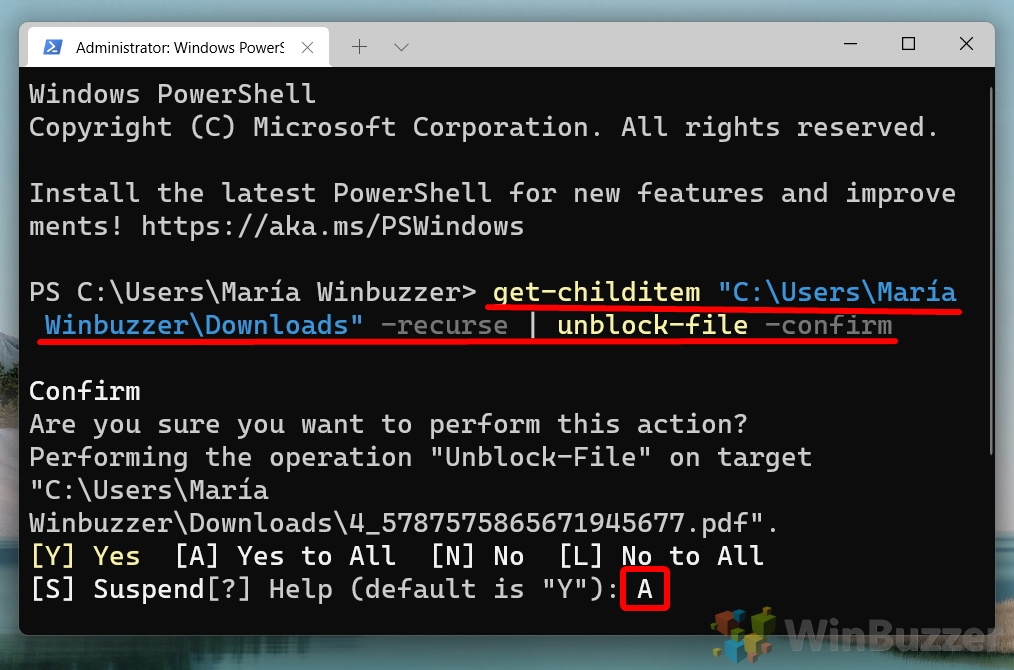When you download a file, Windows often blocks the file or shows a warning to prevent you from harming your PC. The Attachment Manager used for this protection often blocks files that are completely safe, however, so it may be necessary to know how to unblock files on Windows 11 so you can run it uninterrupted.
When Is Windows 11 Blocking Downloads?
Windows 11’s Attachment Manager is designed to protect your computer by applying security measures to files based on their type, the program used for downloading, and your security settings. This system categorizes files into high, moderate, or low risk, but it doesn’t assess the actual safety of individual files. Understanding this mechanism is crucial for discerning which files might be safe to unblock and which should remain restricted for your computer’s safety.
It’s worth noting that Attachment Manager makes no judgment on whether a specific file is safe or has malware. Rather, it applies warnings to all files types that fall into the same category regardless of other factors. This is useful so that you can learn which file types are likely to do the most damage and exercise caution accordingly.
Depending on the risk and file type, you may get different warning messages:
High risk: “Windows found that this file is potentially harmful. To help protect your computer, Windows has blocked access to this file”
Moderate Risk: “The publisher could not be verified. Are you sure you want to run this software?”
How to Unblock a File in Properties
The simplest way to unblock files in Windows 11 is through File Explorer’s properties menu.
- Right-click the Downloaded File
Locate the file you wish to unblock in File Explorer. Right-click on it and select “Show more options” to expand the context menu. Alternatively, you can use the keyboard shortcut “Shift + F10” to achieve the same result.
- Access Properties
At the bottom of the context menu, click on “Properties“. This action will open the properties window of the selected file, where you can modify its attributes.
- Unblock the File
In the “General” tab of the properties window, you will find an “Unblock” checkbox near the bottom. Tick this box and then click “OK” to apply the changes. This action will unblock the file, allowing you to access or run it without further warnings from Windows.
How to Unblock Files When You Get a Security Warning
You can additionally unblock a file when it security warning appears. Let’s use a registry file as an example:
- Attempt to Open the File
Double-click on the file that you’re trying to open. This action will trigger the security warning designed to prevent potentially harmful files from running.
- Disable the Security Warning
In the “Security Warning” dialog box, look for the option “Always ask before opening this file” and uncheck it. Then, click “Run” to proceed. This will unblock the file for your current session, allowing you to access it.
How to Unblock a File in Microsoft Defender SmartScreen
Your file may also be blocked by Microsoft Defender Smartscreen. This can happen if the file isn’t commonly downloaded by Windows users. It can also happen when the file matches Microsoft’s database of malicious programs.
- Open the Blocked File
Double-click the file. If SmartScreen has blocked it, you’ll see a warning message instead of the file opening.
- View More Information
On the SmartScreen warning, click “More info“. This will reveal additional options regarding the file’s execution.
- Choose to Run Anyway
After clicking “More info“, you’ll see the “Run anyway” button. Clicking this will bypass the SmartScreen filter, allowing the file to run. Be sure you trust the file’s source before doing so.
How to Use the PowerShell Unblock-File Command in Windows 11
If the other methods aren’t cutting it for you or you don’t have access to a GUI, you can unblock files with PowerShell instead. The PowerShell unblock-file command is quite versatile, in that it can be used to unblock folders as well as files.
- Open Windows Terminal as Admin
Right-click the Start button and select “Windows Terminal (Admin)” from the context menu. This opens Terminal with administrative privileges, necessary for modifying file properties.
- Switch to PowerShell
In the Terminal window, click the down arrow in the title bar and select “Windows PowerShell“. This changes the command-line environment to PowerShell, where you can use specific cmdlets.
- Execute the Unblock-File Command
Type the commandunblock-file -path c:/path/to/your/file.filetype, replacing the path with the actual location and name of your file. Press Enter to execute the command and unblock the file.
How to Unblock All Files in a Folder in PowerShell
The above method is comprehensive, but if you’re dealing with a folder full of blocked files, individually unblocking each can be quite time-consuming. Instead, you can utilize the get-childitem option in your command, effortlessly unblocking all the files at once:
- Open Windows Terminal
Right-click on your Start button and select “Windows Terminal (Admin)” from the menu that appears.
- Press the down arrow at the top of the terminal and choose “Windows PowerShell”
Navigate to the top of the terminal window, click the down arrow, and select “Windows PowerShell” as your preferred terminal session.
- Run the unblock-file command with the get-childitem option
Enter the command as shown below to unblock all files within a specified folder:
get-childitem "C:/path/to/your/folder" | unblock-file
- Unblock the folder with a confirmation prompt for each blocked file
If you prefer to review each file before unblocking, use the command with the-confirmparameter. You will then be prompted to confirm the unblocking for each file. Here’s the full command:
get-childitem "C:/path/to/your/folder" | unblock-file -confirm
You can respond with “A” to unblock all files, “Y” to unblock the current file, “N” to keep the file blocked, or “L” to leave all files blocked.
How to Unblock All Files in a Folder and Subfolders in PowerShell
You can enhance the utility of the PowerShell Unblock-File command by allowing it to operate on not just top-level files but also on those nested within subfolders. This is achieved by incorporating the -Recurse parameter into our command:
- Open Windows Terminal as an Admin
For quick access, right-click the Start button and select “Windows Terminal (Admin)” from the options list.

- Launch Windows PowerShell from Windows Terminal
Click on the arrow in the Windows Terminal title bar and choose “Windows PowerShell“. Alternatively, the shortcut “Ctrl + Shift + 1” is a convenient option.

- Unblock All Files in a Directory without Prompt
Execute the following command to unblock every file within a specific folder and its subfolders without requiring any prompt:
Get-ChildItem "C:\path\to\your\folder\" -Recurse | Unblock-File

- Unblock All Files in a Directory with Prompt
If you would prefer to have a confirmation prompt for each file during the process, utilize this command instead:
Get-ChildItem "C:\path\to\your\folder\" -Recurse | Unblock-File -Confirm
This will enable you to respond with “A” to unblock all files, “Y” for a specific file, “N” to keep a specific file blocked, and “L” to leave all files blocked.

FAQ – Frequently Asked Questions About Windows 11 Downloads and File Safety
How do I ensure a file from the internet is safe before unblocking it in Windows 11?
To ensure a file’s safety before unblocking it, use reputable antivirus software to scan the file for potential threats. Additionally, research the source of the file to confirm its credibility; this can involve checking the website’s reputation, reading user reviews, or confirming the legitimacy of the email sender. If the file is downloaded from a well-known and trusted site, it’s generally safe. However, exercise caution with files from unknown or less reputable sources, and when in doubt, seek advice from tech forums or communities.
What steps can I take if Windows 11 continues to block files from a specific trusted source?
If Windows 11 persistently blocks files from a trusted source, you can adjust your security settings to prevent this. For example, in Windows Security (found in the Update & Security section of the Settings app), you can manually allow files or applications through the firewall. Additionally, if using third-party antivirus software, you might need to add the trusted source to an exceptions or whitelist section within that software. Remember to be cautious and ensure the source is indeed trustworthy before making such exceptions to maintain system security.
How does the “Unblock” checkbox work in file properties for security purposes?
The “Unblock” checkbox in file properties signals Windows that you trust the file and wish to remove any restrictions placed on it for safety reasons. When a file is downloaded, Windows marks it as coming from an outside source; this can lead to its being blocked to protect your computer. By checking the “Unblock” box and applying the change, you are essentially telling Windows that you have verified the file’s safety, and Windows will no longer restrict its usage based upon its origin.
Can changing internet security settings affect how often files are blocked in Windows 11?
Yes, adjusting your internet security settings can directly impact the frequency of file blocking in Windows 11. Higher security levels may lead to more downloads being flagged as potentially harmful, even if they are safe. To manage this, navigate to Internet Options through the Control Panel, adjust the security level slider within the Security tab, or customize settings for specific internet zones. Be mindful of decreasing security too much, as it may leave your system more vulnerable to actual threats.
Is there a way to whitelist an entire application to prevent its downloaded files from being blocked in Windows 11?
Whitelisting an entire application or its downloads requires adjusting settings in both Windows Security and potentially any third-party antivirus software you may be using. In Windows Security, you can go to ‘Virus & threat protection’ settings and add exclusions for specific apps or files. For third-party programs, the process varies but generally involves adding exceptions or trusted applications within the software settings. However, proceed with caution as whitelisting applications might inadvertently expose your system to risks if the application becomes compromised.
What’s the difference between unblocking a file via Properties and using PowerShell in Windows 11?
Unblocking a file via Properties is a user-friendly and straightforward method suitable for individual files. This action is done manually through the file’s properties dialog. In contrast, using PowerShell, especially with commands like Unblock-File, is more efficient for unblocking multiple files at once or automating the unblocking process through scripting. PowerShell is ideal for advanced users or those who need to manage a large number of files regularly.
Does Windows 11 provide a log of blocked files or security events related to downloads?
Windows 11 tracks security-related events, including the blocking of files, through the Windows Event Viewer and Windows Security. Event Viewer logs can be accessed by searching for “Event Viewer” in the Start menu and navigating to the “Windows Logs” section. However, pinpointing specific file block events may require some familiarity with the logs. Additionally, Windows Security provides a simpler interface to view recent protection history, including blocked files and actions taken by users or the system regarding security threats.
Are there any browser extensions or third-party tools recommended for managing file security in Windows 11?
Numerous browser extensions and third-party tools can enhance file security in Windows 11. For instance, extensions like “NoScript” or “HTTPS Everywhere” can provide additional browsing protection. However, for managing file security specifically, tools like “Malwarebytes” or “VirusTotal” offer solutions to scan and assess files before downloading them. Always ensure that any tool or extension you choose comes from a reputable source and has positive user feedback to avoid inadvertently introducing security risks.
How do I handle files blocked by Windows 11 that do not have an “Unblock” option in their properties?
If you encounter a file that is blocked without an “Unblock” option visible, it’s possible the file is being restricted directly by antivirus software or Windows Security features, beyond the basic flagging as an external download. In such cases, review the security software or Windows Security settings for any specific blocks or quarantined items. Also, using administrative privileges to perform actions might bypass some restrictions. For persistent issues, considering consulting with the software provider or online forums for a solution specific to that file type.
Can I automate the process of unblocking files from certain trusted sources in Windows 11?
Automating the unblocking process requires writing scripts, typically in PowerShell, that can identify and unblock files based on criteria such as their source, type, or location. These scripts can leverage cmdlets like Unblock-File for unblocking, combined with conditions to ensure only files from trusted sources are processed. However, this approach necessitates a solid understanding of scripting and the security implications of automatically unblocking files. It’s essential to maintain a balance between convenience and security.
How do user account control settings affect file blocking and unblocking in Windows 11?
User Account Control (UAC) settings in Windows 11 impact how the system notifies you about applications making changes to your computer or setting up new software, which indirectly affects file management. Higher UAC settings can result in more frequent prompts when trying to unblock or execute files, as a part of the system’s effort to protect against unauthorized changes. Adjusting UAC settings to a lower level may reduce these prompts but at the risk of diminishing your system’s security.
In what situations would I need to unblock all files in a folder, as mentioned in the tutorial?
Unblocking all files in a folder might be necessary in several scenarios, such as when you’ve downloaded a compressed package of trusted documents or software, or you’re moving files between trusted environments within your network. This feature in PowerShell allows for efficiency and convenience in such bulk operations, reducing the manual labor of unblocking each file individually while ensuring that your workflow remains uninterrupted.
What implications does file blocking have on common workplace or educational software?
File blocking can significantly impact the distribution and use of necessary software or documents in workplace and educational settings. It can hinder the smooth operation of collaborative projects, software deployment, and access to educational materials. Establishing protocols for safely managing, distributing, and unblocking necessary files while maintaining system security is crucial. This may involve educating users on secure file handling practices and setting up systems to facilitate secure sharing.
Is it necessary to unblock files downloaded from cloud storage or shared drives?
Files downloaded from cloud storage or shared drives may still be subjected to blocking if Windows identifies them as coming from an internet location or finds them suspicious. As with any downloaded file, it’s important to scan these files for potential threats and verify their integrity before deciding to unblock and use them. The necessity to unblock depends on your security settings and the trust level of the source.
How frequently should I update my security software to ensure it accurately blocks and unblocks files?
Keeping your security software up-to-date is crucial for maintaining effective protection against threats. Most security programs offer automatic updates, and it’s advisable to enable this feature to ensure your software receives the latest threat definitions and security improvements. At a minimum, check for updates weekly if automatic updates aren’t available or practical. This ensures that the software can accurately identify and block new threats, as well as correctly handle false positives.
Related: How to Stop Google Chrome from Blocking Downloads
All too often you’ll go to download something in Google Chrome, only to get the message “file may be dangerous so Chrome blocked it”, “file can not be downloaded securely”, or “Failed – blocked”. In our other guide we show you how to stop Chrome from blocking downloads.
Related: How to Change Download Location and Default Save Location on Windows 11 and Windows 10
When you download or save a file on Windows 11 or Windows 10, the operating system wants to put your files in a default downloads folder or save location. This is suitable for many people, but for some, it can lead to the loss of vital space on their small OS drive. In our other guide, we show you how to change download location and default save location on Windows 11 or Windows 10 with a few clicks in the in-built Settings app.
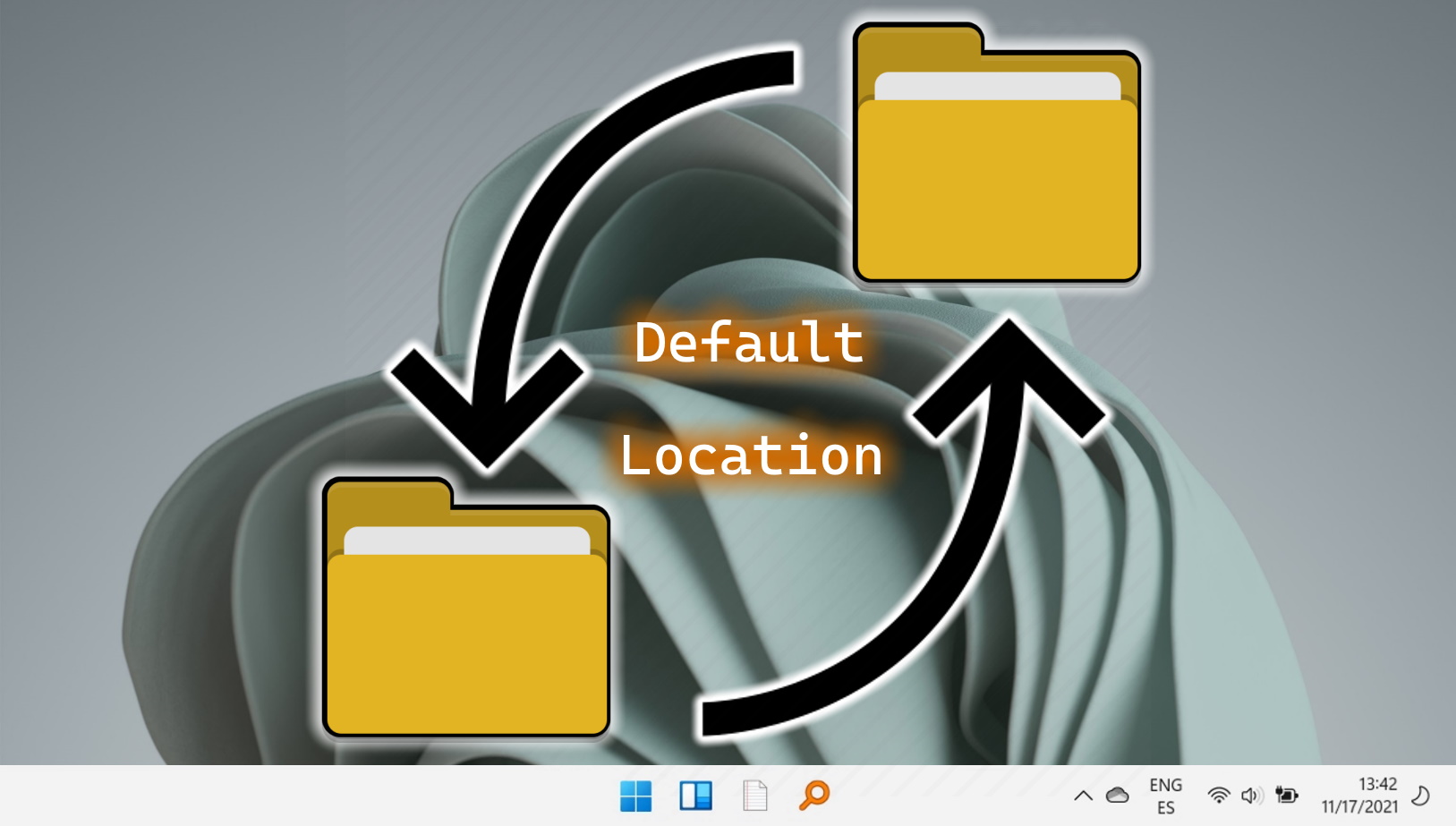
Related: How to Stop Avast from Blocking a Website
There are few things more frustrating than when Avast is blocking a website that you know to be safe. While the anti-virus can save you a lot of pain, it also has a habit of being over-aggressive with its web filtering. Annoyingly, this isn’t just limited to apps – it applies to apps too. In our other guide, we show you how to disable Avast online security by turning off Web Shield or learning how to add an exception to the Avast whitelist.