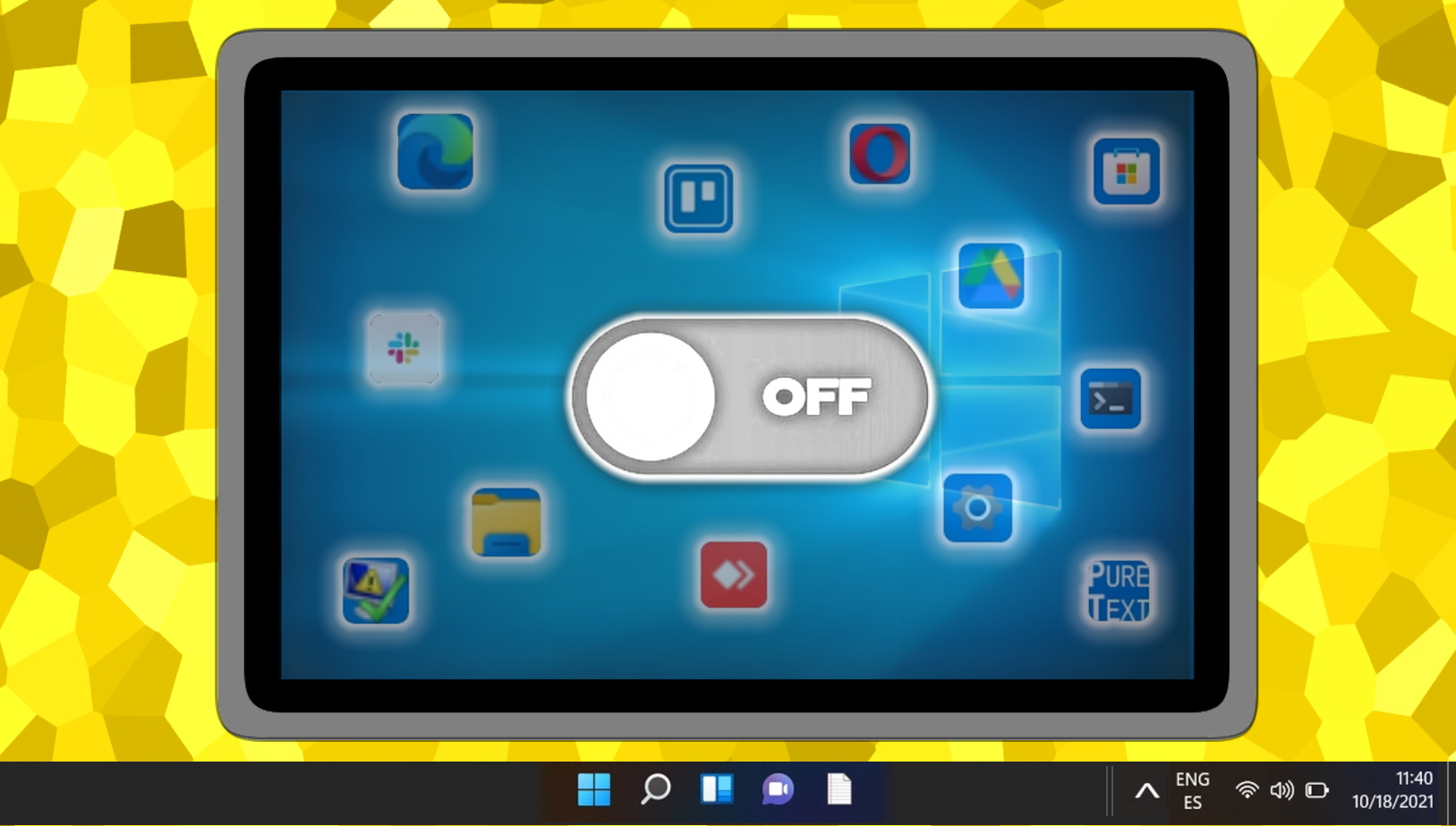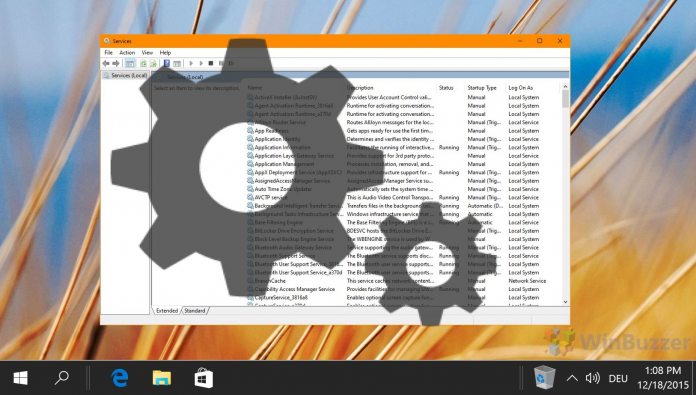If you like to make your operating system run as efficiently as possible, you’re probably no stranger to the services list. However, you’ll also know that this list is seemingly endless and therefore hard to navigate. As a result, it may be useful to know how to remove a windows service.
What Is a Windows Service?
A service in Windows is essentially just another type of program. Rather than being presented to you on-screen in the form of a GUI, it runs in the background, sometimes continuously, to enable things like networking tasks, or intermittently to check for updates.
Though services have seen a lot of criticism over the years for the slowdowns they can cause, Windows 10’s are much more finely tuned. For the most part, each one that is published by Microsoft has a specific task and they’ve been optimized to the point they require few system resources.
Is It Safe to Delete a Windows Service?
When you delete a Windows service, it will permanently remove it from your services list, freeing you to more easily find the ones that are important. This comes with a caveat, though: the service won’t just be hidden – it’s gone from your OS. And once you remove Windows services, it can be a real pain to get them back.
Typically, then, you’re better off just disabling the service and using the sorting features the list provides to find what you’re looking for. (Pro tip: if you click on the list and type, it will jump you to services whose first letters match your input). If you still want to remove a Windows service after that warning, though, here’s how to do so:
How to Remove a Windows Service
The method to delete a Windows service is essentially unchanged since Windows XP, which means you should be good to follow these steps on practically any modern Windows version.
- Open Services
Press “Start” and type “Services”, then select the top result. This opens the Services application, where you can manage all installed services.
- Open “Properties”
Locate and select the service you wish to delete. Right-click on it and select “Properties” from the context menu to obtain the necessary information for deletion.
- Copy the service name and close the window
In the Properties window, find and copy the exact service name. You will need this for the deletion command. Close the window after copying.
- Open Command Prompt as an administrator
Press “Start” and type “Command Prompt”, then click “Run as administrator” on the right-hand side. This is necessary to execute commands that modify system settings.
- Use the Windows “sc” command to delete the Windows service
Type the commandsc delete [Service Name], replacing “[Service Name]” with the name of the service you copied earlier. Press Enter. Upon success, you’ll see a “DeleteService SUCCESS” message.
- Check your service list to make sure it’s gone
Reopen the Services application to confirm that the service you deleted is no longer listed. This ensures the deletion was successful.
FAQ – Frequently Asked Questions About Windows Services
Can a deleted Windows service be restored?
Restoring a service removed with the sc delete command usually requires reinstalling the application or feature that provided the service. In cases where the service was a part of the Windows operating system itself, a system restore point (if available) or running a repair installation from the Windows installation media might restore the service. It’s advised to always have a current backup of your system to simplify restoration.
What’s the difference between disabling and deleting a Windows service?
Disabling a service simply stops it from running and prevents it from starting automatically upon system startup, but it remains installed and can be re-enabled anytime. Deleting a service removes its files and registry entries from the system, making it unavailable and more complicated to restore. Disabling is reversible and safer, while deleting is permanent and should be considered more carefully.
How do I know if a service is safe to delete?
To determine if a service is safe to delete, consult the official Microsoft documentation for a description of its function. Additionally, third-party websites often provide explanations of services and advice on which ones are safe to modify. As a general rule, if a service’s functionality is not fully understood or if it’s part of core system features, it’s safer to disable rather than delete it.
What should I do if I accidentally delete an essential service?
If a crucial service is accidentally deleted, the immediate step should be to restore the system using a previously created restore point. If no restore point is available, reinstalling the missing service’s software or performing a repair install of Windows may be necessary. In critical situations, full system restoration from a backup may be the safest recovery method.
Can deleting Windows services improve system performance?
Deleting or disabling non-essential services can free up system resources, potentially leading to improvements in performance, especially on systems with limited hardware capabilities. However, the benefit varies significantly depending on the service and the system’s overall workload. It’s crucial to balance performance gains with the potential loss of functionality or system stability.
Why do I need administrator privileges to delete a service?
Administrator privileges are required to delete services because such actions can significantly alter the system’s functionality and security. This administrative safeguard ensures that only users with the necessary permissions can make changes that could impact the operating system’s stability or integrity.
Is it possible to delete a service that is currently running?
It is possible to delete a running service using administrative tools; however, it’s recommended to first stop the service to prevent potential data loss or system instability. Services can be stopped through the Services management console or using the net stop command in the Command Prompt (with administrator privileges) before proceeding with deletion.
Can I use PowerShell to delete a Windows service?
Yes, PowerShell is a powerful tool for managing Windows services, including deleting them. The Remove-Service cmdlet, available in PowerShell on Windows 10 version 1809 and later, can delete services. This option requires administrator privileges and should be used with caution, especially for essential services.
Are there any risks associated with deleting Windows services?
Deleting Windows services carries risks such as loss of functionality, system instability, and security vulnerabilities. Services often perform essential tasks like managing hardware, user authentication, and network connections. Before deleting a service, thoroughly research its function and consider the potential impacts on your system.
Can I delete a Windows service that was created manually?
Yes, services that have been manually created or added by third-party software can be deleted. The process is the same as deleting any other service; however, it’s important to ensure that the service is not required for system or application functionality. Reinstallation or configuration changes may be required if the service is deleted inadvertently.
Is there a way to batch delete multiple Windows services at once?
Deleting multiple services at once can be achieved through scripting, using batch files in Command Prompt or scripts in PowerShell. This approach should be used with caution, as it is powerful and can have unintended consequences. Ensure you thoroughly understand each service’s purpose and the potential system impact before proceeding with batch deletion.
How can I prevent a service from starting automatically at boot?
To prevent a service from starting automatically, open the Services application, locate and right-click the service, select “Properties,” and then change the “Startup type” to “Manual” or “Disabled.” “Manual” allows the service to be started as needed, while “Disabled” prevents it from being started altogether. This adjustment can help manage system resources without permanently removing the service.
What is the safest way to manage Windows services I’m unfamiliar with?
When dealing with unfamiliar services, the safest approach is to research the service’s function and impact thoroughly. If unsure, opt to disable the service rather than delete it, as disabling is reversible. Utilize reputable sources for your research and consider the potential system-wide implications of modifying service configurations.
How do I stop a service before deleting it?
To stop a service, open the Services application, locate the service in question, right-click on it, and select “Stop” from the context menu. Ensure the service has ceased running before proceeding with deletion to avoid system errors or instability. This preemptive measure can help safeguard against potential issues stemming from the service’s sudden removal.
What are the implications of deleting a service for system security?
Deleting services, especially those related to security, can expose the system to vulnerabilities by weakening its defenses against threats. Services like firewalls, antivirus, and update mechanisms play critical roles in maintaining system security. Evaluating the security implications of removing a service is essential, and such actions should generally be avoided unless you are fully aware of the consequences.
Related: How to Stop, Start, Enable, Disable, or Restart a Service
Windows services are incredibly important, but there’s also a lot of confusion surrounding them. Users are often informed that a service has stopped without any other explanation and no advice about what to do next. In our other guide, we show you how to stop, start, enable, disable, and restart a Windows service so that you can feel confident in your use of the OS.

Related: How to Identify and Kill Any Process in Windows 11 and Windows 10
For the most part, Windows programs function just fine, but when one misbehaves it’s often necessary to kill its process. At times, apps can refuse to close, get stuck on a blank screen, or suddenly consume a lot of system resources. Terminating the task will force it to close and free up your system for normal functioning. In our other guide, we show you how to kill a process with Task Manager, Command Prompt’s taskkill, PowerShell, and third-party tools.

Related: How to Allow or Stop Apps from Running in the Background
In Windows, many apps don’t stop functioning as soon as you aren’t using them. We typically refer to these apps, which perform actions behind the scenes, as background apps. In our other guide, we show you how to stop apps from running in the background in Windows for individual users, individual apps, and for all users.