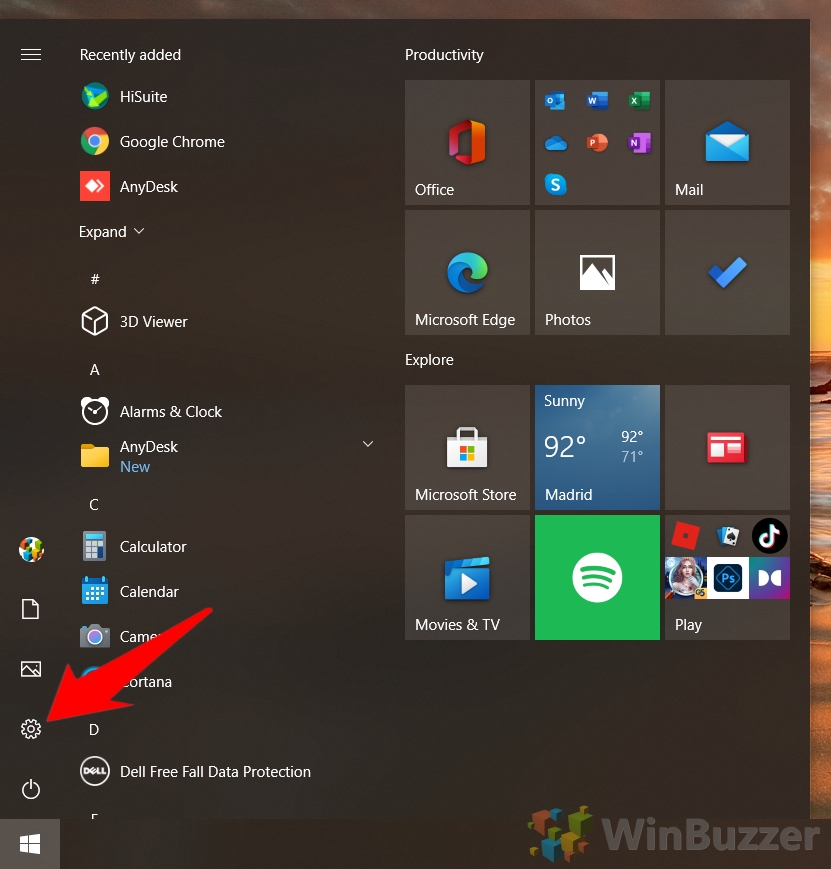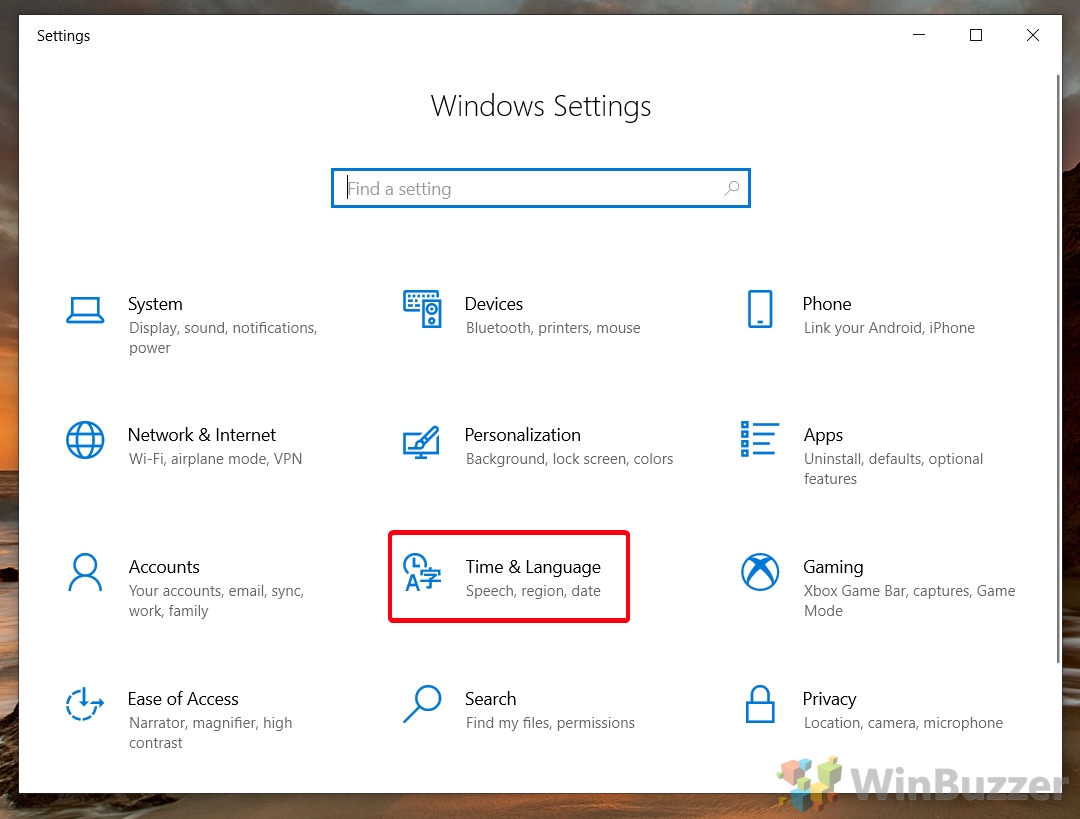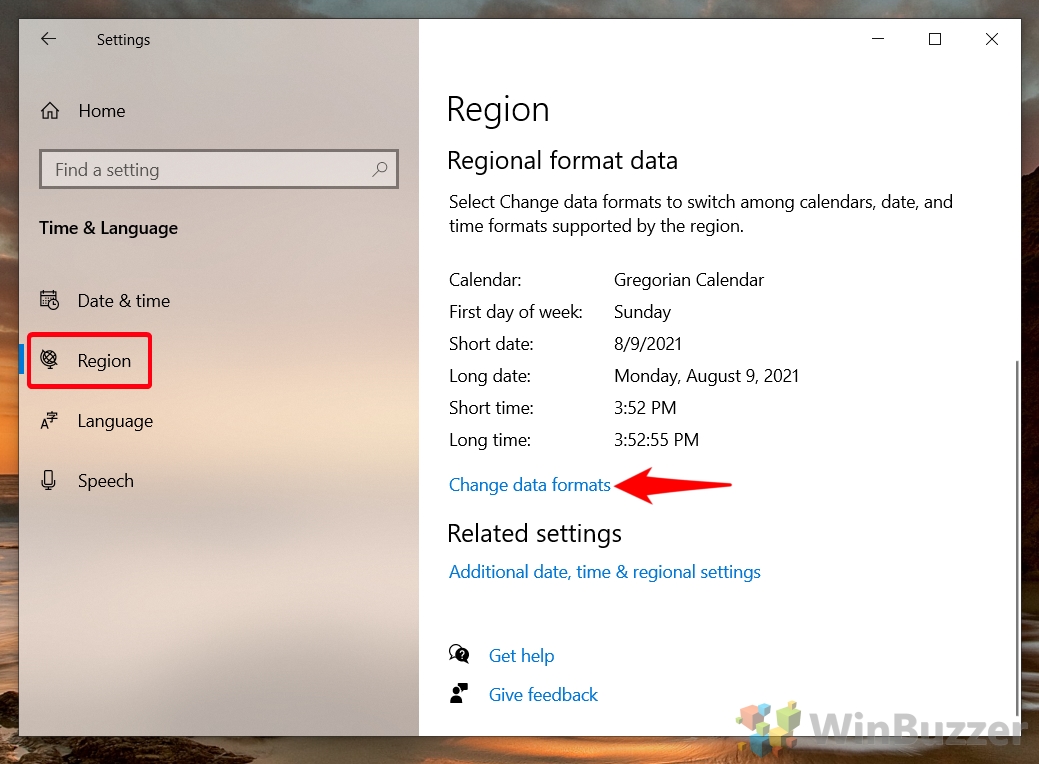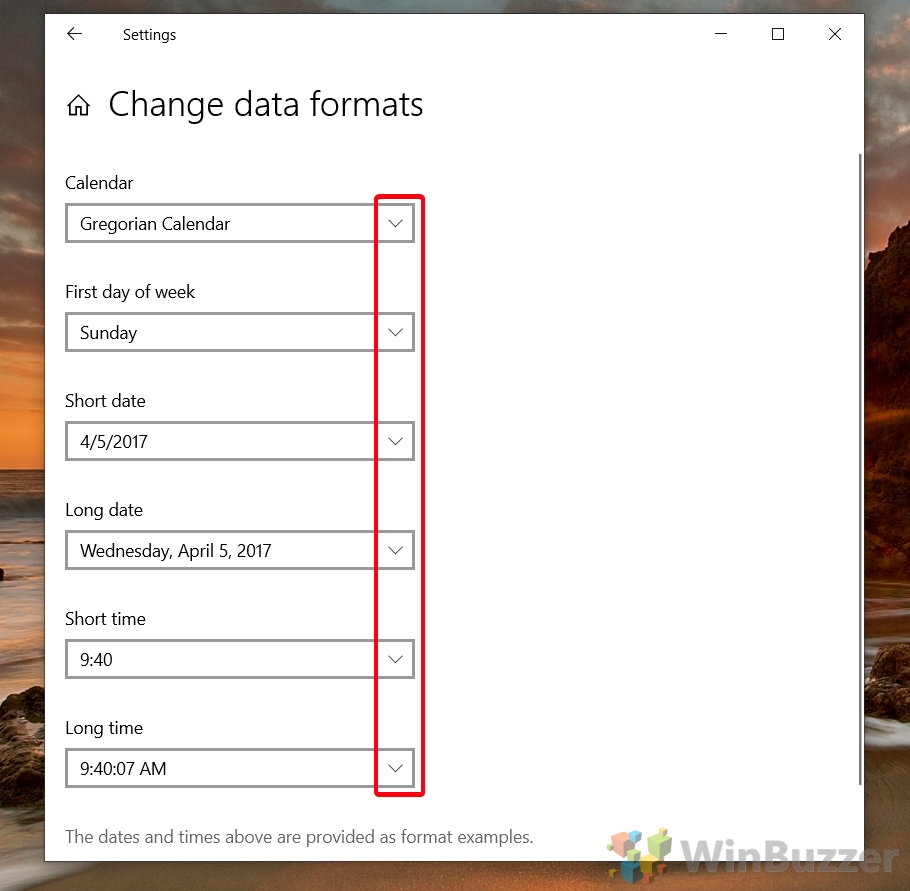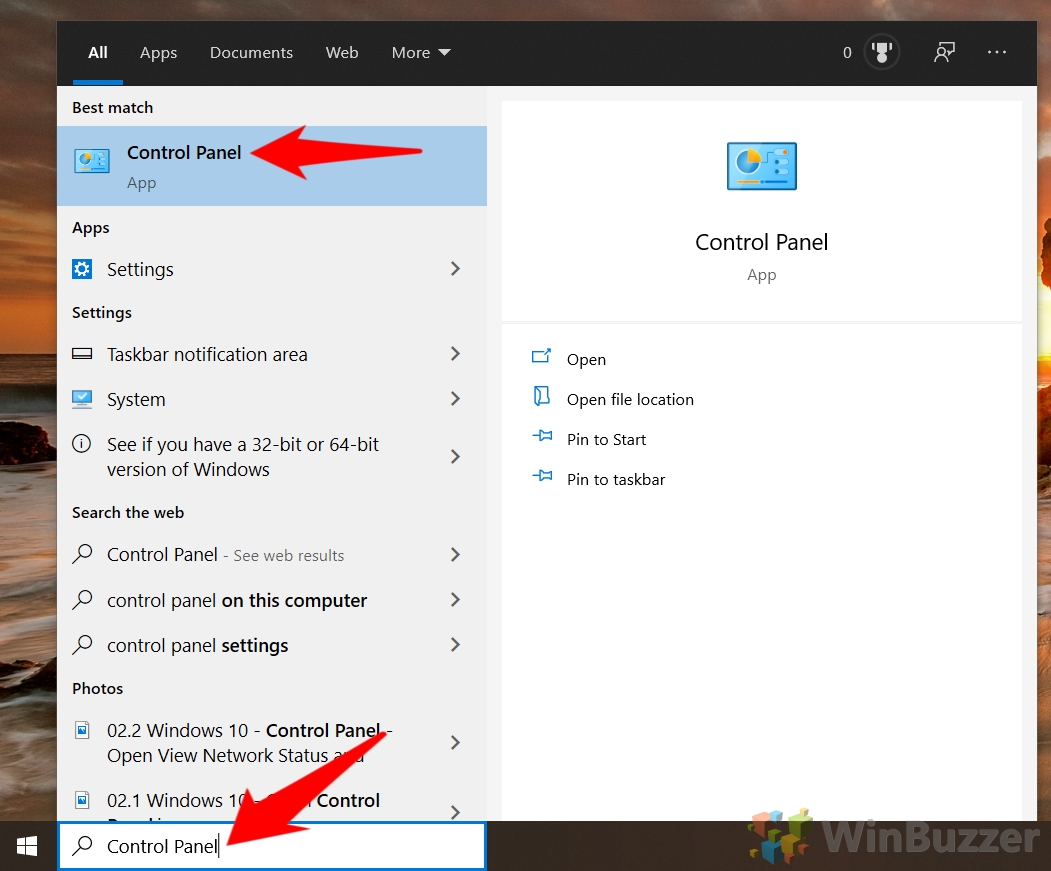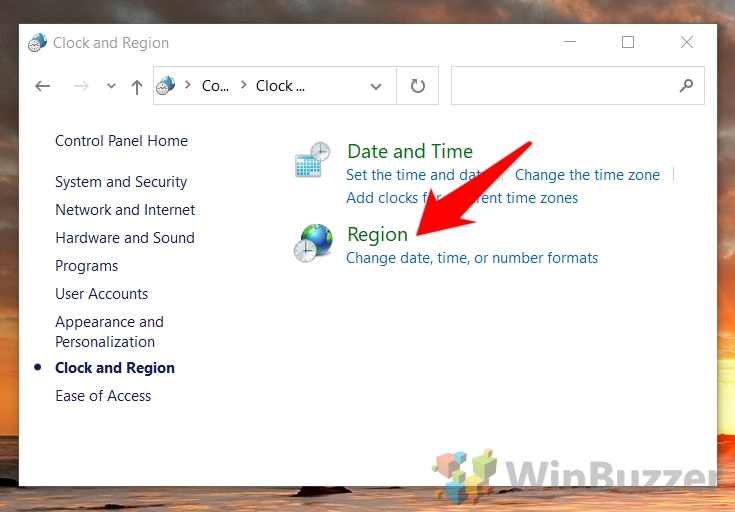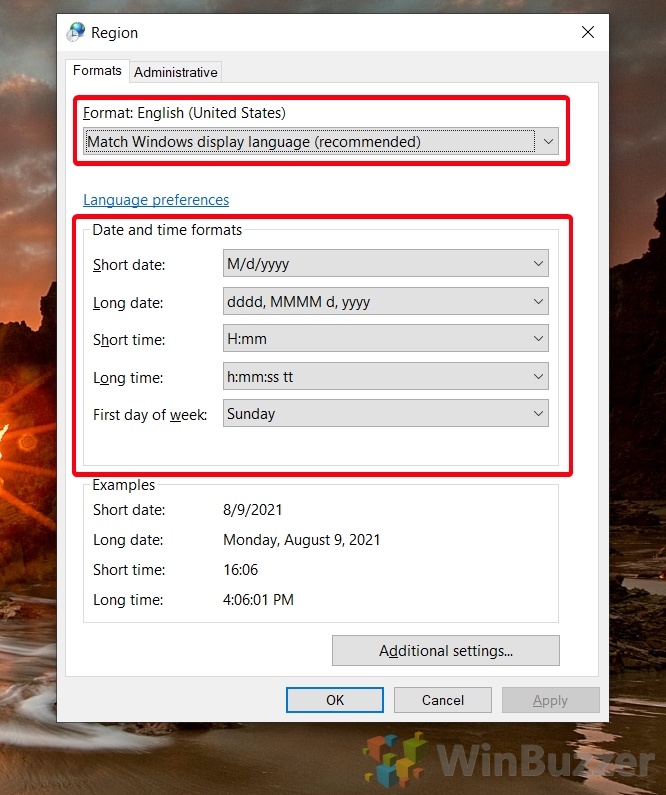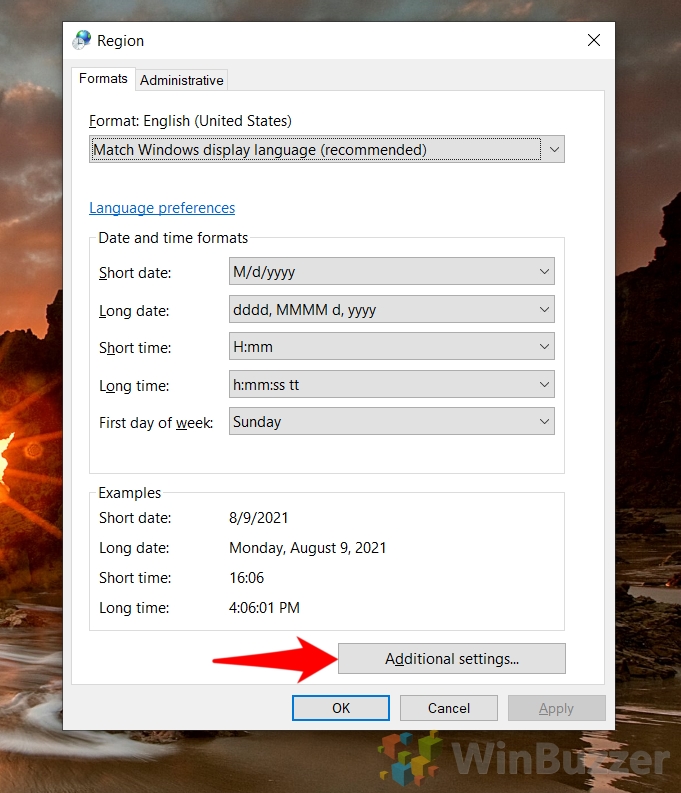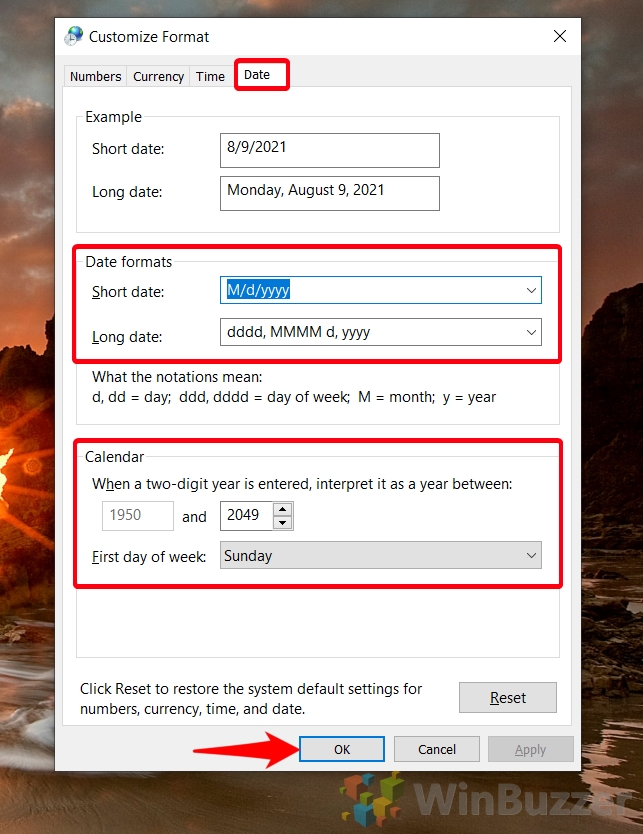Windows’ default date and time format can be quite restrictive, not showing seconds and using slashes to break up a date. As a result, there may come a time when you need to show how to change the date and time format in Windows 10 to match your preferences.
You can, for example, change the long date format or change clock format to include AM/PM symbols. Perhaps you even want dashes or dots in your date rather than slashes. Windows 10 lets you modify all this easily through its in-built settings menus.
In this guide, we’ll show you how to do just that, using both the Settings menu and the Control Panel. Let’s start:
How to Change Date and Time Formats in Settings
The most user-friendly way to change your date and time in Windows 10 is through its settings app, which has most of the options you’d need, but not as many as the Control Panel.
- Open settings
Press the Start button, then click the settings cog, above the power button. Alternatively, press Windows + I.
- Click “Time & Language”
- Open the “Change data formats” menu
To get there, click the “Region” button in your settings sidebar, then scroll down to the “Regional format data” section.
- Change date format and clock format
Date and time settings in Windows 10 presents you with several formatting options. The first configurable option is the calendar you’re using. The options you have available to you there will depend on your region. You can also change the day of the week to whichever you prefer.
Of course, it’s the Microsoft date formats you’ll be most interested in. You’ll see options for the long date format and short date format, as well as dropdowns to change clock format for long and short. If you’re on a newer version of Windows 10, the app will usefully display an example time for ease of use.
How to Change Date Format and Time Format via Control Panel
While the Control Panel has the same base options as Windows 10 settings, it also lets you define custom formats that may be better suited for your needs. Here’s how you change clock and date formats in this way:
- Open Control Panel
Press Start and then type “Control Panel”. Click the top result.
- Click “Clock and Region”
- Click on “Change date, time, or number formats”
- Change your date and time settings in Control Panel
In the “Formats” tab of your Region settings, you’ll see a dropdown for the language format, short date, long date, short time, long time, and the first day of the week. You can choose from these lists or jump to the next step to define your own custom Microsoft date formats.
- Optional: Click “Additional Settings…” to create a custom clock or date format
- Change clock format in the “Time” tab
In the Time tab of the Customize Format window, you’ll see the current format for the short and long time, as well as the AM and PM symbols. You can choose between the dropdown options or type to define your own. At the bottom of the window you’ll see a useful guide to what each notation means.
- Change date format in the “Date” tab
In the Date tab of the Customize Format window, you’ll see the current format for the short and long date, as well as the calendar settings. You can choose between the dropdown options or type to define your own. At the bottom of the window you’ll see a useful guide to what each notation means.
Once you have finished customizing your date and time formats, you can press the “OK” button to apply your changes.
How to Change Date and Time in Windows 10
With that your date and time should be in the correct format, but it’s worth noting that if your date and time is wrong altogether changing these formats won’t help. To change time in Windows 10 you should instead follow our dedicated tutorial. We also have a guide on how to show seconds on the Windows taskbar clock if that’s what you’re after.
Last Updated on February 14, 2022 7:43 pm CET by Markus Kasanmascheff