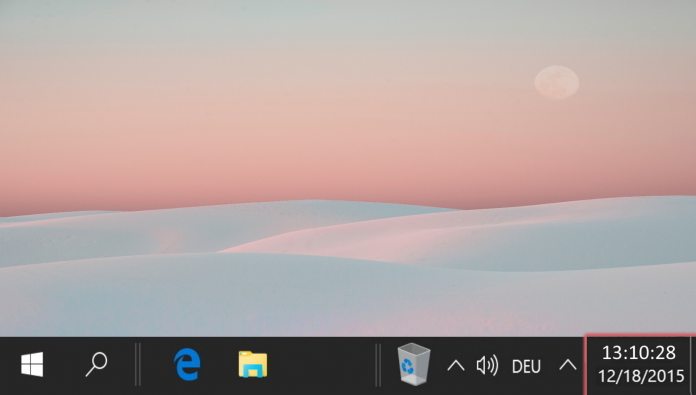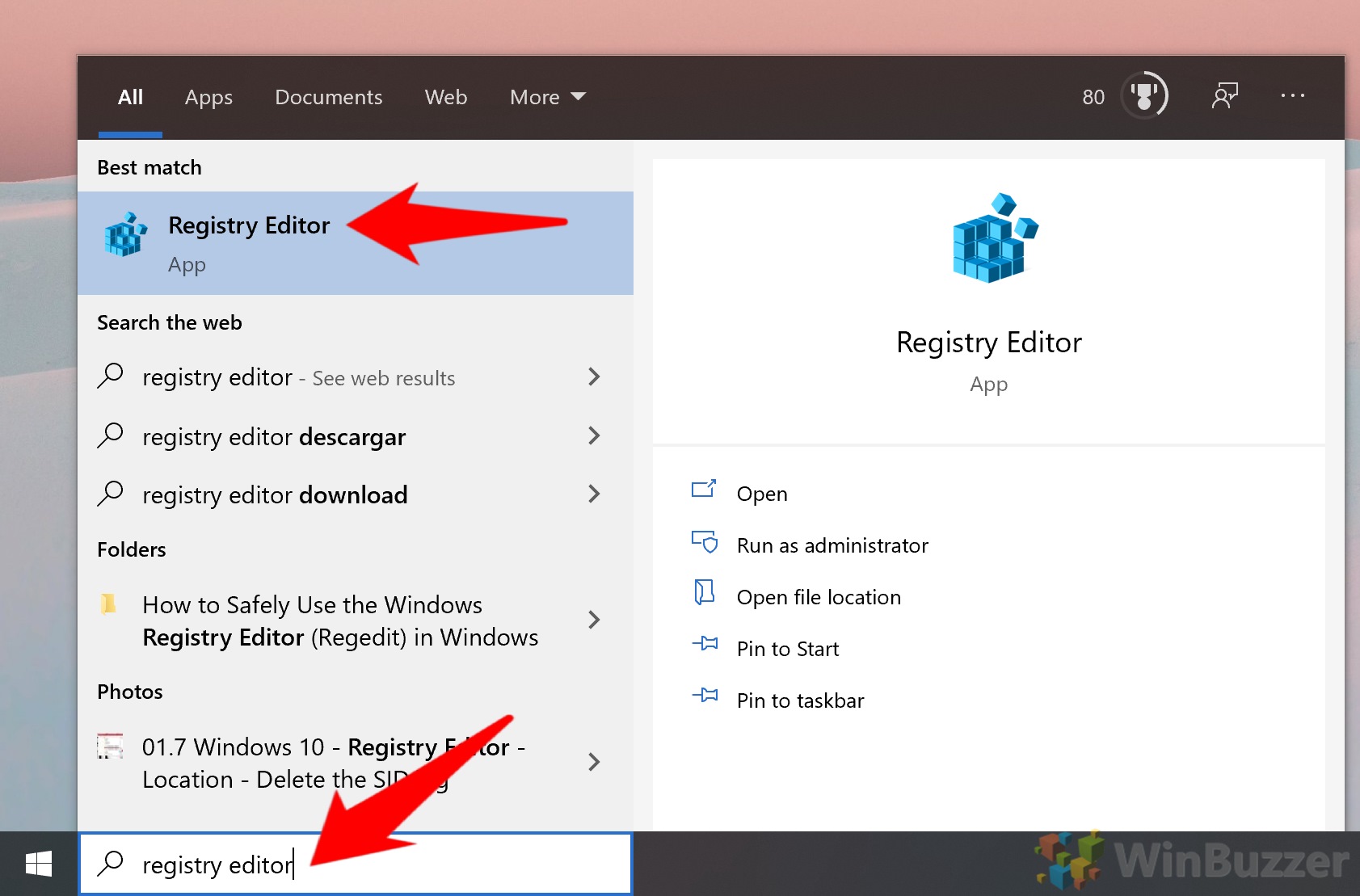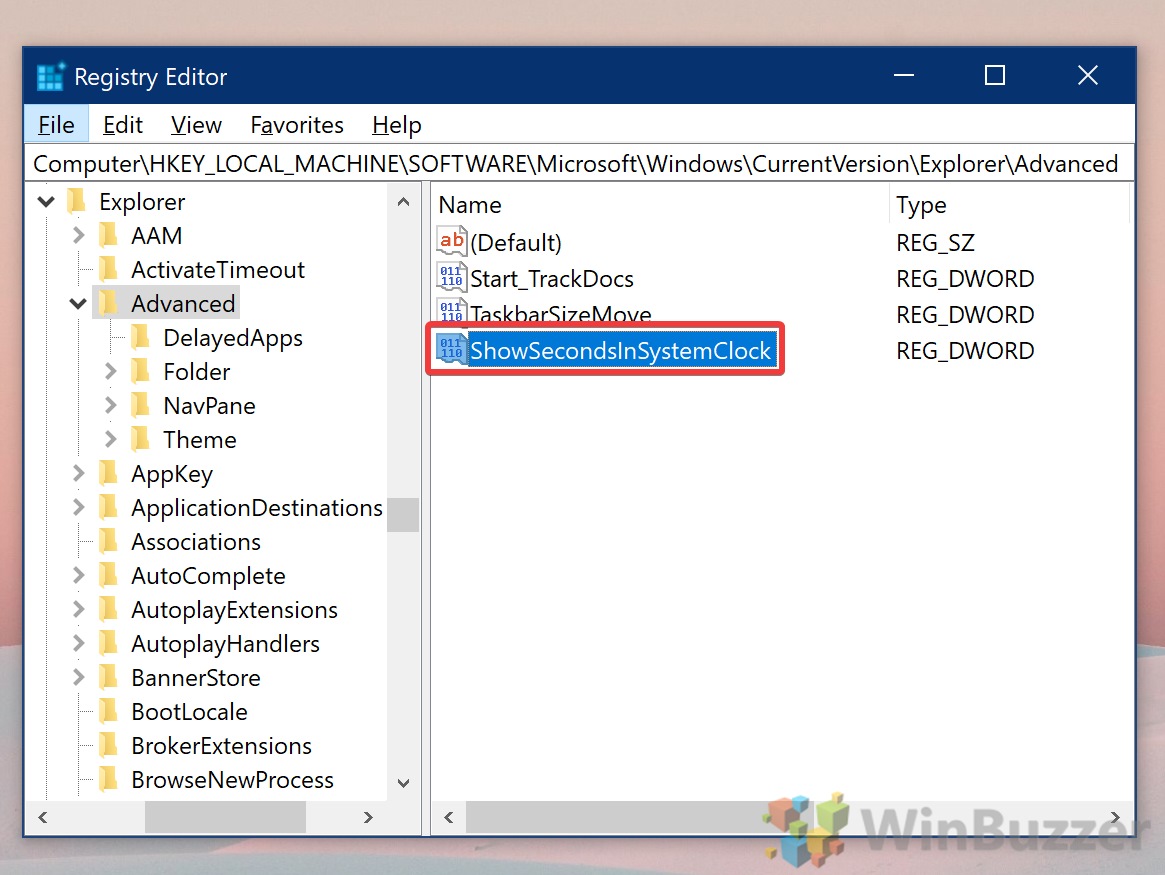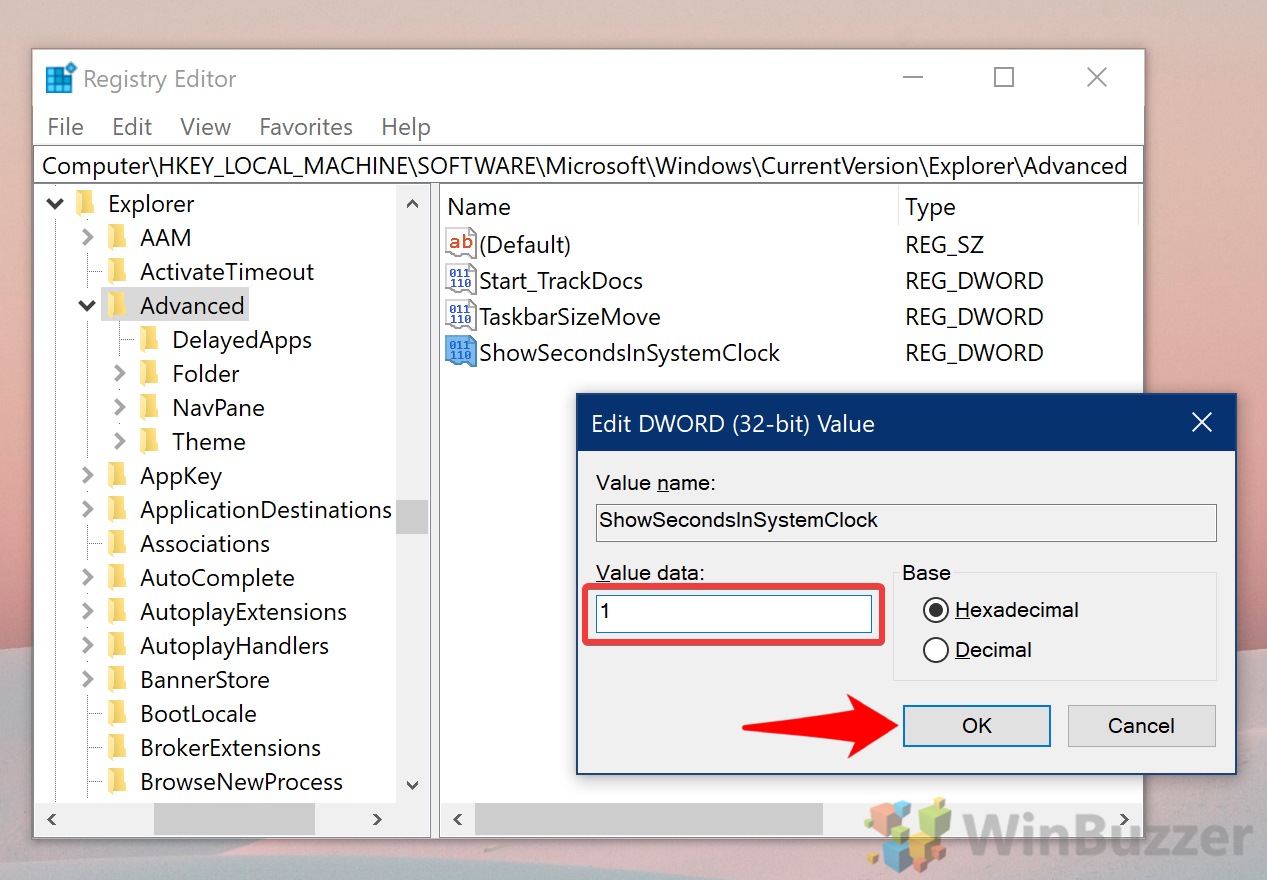While digital clocks provide a great deal of convenience, they don’t always display the same level of information as an analog one. In Windows 10, for example, the taskbar clock doesn’t show a unit smaller than minutes. It’s possible, however, to have the best of both worlds – you can show seconds on the Windows 10 clock with a simple tweak.
Though Microsoft doesn’t make showing a clock with seconds easy, it’s at least possible without third-party tools. This wasn’t the case with Windows 7, for example, which needed a software called T-Clock. While a version of the software called T-Clock Redux exists for Windows 10, we recommend you follow this tutorial instead to ensure compatibility with future system updates and changes.
Unfortunately, Microsoft doesn’t provide the ability to show seconds on your clock via its usual settings menus. Instead, you’ll have to make an adjustment to the Windows Registry. Modifying the Registry without guidance can be dangerous, we advise you to follow our steps below carefully:
How to Show Seconds on Your Taskbar Clock in Windows 10 by Editing the Registry
Before you start modifying your Registry, you should read our safe registry editing guide and make a backup. This will ensure you have a method to recovery even if you make an incorrect change.
The good news, however, is that the method to show seconds in Windows 10 is very simple and difficult to mess up. Here’s how:
- Open the Registry Editor
Press Start and type “Registry Editor”, clicking the top result.
- Navigate to the advanced Explorer key and add a new DWORD
In your Registry Editor search bar, paste the following, or navigate to it using the folders in the sidebar:Computer\HKEY_LOCAL_MACHINE\SOFTWARE\Microsoft\Windows\CurrentVersion\Explorer\Advanced
Right-click any empty space in the main pane and click “New > DWORD (32-bit) Value”.
- Name the DWORD ‘ShowSecondsInSystemClock’
- Change the value data to 1
To show seconds on your taskbar clock, we still need to enable our new registry entry. To do so, double-click your “ShowSecondsInSystemClock” DWORD and change the “Value data:” field to “1”. Press “OK”.
For the changes to take effect, restart Explorer.exe or log in and out of your account. If it still doesn’t show, you may have to add your DWORD inComputer\HKEY_CURRENT_USER\SOFTWARE\Microsoft\Windows\CurrentVersion\Explorer\Advancedinstead.
With that, you’ll get a handy seconds counter in the clock for your taskbar. If you now want your time to be as accurate as possible, sync your clock with an atomic server. To get even more use out of your taskbar, follow our guide about adding a network monitor to it.