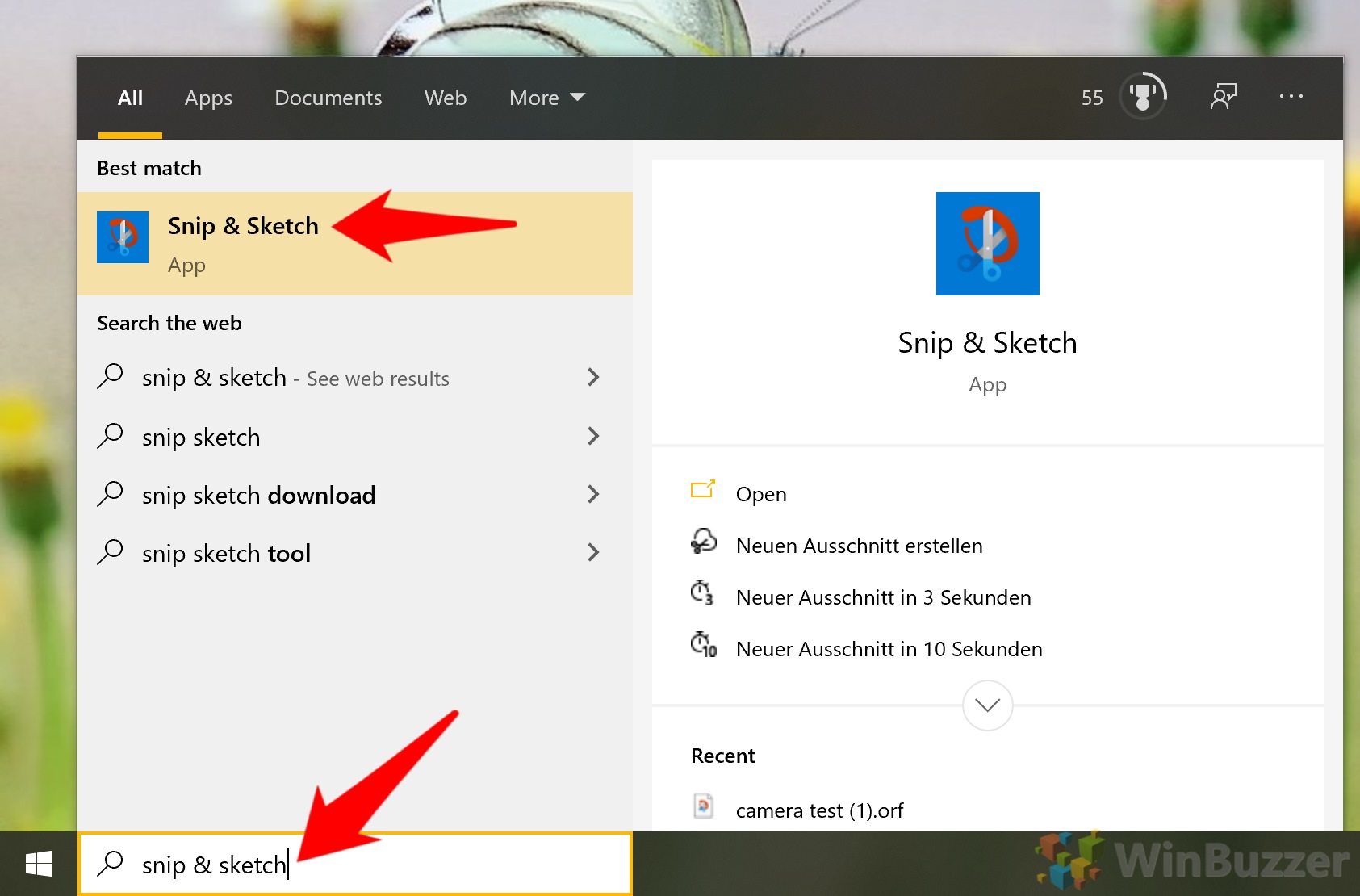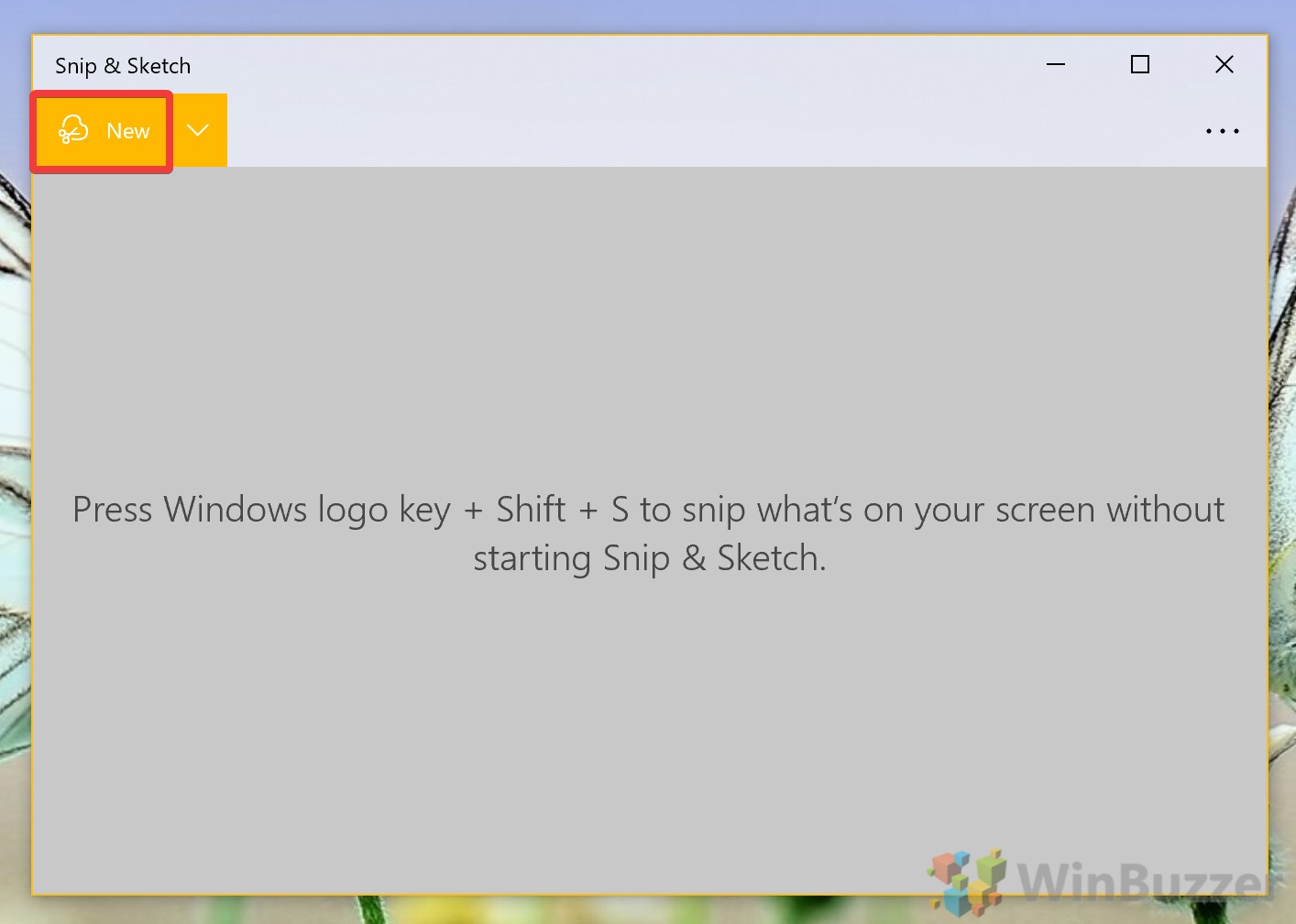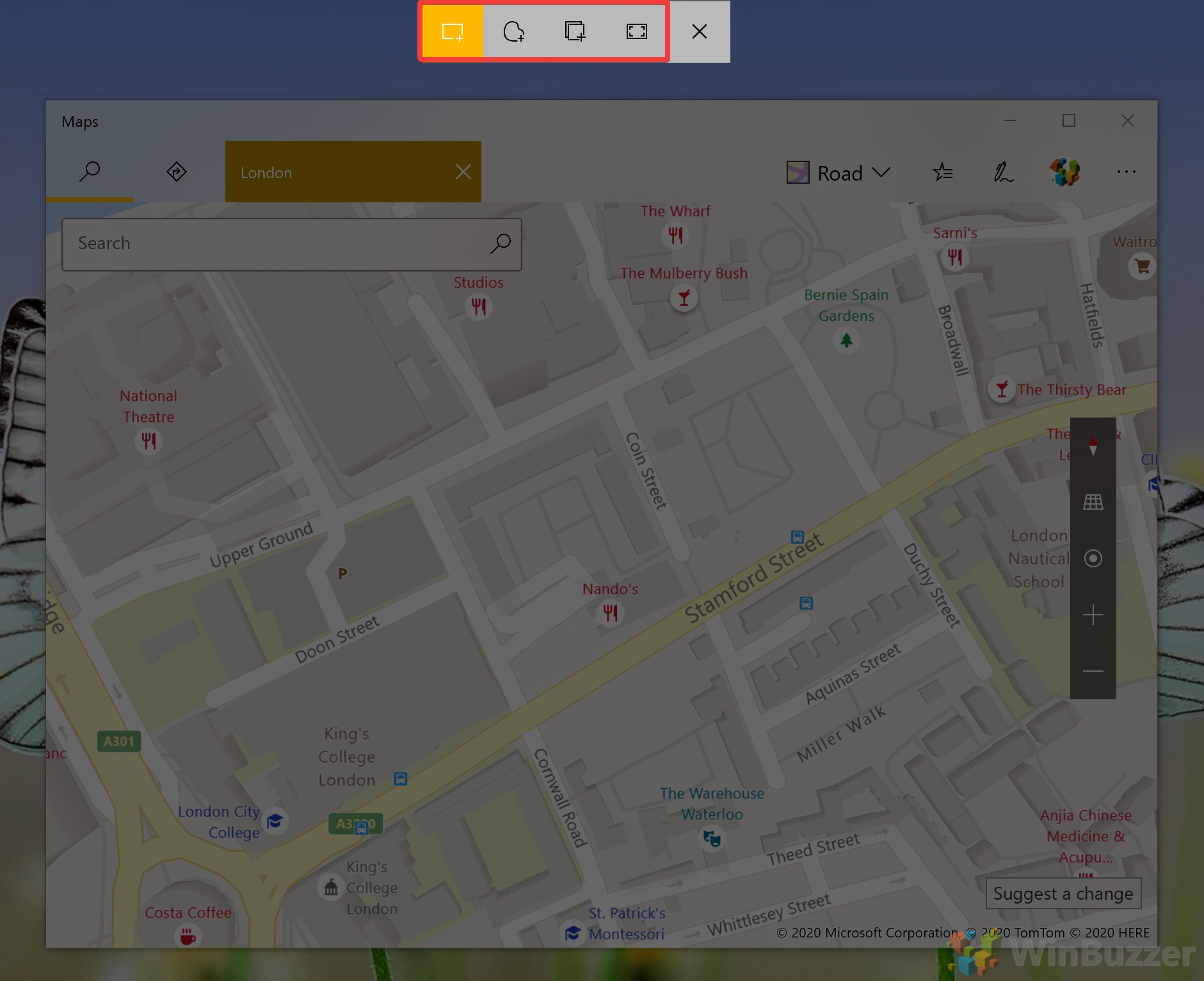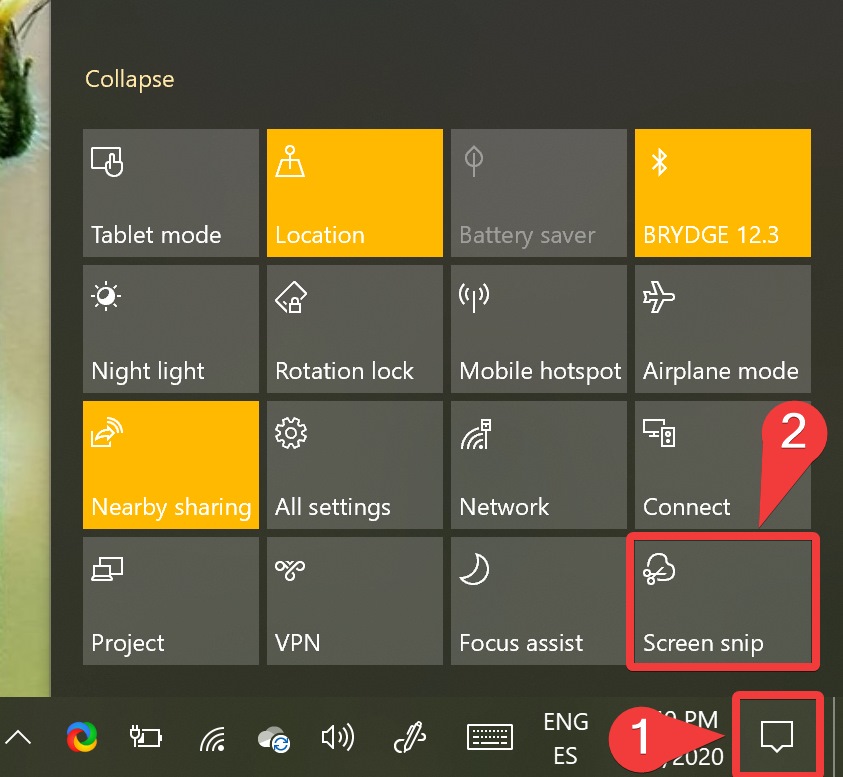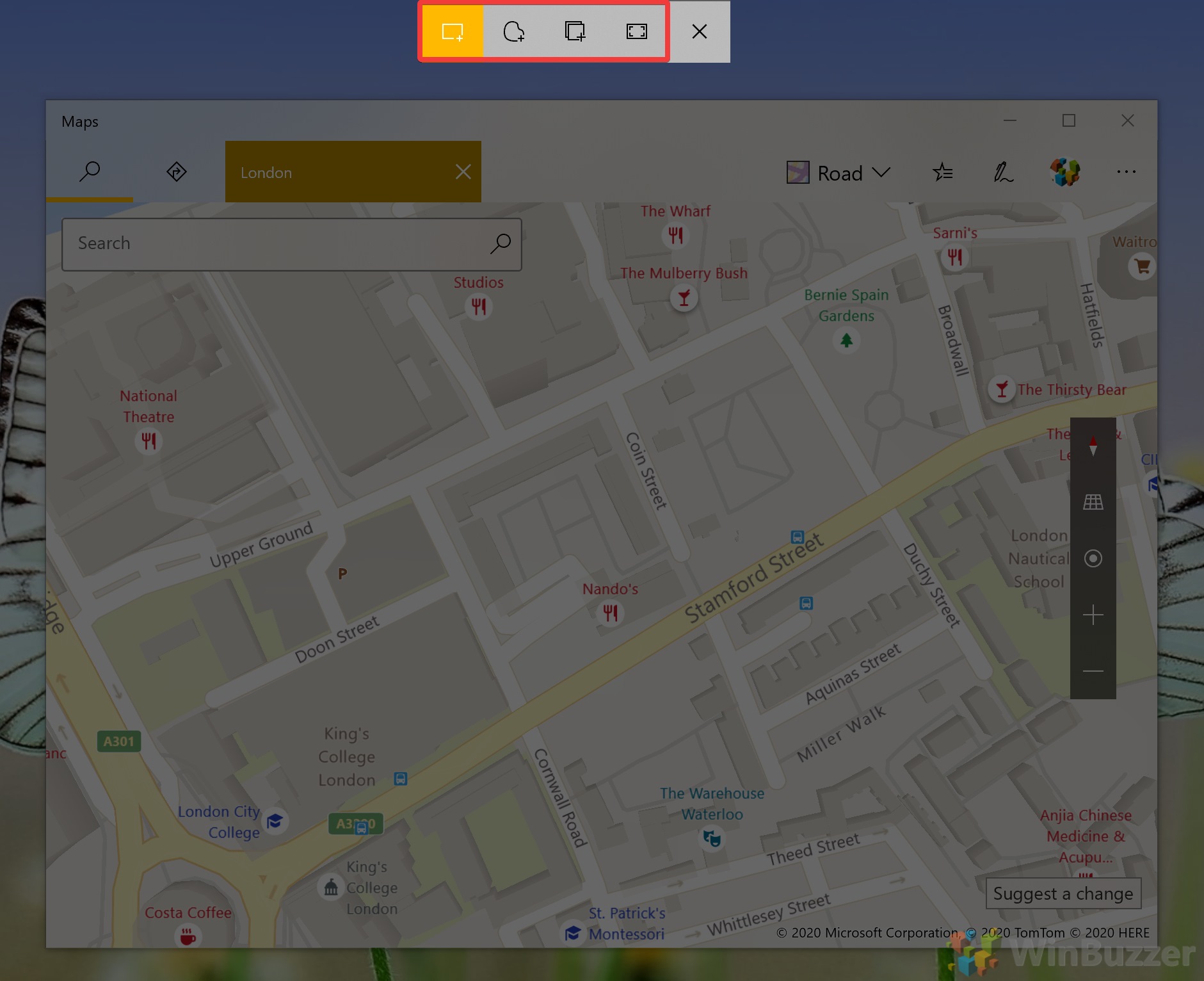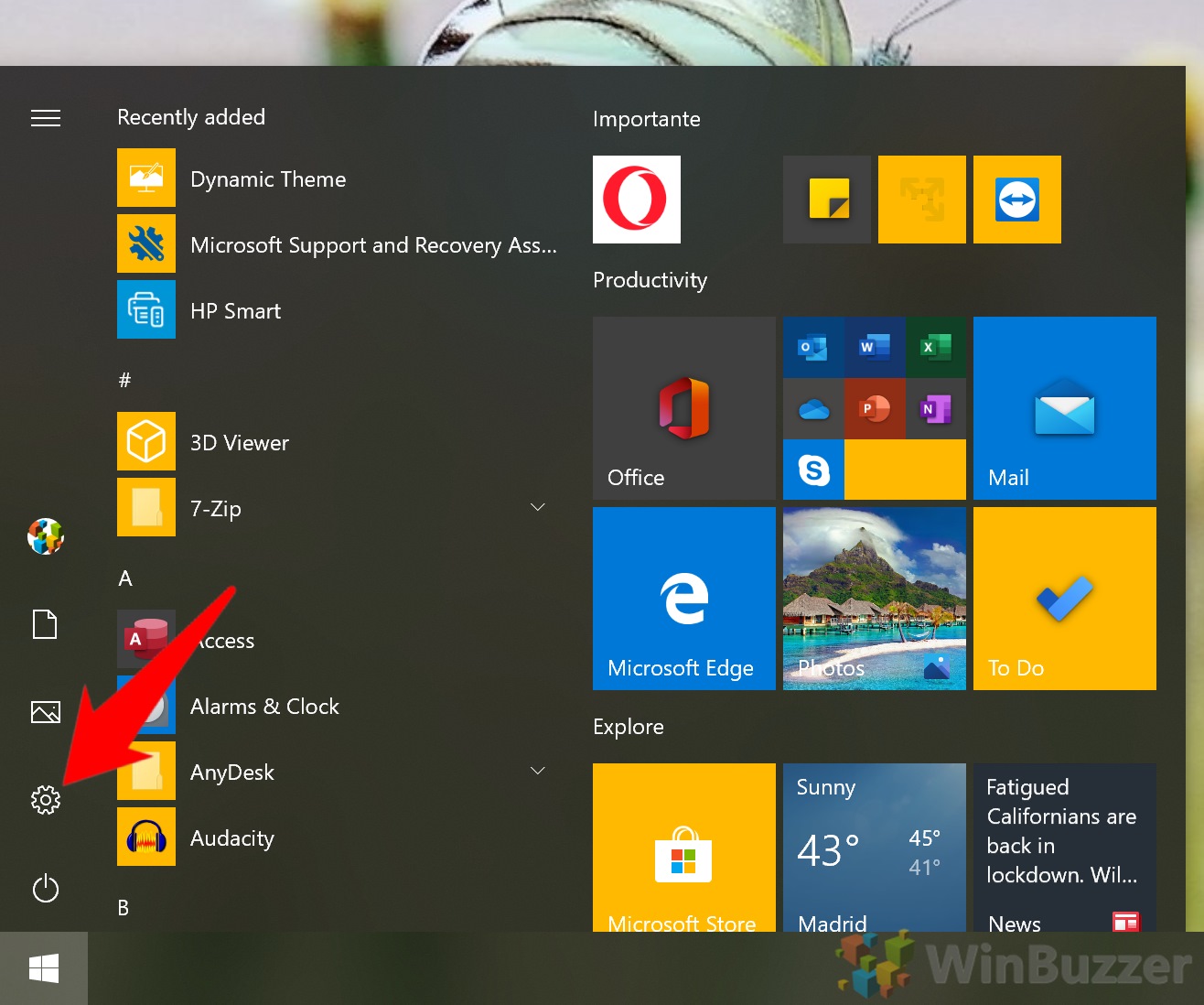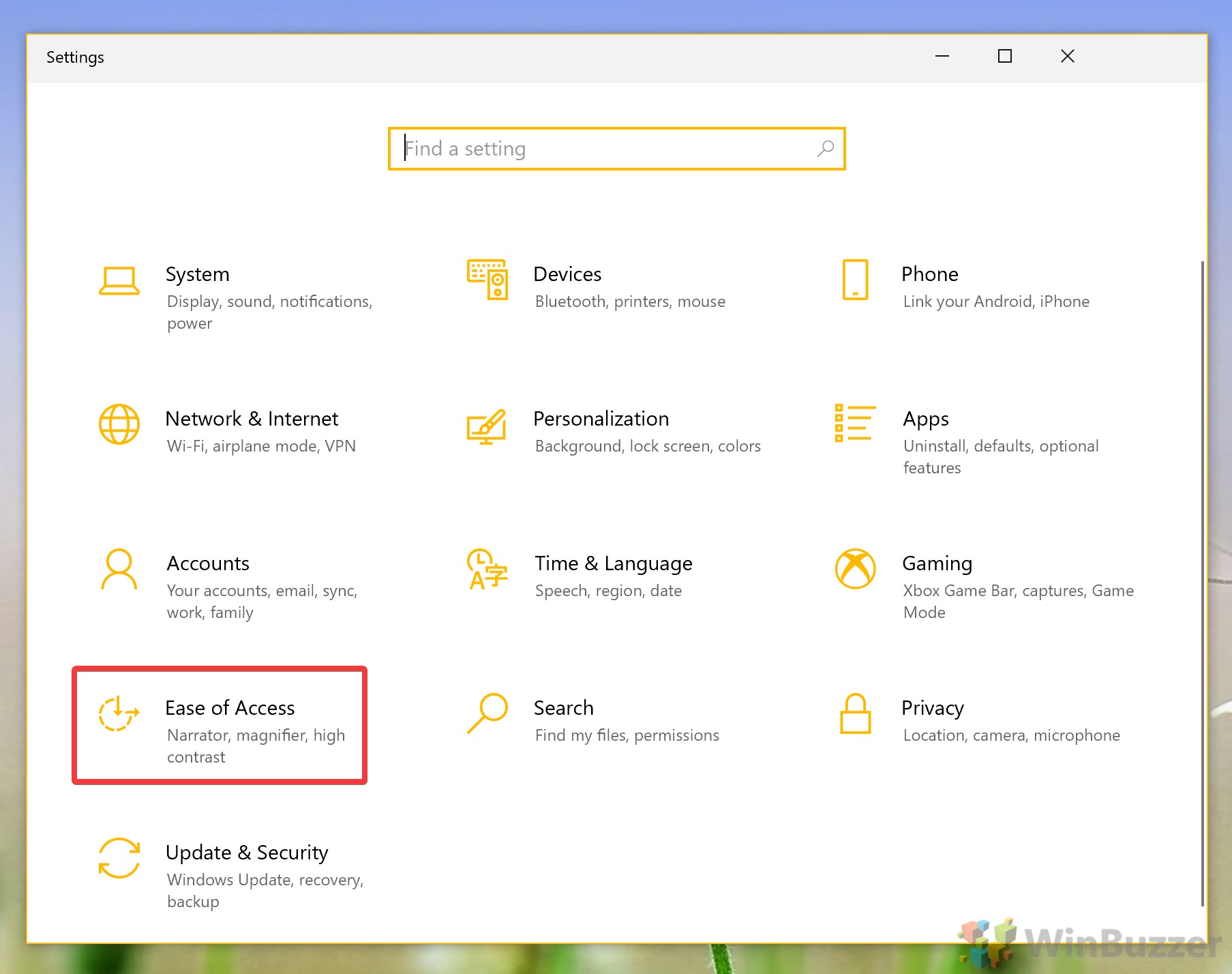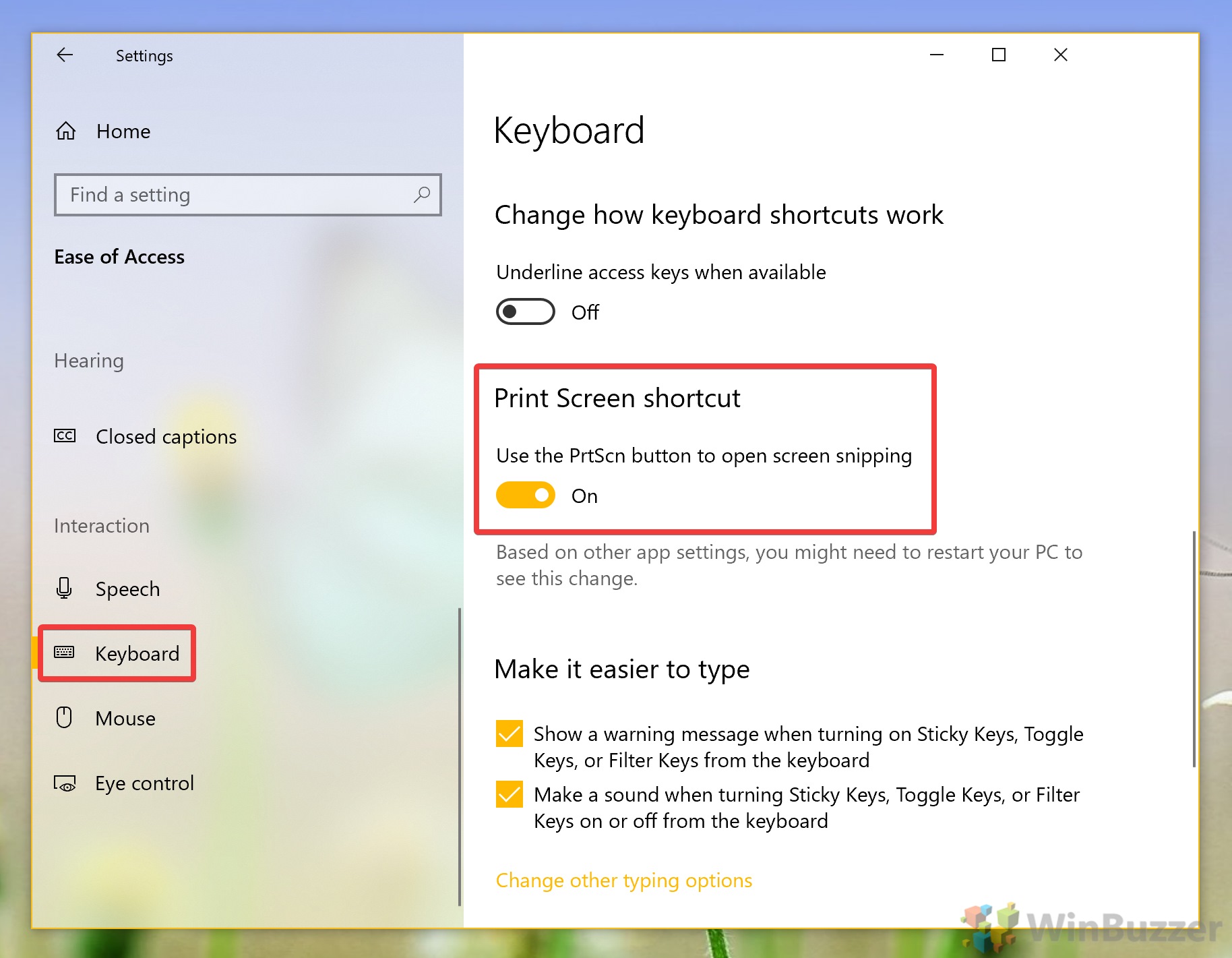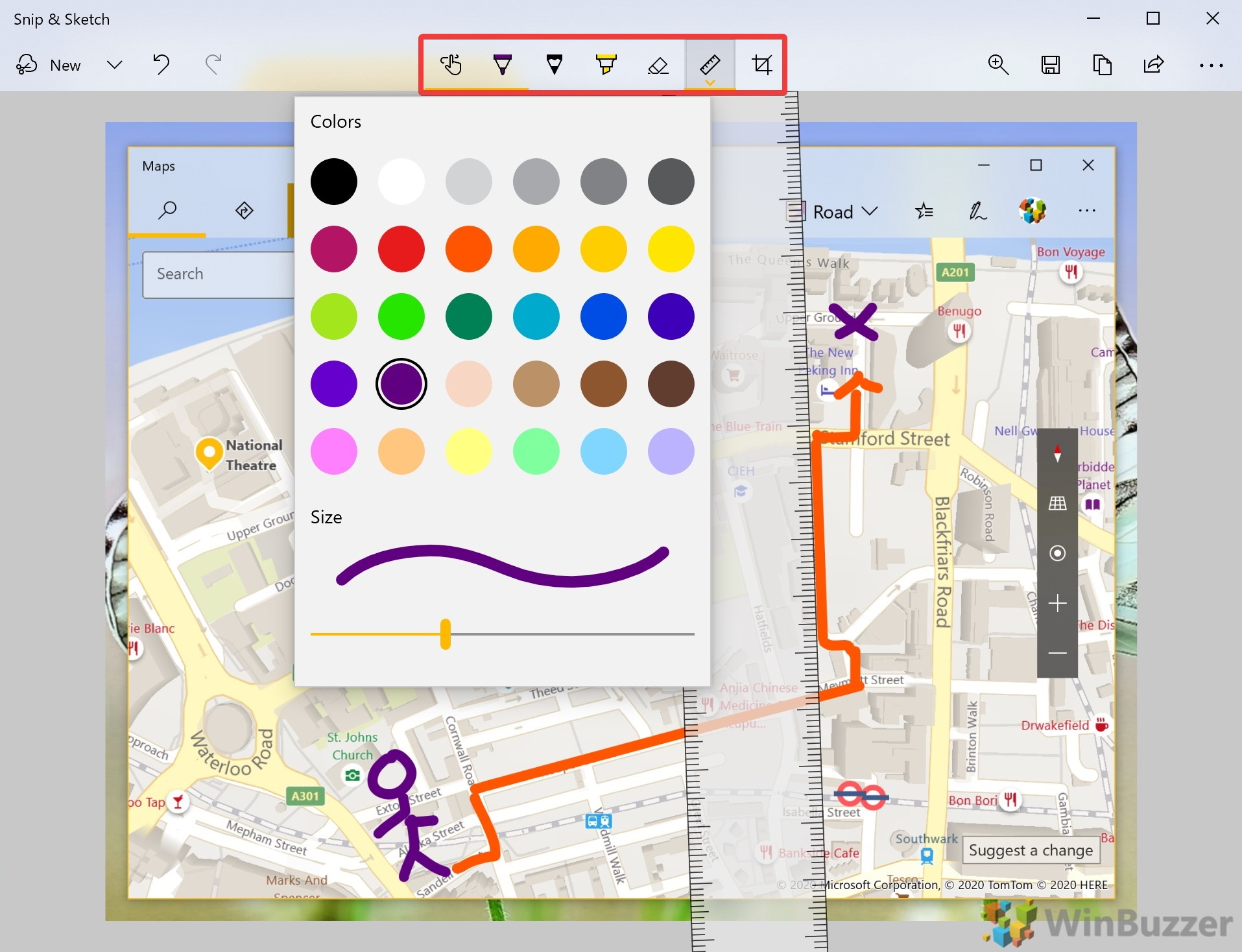Taking a screenshot in Windows 10 is easy – you just press the print screen button. However, getting only the region of the screen you need takes a little more work. For this, we need the Snip and Sketch tool (formerly Screen sketch).
Where is the Snipping Tool in Windows 10?
Windows 10 has two built-in screenshot softwares – the snipping tool, which is from Windows Vista, and the more modern ‘Snip & Sketch’, which arrived with Windows 10 version 1809.
Though you can still access the Snipping Tool on Windows 10 by simply searching, we instead recommend its more modern counterpart. Why? Well, on the whole Snip and Sketch is simply faster, better integrated, and has additional annotation and editing options.
Still, as it’s new, we understand you may need some guidance on using it effectively. As a result, in today’s tutorial, we’re going to show you how to use Snip and Sketch in Windows 10 to take a screenshot.
How to Take Screenshots with the Microsoft Snip and Sketch App
The slowest but simplest way to take a screenshot is via the dedicated Snip & Sketch app. You can find this as you would any other app.
- Open the Snip and Sketch app
Press the Start button and type “Snip & Sketch”. Click the top result to open the app.
- Create a new screen snip
To access the screenshot interface, you first need to press the “New” button in the top-right corner of Snip and Sketch.
3. Use the snipping tool to take your Windows 10 screenshot
Snip and Sketch’s snipping tool will appear at the top of your screen for you to use. You can see what each screenshot option does by hovering over its icon. Here’s a quick rundown from left to right:
- Rectangular snip: Take a screenshot of a specific area of your screen by dragging a rectangular box over it.
- Freeform snip: Take a screenshot of an area of your screen by drawing any shape you like.
- Window snip: Quickly screenshot an entire window by clicking anywhere on it.
- Fullscreen snip: Screenshot your entire desktop, including any secondary or tertiary monitors.

How to Take a Screenshot in Windows 10 with the Snip & Sketch Action Center Button
If you’re looking for something a bit more intuitive, you can instead access the Snip and Sketch interface via the Action Center.
- Open the Screen snip tool via the Action Center
Press the message icon on the far right of your taskbar to open the Action Center, then look for the “Screen snip” button in the bottom right. Click it.
- Take your screenshot with Windows Snip and Sketch
Snip and Sketch’s snipping tool will appear at the top of your screen for you to use. You can see what each screenshot option does by hovering over its icon. Here’s a quick rundown from left to right:- Rectangular snip: Take a screenshot of a specific area of your screen by dragging a rectangular box over it.
- Freeform snip: Take a screenshot of an area of your screen by drawing any shape you like.
- Window snip: Quickly screenshot an entire window by clicking anywhere on it.
- Fullscreen snip: Screenshot your entire desktop, including any secondary or tertiary monitors.
How to Use the Snipping Tool in Windows 10 via the Snip and Sketch Shortcut
The eagle-eyed among you may have noticed from the first section of this tutorial that you can access Snip and Sketch even faster – via a Snip and Sketch shortcut. For those of you who missed that, it’s Shift + Windows + S.
The problem, of course, is that your muscle memory is probably already trained to press the Print Screen button. To avoid the frustration of pressing the wrong button, you can re-bind the Snip and Sketch shortcut to the PrintScreen key. Here’s how:
- Open Settings
Press the Windows button to open the Start Menu, then click the settings cog above the power button. As we’re on the subject of shortcuts, it’s also worth noting that you can open Settings by pressing Windows + I.
- Click ‘Ease of Access’
- Change your Snip & Sketch shortcut
In the sidebar, click “Keyboard”, then scroll down the main pane until you find the heading “Print Screen shortcut”. Flip the toggle to enable the option: “Use PrtScn button to open screen snipping”.
- Press the Print Screen button
If it worked, the snipping tool toolbar will appear at the top of your screen. You can see what each screenshot option does by hovering over its icon. Here’s a quick rundown from left to right:- Rectangular snip: Take a screenshot of a specific area of your screen by dragging a rectangular box over it.
- Freeform snip: Take a screenshot of an area of your screen by drawing any shape you like.
- Window snip: Quickly screenshot an entire window by clicking anywhere on it.
- Fullscreen snip: Screenshot your entire desktop, including any secondary or tertiary monitors.

How to Draw On and Edit Screenshots with Snip & Sketch
We’ve covered the “Snip” part of Snip and Sketch in detail, so now let’s cover that second part. One of the nicest things about this tool is that it lets you easily draw on screenshots in Windows 10. You can also use it, to a lesser extent, to edit screenshots, performing basic cropping and straightening.
- How to edit screenshots with Snip and Sketch
When you complete a screenshot, you should get an Action Center notification telling you it was saved to the clipboard. If you click this notification, it will automatically open it so you can draw on it or crop it with Snip and Sketch.
Once the Snip & Sketch app is open, you can use the various tools in the top toolbar to make adjustments to your image. From right to left, they are:- Touch writing: A thin, pencil-like black brush, specifically optimized for writing on the screen.
- Ballpoint pen: A regular brush with various thicknesses and color options.
- Pencil: A thin, slightly textured black brush with color and thickness options.
- Ruler: Places a virtual ruler on your screen so you can easily tell the angle of something. Use the scroll wheel to rotate it.
- Crop: Make your smaller to suit your preferences.
- Crop your screenshot with Snip and Sketch
To crop your image press the crop tool on the far right of the toolbar and drag the four white circles around. The lighter section inside this square is the part of the snip you’ll keep. Once you’re happy, press the tick button in the top right.
- Save, share or copy your Windows 10 screenshot
Once you’re done editing, you’ll notice a few options in the top-right of your screen. In order, you can use them to save the modified image, save a copy of it, share it to another app or device, and access more options. Those further options will let you open the folder the screenshot is located, open it with another app, or print it.
That’s all folks. If you found this tutorial useful, you may want to check out our wider tutorial on how to screenshot in Windows 10, which includes the legacy Snipping Tool, GameBar, and third-party tools. If it’s screen recording you’re looking for, head here.