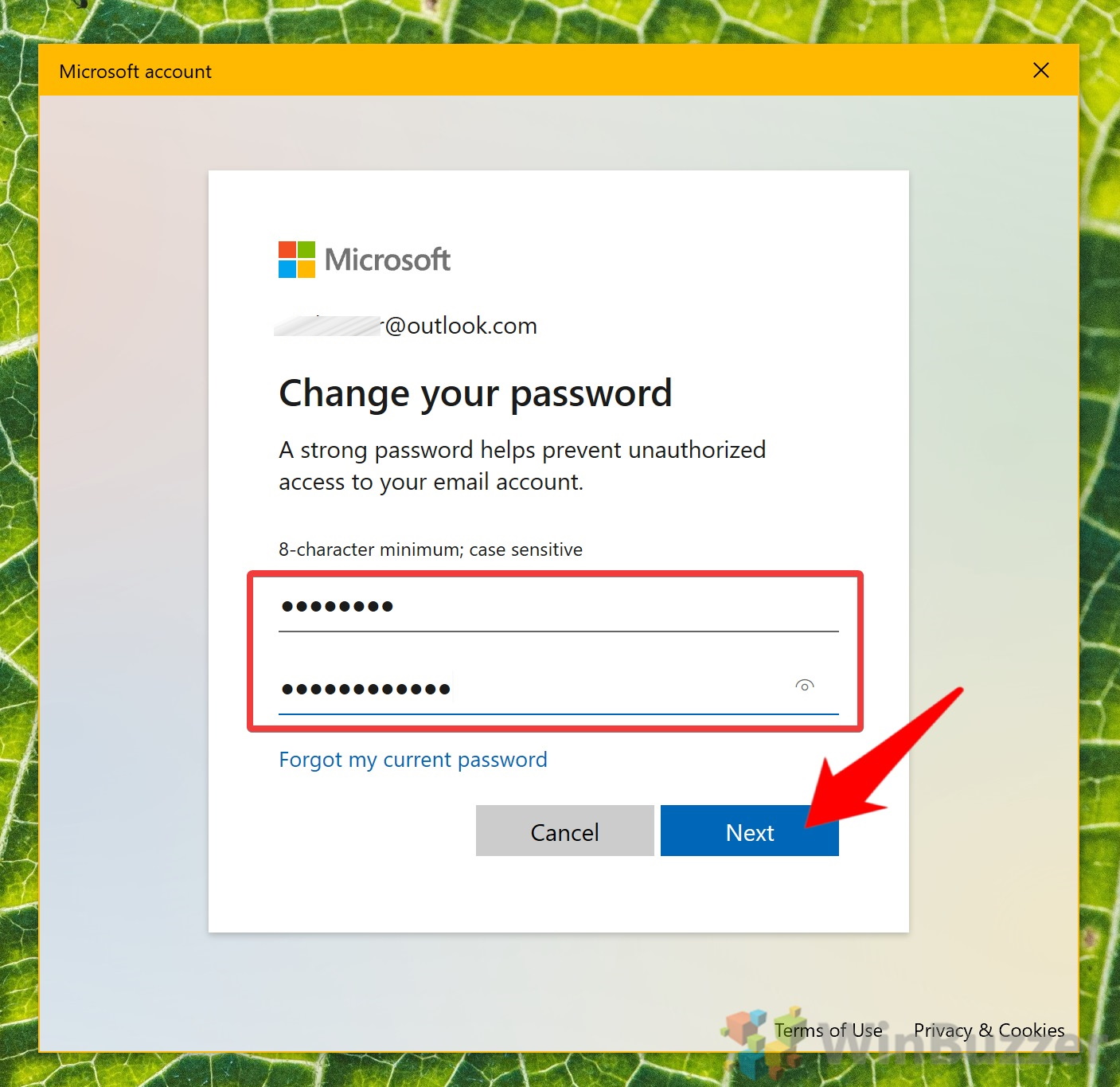It’s good practice to change your password in Windows 10 every few months, yet 44% admit to changing passwords once a year or less. As a rule, your Windows account password should be unique, at least 8 characters, and not based around a single word or loved one.
If any of the above aren’t true, it may be time to perform a Windows 10 password change. This applies regardless of whether you have two-factor authentication, don’t bring your PC outside of your home, or use biometrics to login.
Windows 10 password change – there a different ways
Thankfully, there are various methods to change a password in Microsoft’s latest operating system. The first half of this guide will focus on how to change Windows 10 password if you know your current one, but later we’ll dive into changing passwords for other user accounts as an administrator.
If you use an online account rather than a local one, we’ll also show you how to use your Microsoft account to reset a password. Let’s get started:
How to Change Windows Password via Settings (Local Accounts)
This is the most user-friendly way to change your account password, but it only works on local accounts and requires you to know your current password.
- Open settings
Press the Start button, then the settings cog above the power button.
- Click ‘Accounts’

- Press Windows 10’s change password button
Click “Sign-in options” on the sidebar, then on “Password” in the main pane. Finally, click “Change“.
- Enter your current Windows 10 password
If you can’t remember it, try one of the later methods in this tutorial.
- Change your password in Windows 10 settings
Make sure your password is over 8 letters and unique, ideally with capital letters, symbols, and numbers. Avoid pet names, family dates of birth, and anything that ends in “123”.
- Press ‘Finish’

How to Change Password in Windows 10 via CTRL + ALT + DEL (Local Account)
Though it’s slightly less intuitive, you can actually change the user password in Windows 10 through the CTRL + ALT + DEL menu. Again, you’ll need to know your current password for this one to work.
- Press Ctrl + ALT + DEL and ‘Change a password’

- Select your user account

- Perform your Windows 10 password change
Type your old password in the top box and repeat a new, secure password in the next two. When you’re done, press the arrow button next to the final field.
- Press ‘OK’

How to Change the Windows Password of any Account in Control Panel (Local Accounts)
If you have access to an administrator account, you can change the password of any local account via the Control Panel. However, this should only be used as a last resort – if the user doesn’t know their password and doesn’t have a reset disk.
This is because Windows will make some of the user’s data permanently inaccessible. EFS encrypted files, stored passwords for websites or network resources and personal certificates will be missing afterwards. Proceed with caution.
- Open Control Panel
Press Start, type Control Panel, and click the top result.
- Open user account settings
In the Control Panel search bar, type “User Accounts” then click the “User Accounts” heading in the main pane.
- Click ‘Manage another account’

- Click the Windows 10 account you want to change the password of

- Click ‘Change the password’

- Enter a new password and password hint
Make sure you read the warning – the user may lose access to some of their data. Once you’re aware of the risks, click “Change password”.
How to Perform a Windows 10 Password Change for Any Account in lusrmgr (Local Accounts)
Another password change method involves the use of lusrmgr.msc, or “Local Users and Groups”, a Windows 10 Pro, Education, and Enterprise tool that’s only available to admins. If you don’t have an admin account, you can enable the hidden administrator account and do it through there.
However, you should be aware that you may lose access to some of your data via this method. When you change user password in Windows 10 via this method, they will lose access to all EFS-encrypted files, personal certificates, and stored passwords for websites or network resources.
- Open Local Users and Groups
Press Start and type “lusrmgr.msc. Click the top result.
- Navigate to the local user you’d like to modify
In the sidebar of lusrmgr, click the Users folder, then click the user you’d like to modify in the main pane. Then click “More Actions > Set password…”.
- Read the warning and click ‘Proceed’

- Enter the new password and press ‘OK’

- Press ‘OK’ again

How to Change Any Windows Password via Command Prompt (Local Accounts)
If you don’t have access to a GUI or just prefer the command-line, Command Prompt is your best choice. The password change command is simple, fast and memorable.
However, this should only be used as a last resort. This is because Windows will make some of the user’s data permanently inaccessible. EFS encrypted files, stored passwords for websites or network resources and personal certificates will be missing afterwards. Proceed with caution.
- Open Command Prompt
Press Start and type “Command Prompt”. With the tool selected, click “Run as administrator”.
- Enter the Windows 10 password change command
Enter the following command, substitutingUser Namefor the account’s exact username andNewPasswordfor the password you’d like to change to:net user "User Name" "NewPassword"
- OR hide the password when changing it
If you’re in a sensitive environment, you can use a slightly modified command to change the password without anyone being able to see and prompt you twice to ensure you got it right. Just type the following, substituting User Name for the name of your account:net user "User Name" *
How to Change the Password of Your Microsoft Account via Settings
If you log into Windows 10 with your Microsoft/Outlook password, the procedure to reset is slightly different. Even so, you’ll need to know your current password to change the password of your Microsoft account via this method. If you’ve forgotten it, check the next section of the guide.
- Open Settings
Press the Start button and press the cog button in the bottom-left, above the power button.
- Click ‘Accounts’

- Click Windows 10’s change password button
In the side panel, click “Sign-in options”. Then, in the main pane, click on “Password”, then “Change“.
- Enter your Windows 10 PIN
If you forgot your PIN, press “I forgot my PIN” and continue to the next step.
- Type your current password and click ‘Sign in’

- Enter your new Microsoft Account password
Enter your current password in the first box, and your new password in the second. It will need to be at least eight characters and should have symbols, capitals, and numbers. Once you’re done, click “Next”.
- Press ‘Finish’

Microsoft Account: Change Your Password Online
If you’re already logged into your Microsoft account in your browser, it may be easier to just change your password online. This method will show you how to do so while providing direction if you need to use your Microsoft account to reset your password because you forgot it.
- Open settings
Press Start, then click the settings cog in the bottom-left corner.
- Click ‘Accounts’

- Manage your Microsoft account
Press “Your info” in the sidebar, then under your account portrait click “Manage my Microsoft account”.
- Press ‘Change password’ in your browser

- Perform a Microsoft account password change
You’ll need to enter your current password to do so, then repeat the new, secure password twice and press “Save”.
If you’ve forgotten your current password, press the “Forgot your password?” link under the “Current password” section and follow the steps there first.
After this rather lengthy guide, you’ve hopefully managed to change your password in Windows 10. However, you may still want to change your PIN or disable the need to log in after sleep.
Last Updated on February 26, 2021 9:59 am CET by Markus Kasanmascheff