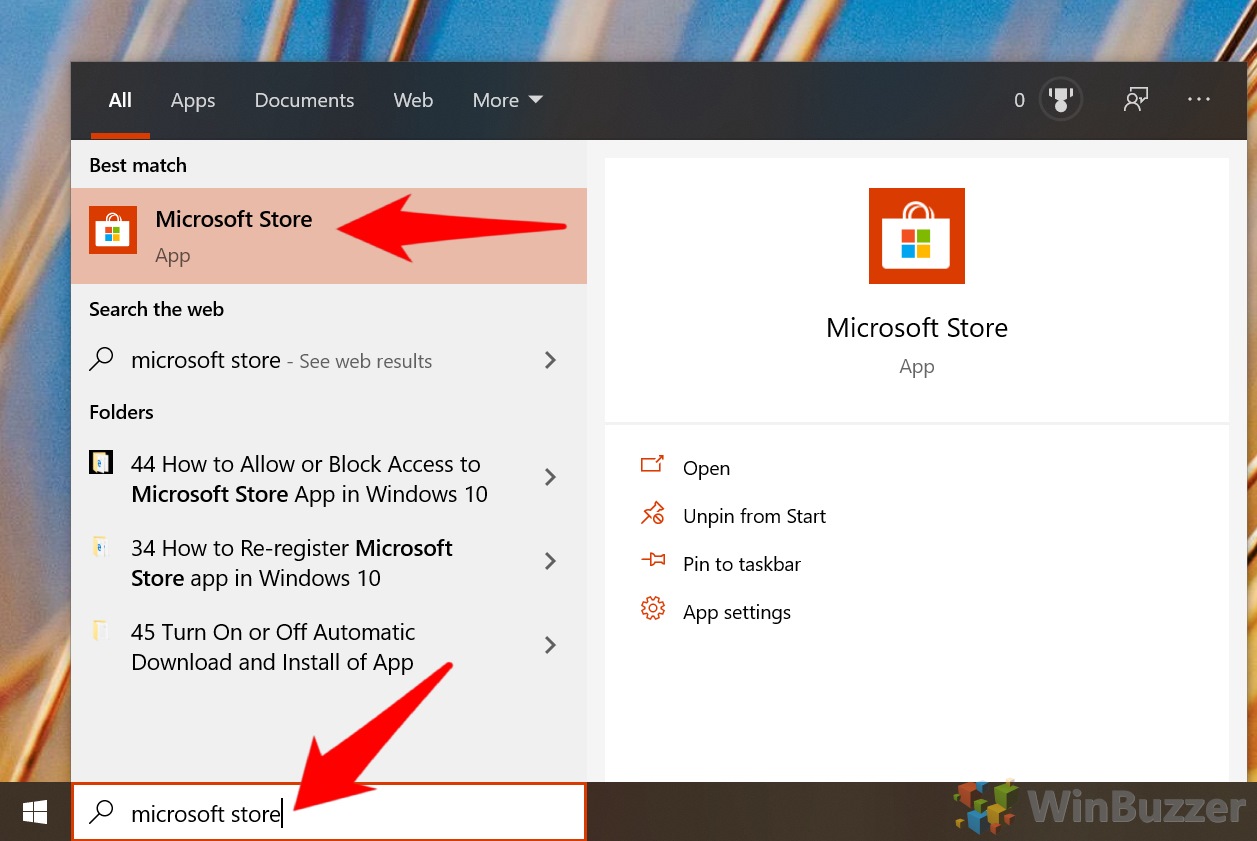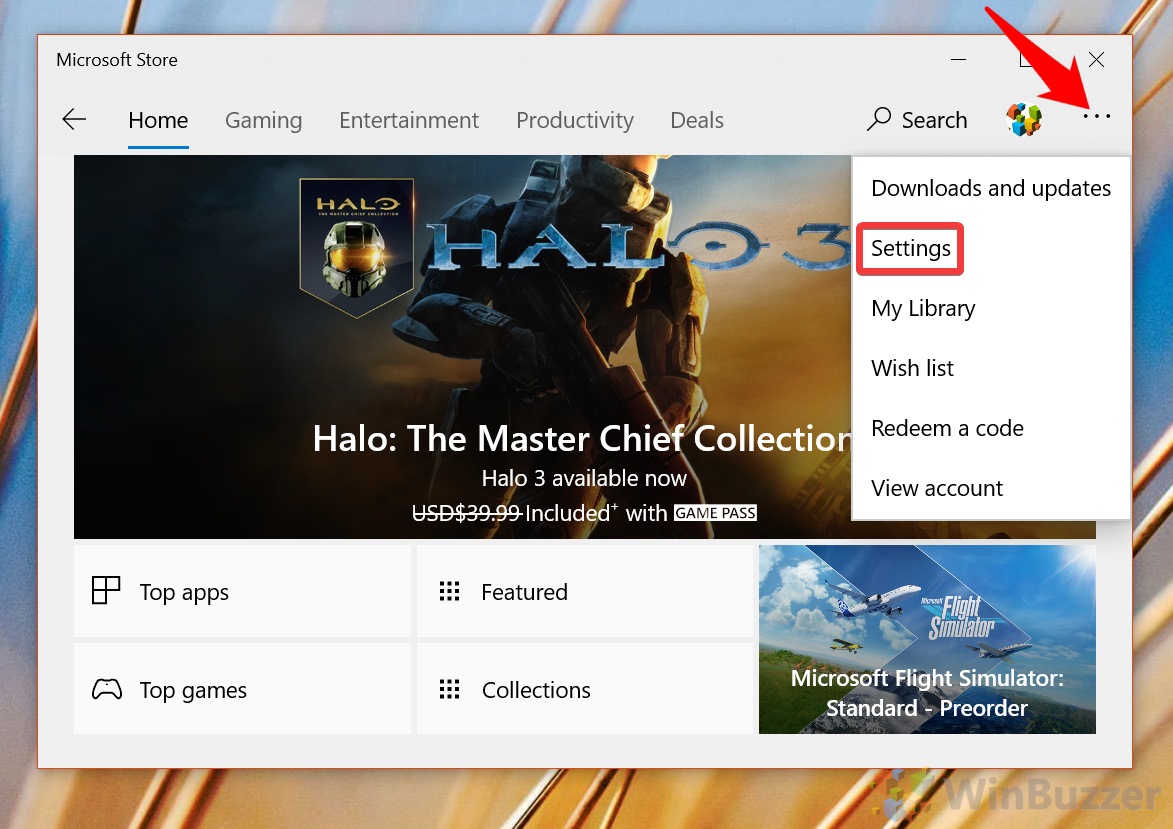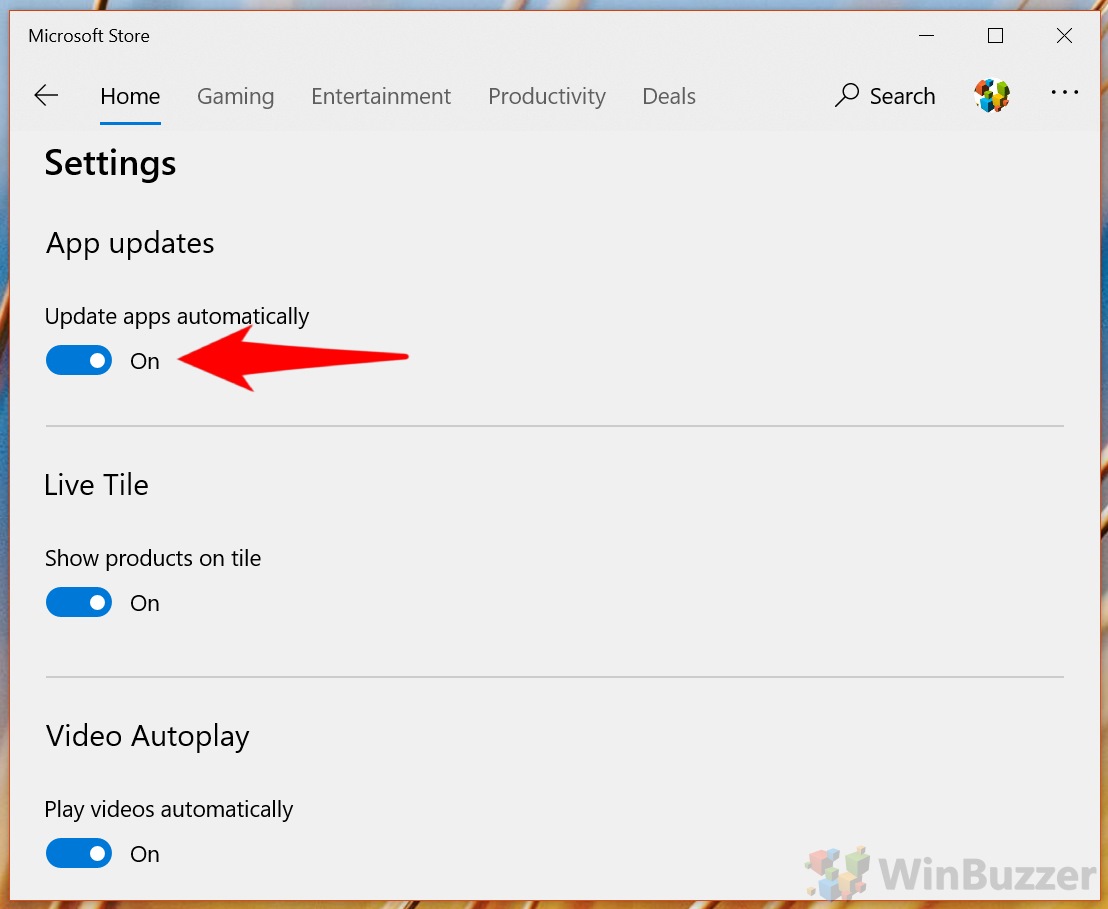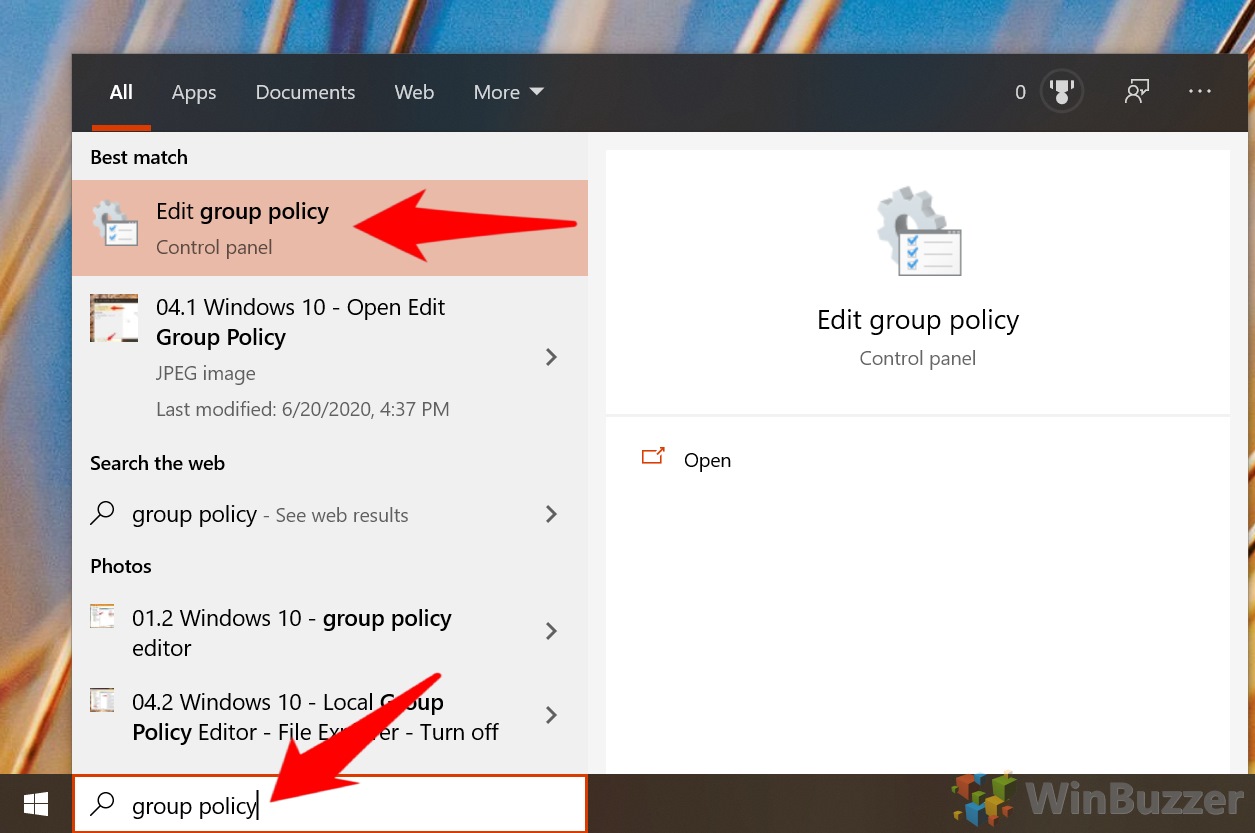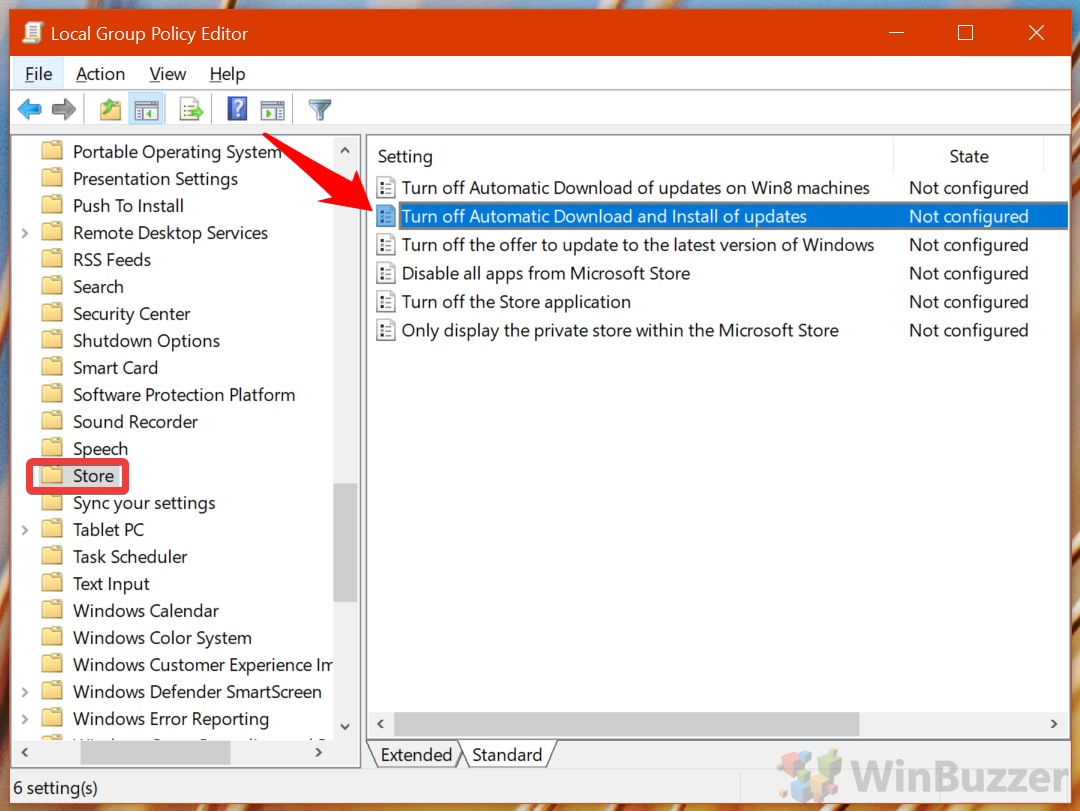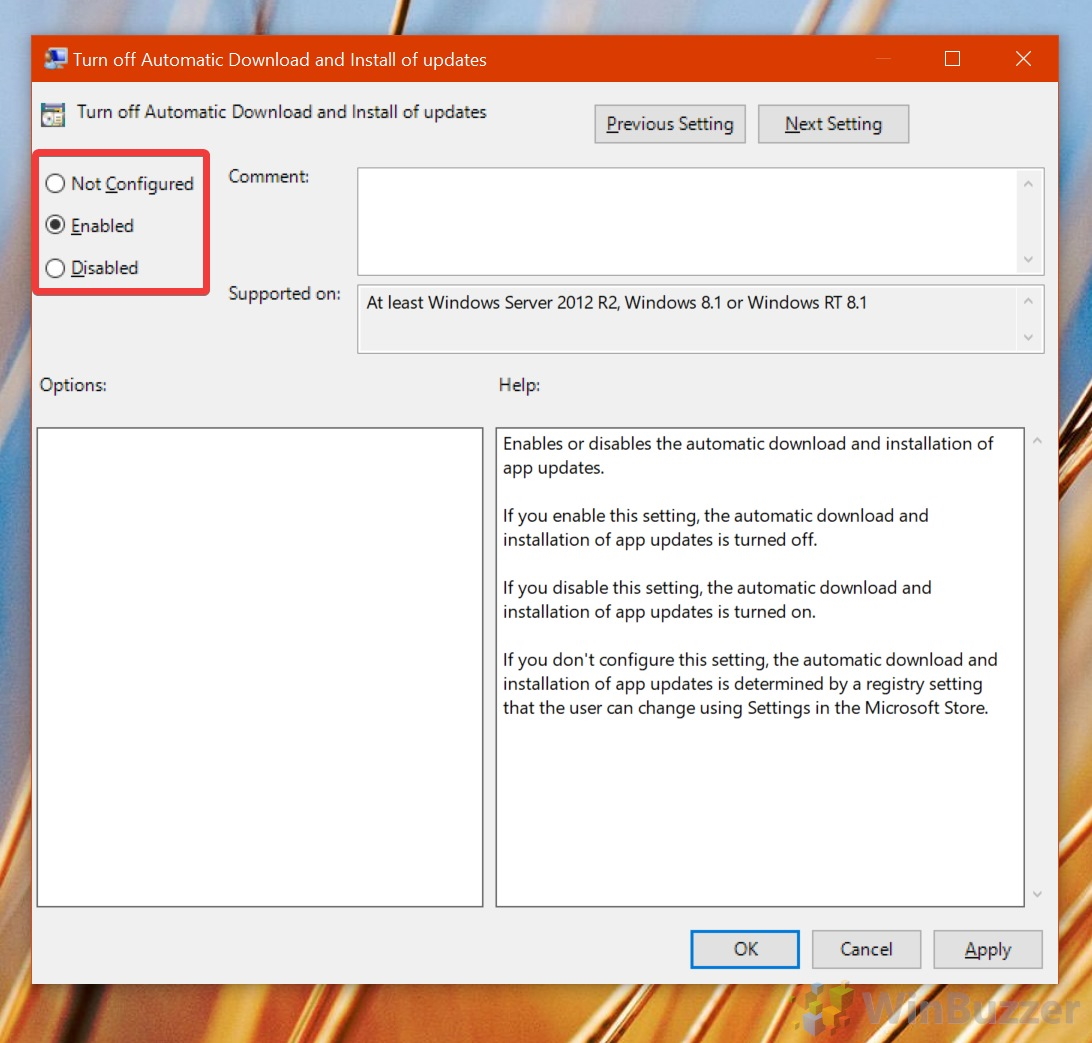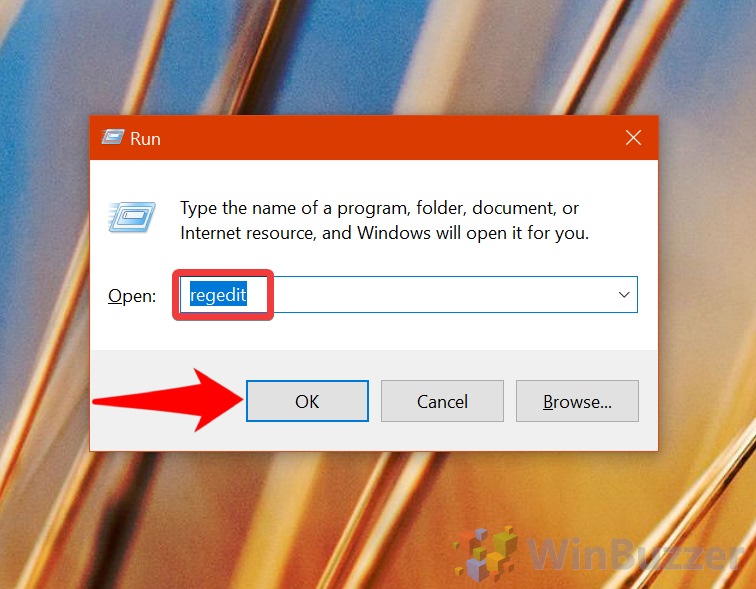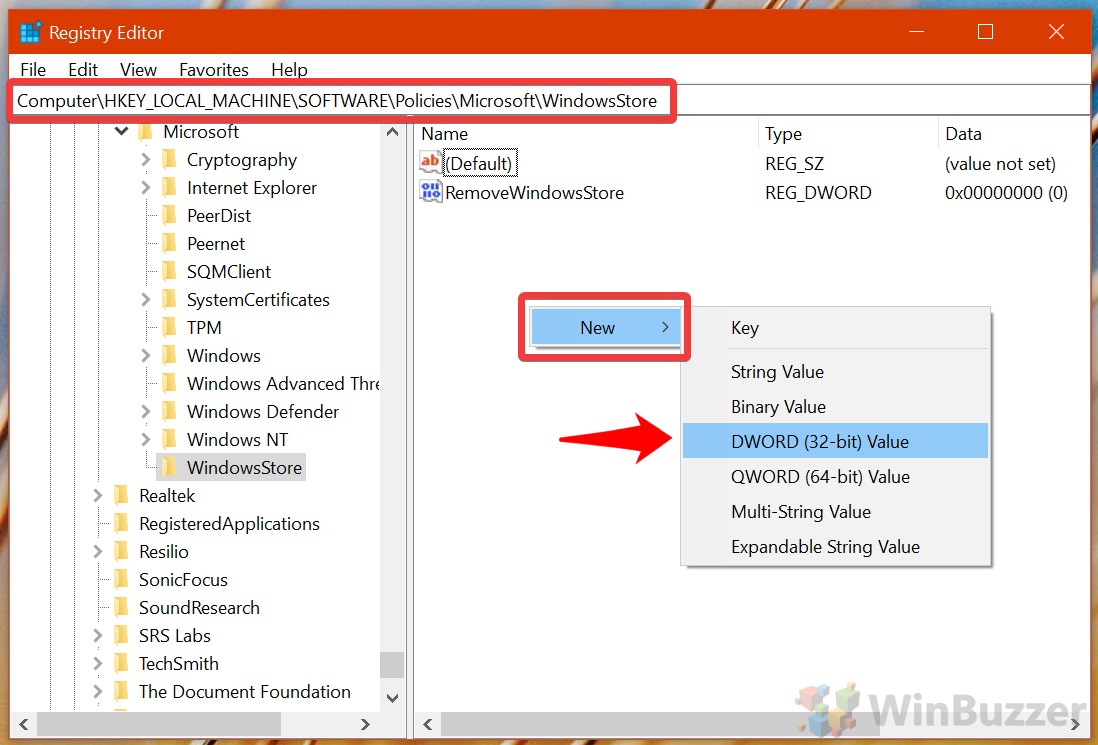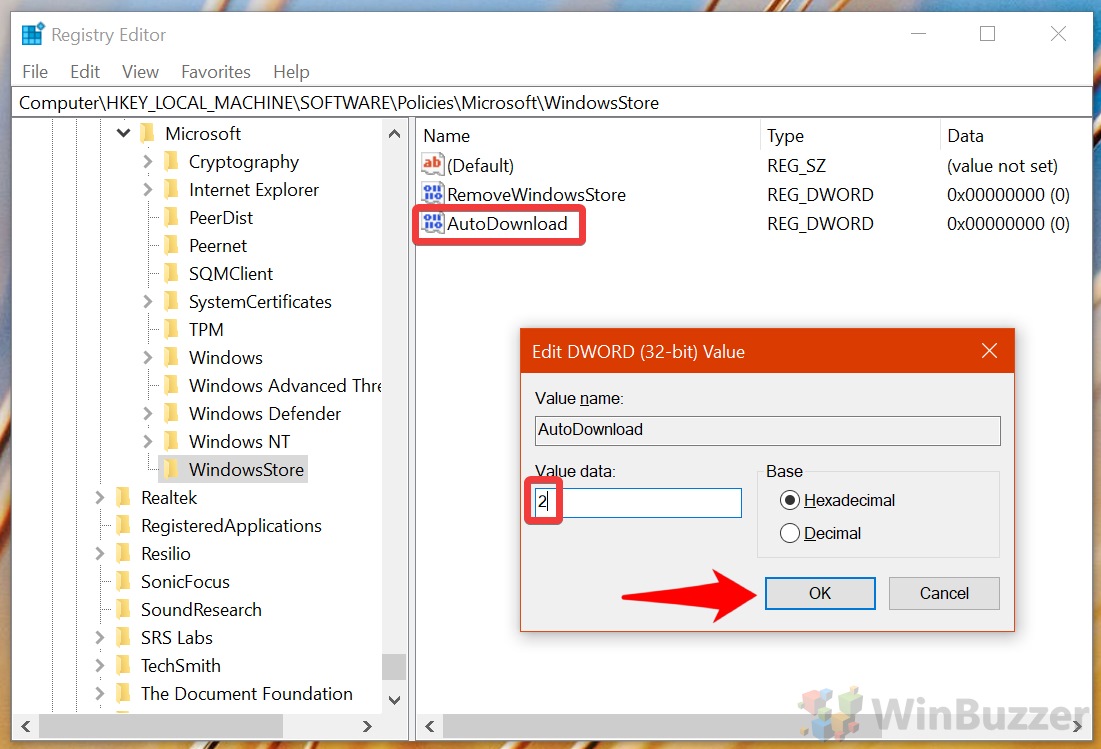The Windows Store's ability to update apps automatically can be a very useful tool, but it can also be a nuisance. Often, users will notice that the service host network service is taking up a lot of their bandwidth and slowing things down. Other times, users want to turn off automatic updates because they prefer a certain version of an app.
Today we're going to show you how to turn off automatic updates for the Microsoft Store, but it's worth noting that this won't prevent it from installing unwanted apps. We're also not going to cover fixing the Store if it isn't working or how to uninstall it entirely. For those, you can check their respective links.
Though it is possible to set upload and download limits for the Store, this still isn't an ideal for those with slow connections. Automatic app downloads and installation can also use system resources, resulting in high CPU utilization and I/O and fears of a svchost virus. In reality, installing and updating apps just takes an unavoidable chunk of system resources, which can be a problem when you're gaming. You can follow the steps below to remove this annoying default Windows 10 behavior:
How to Stop Automatic Updates via the Microsoft Store
The simplest way to stop apps from updating automatically is via the Microsoft Store itself. This is a quick process, but only works for that user and can reset after a feature update.
- Open the Microsoft Store
Press the “Start” button or click the search bar on your taskbar and type “Microsoft Store”.
- Open Microsoft Store Settings
In the Microsoft Store, press the three dots in the top-right corner and click “Settings”.
- Turn off automatic updates for the Microsoft Store
Toggle the “Update apps automatically” option, which can be found under the “App updates” heading.
How to Turn Off Automatic Microsoft Store Updates via Group Policy
Users on Windows 10 Pro or higher will have access to the Group Policy Editor, a handy tool for changing the OS' default behavior which is often more permanent. You can stop automatic updates via this method for all users on the PC.
- Open the Group Policy Editor (GPO)
Press the “Start” button or click the Windows search bar and type “Group Policy”. Click the first result.
- Navigate to the “Turn off Automatic Download and Install of updates” policy
You can find this inComputer Configuration/Administrative Templates/Windows Components/Store. Double-click it to open the editing menu.
- Turn on or off Windows 10 auto update for apps
Click the “Enabled” option to stop auto download of app updates, or “Disabled” to let the Microsoft Store update apps automatically. “Not Configured” will have the policy follow the existing system settings.
How to Stop Automatic Store Updates on Windows 10 Home with Regedit
Users on Windows 10 Home won't have access to the Group Policy editor, which makes it a bit more challenging to turn off automatic updates for all users. Thankfully, you can perform the same policy switch via the registry, but you should ideally read our safe registry editing guide first.
- Open the Registry Editor
Press “Windows + R” to open the Run dialog, type “regedit”, and press “OK”.
- Go to the Windows Store key and create a new DWORD
You'll find the Microsoft Store key inComputer\HKEY_LOCAL_MACHINE\SOFTWARE\Policies\Microsoft\WindowsStore. Right-click the empty space in the main pane and choose “New > DWORD (32-bit) Value”.
- Create a disable auto download DWORD
Set the “Value name” to “AutoDownload”. To disable automatic app download, set the “Value data” to “2”. To force the Microsoft Store to update apps automatically no matter what, set it to “4”. When you're done, press “OK” and close the Registry Editor.