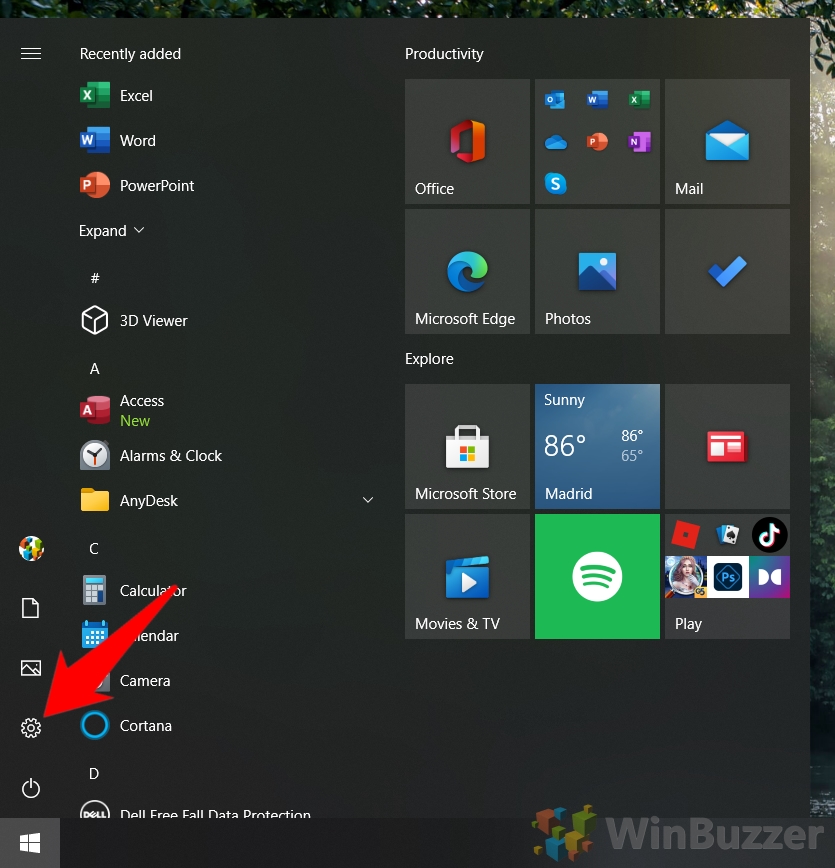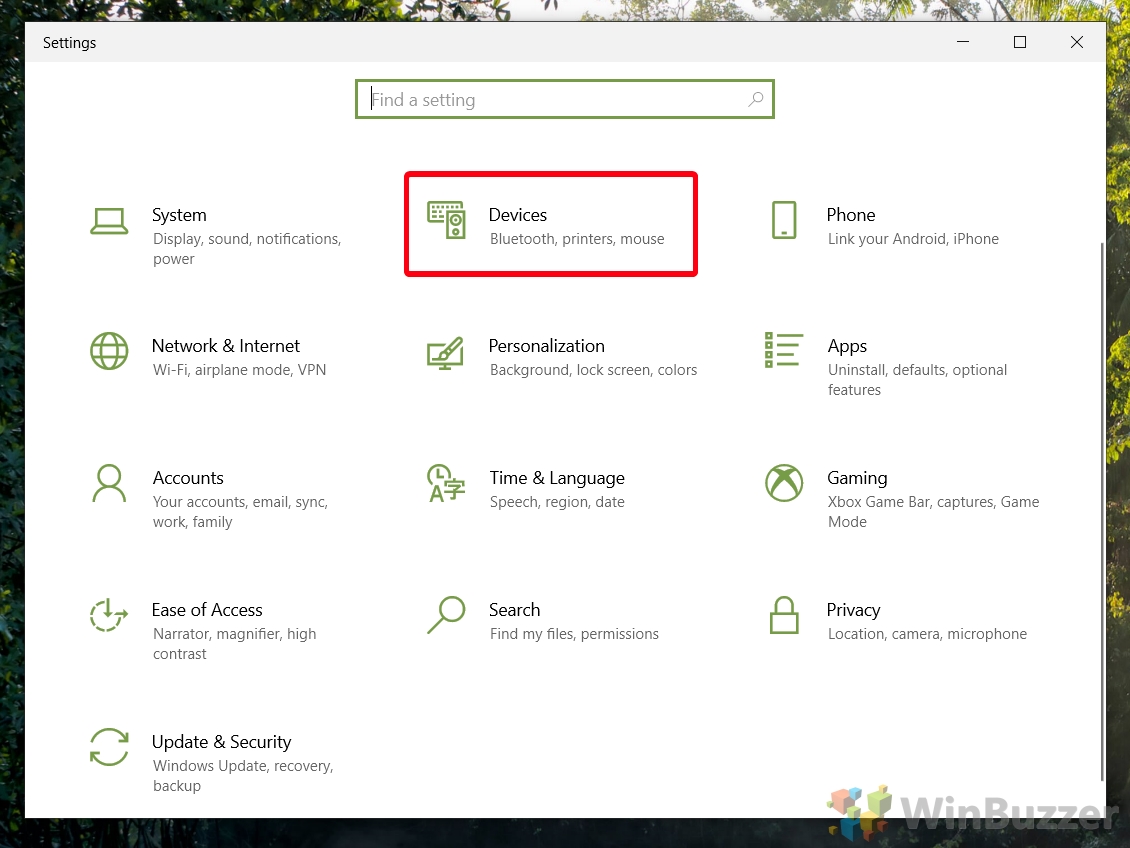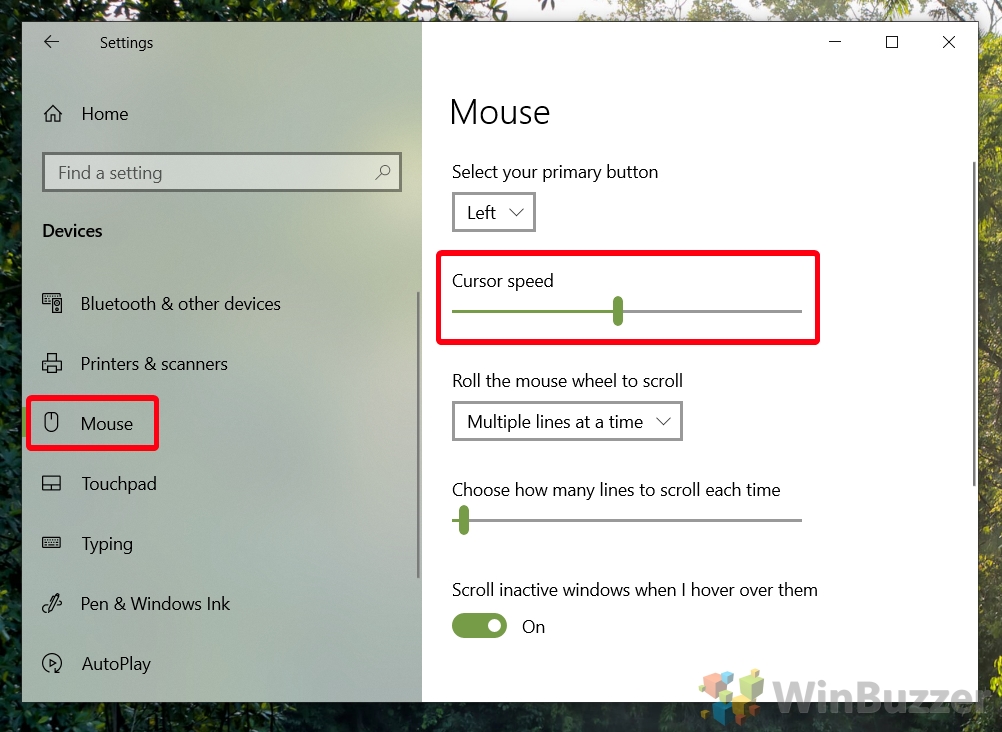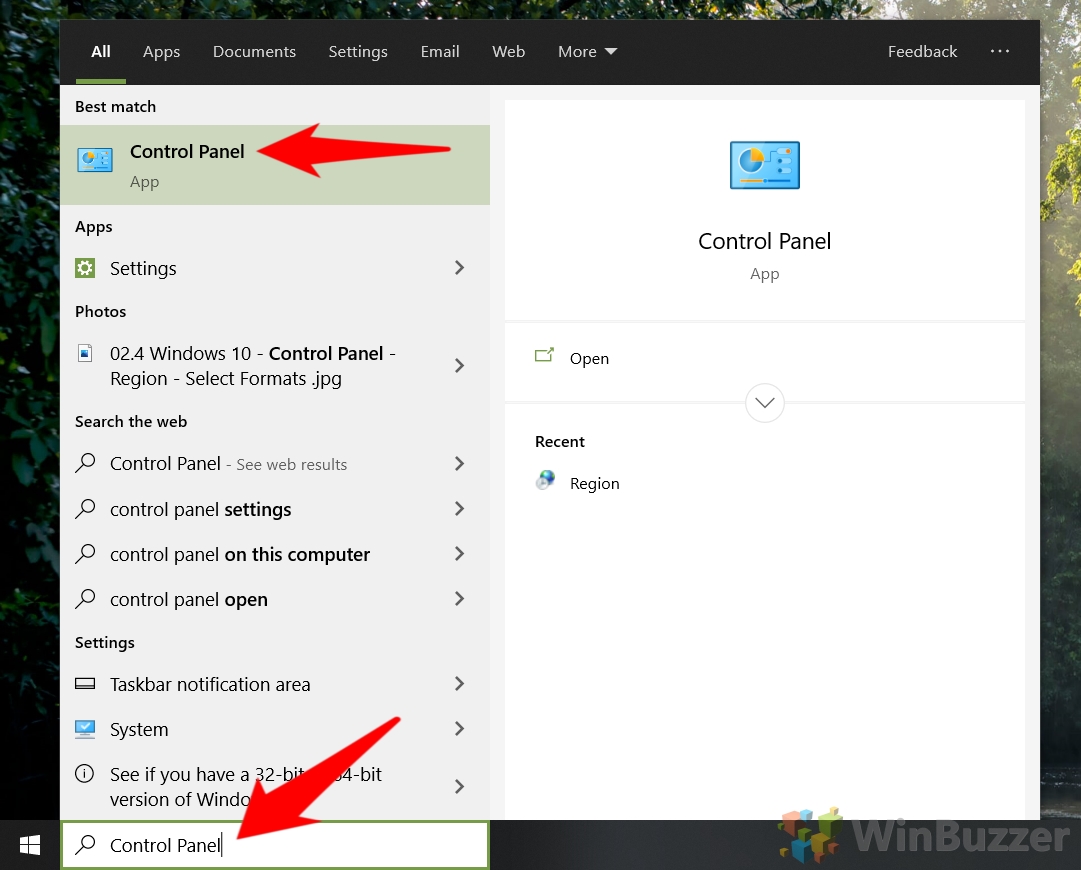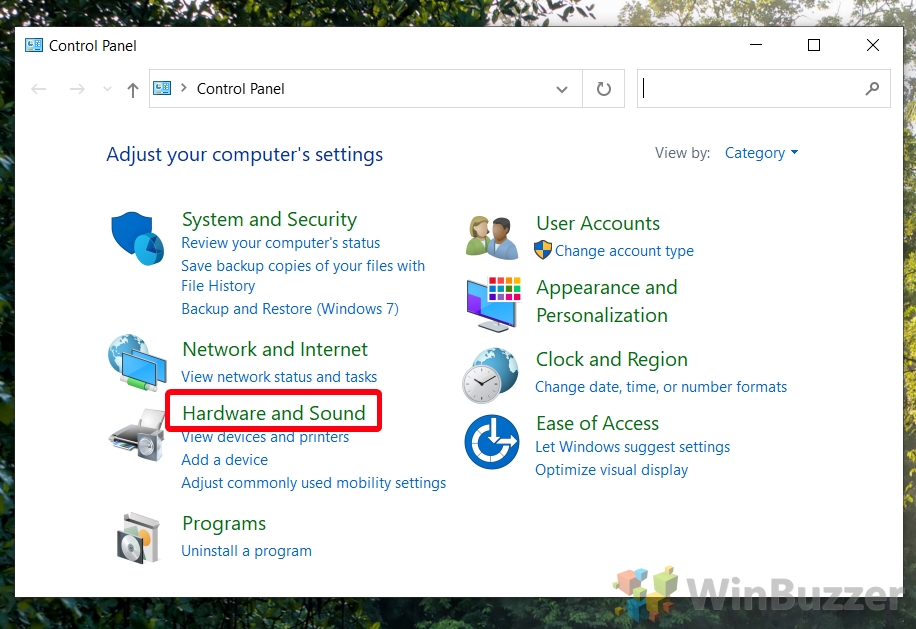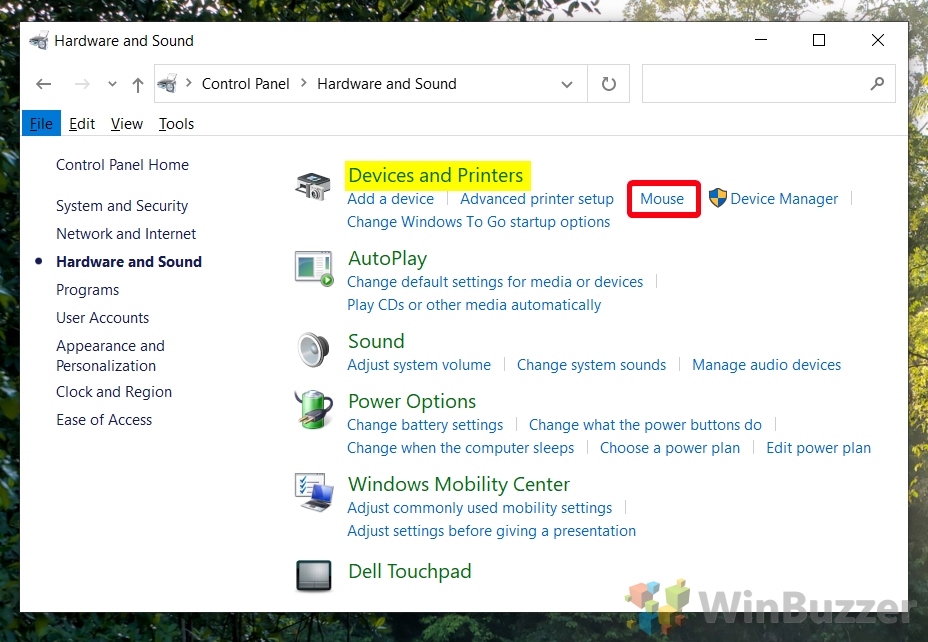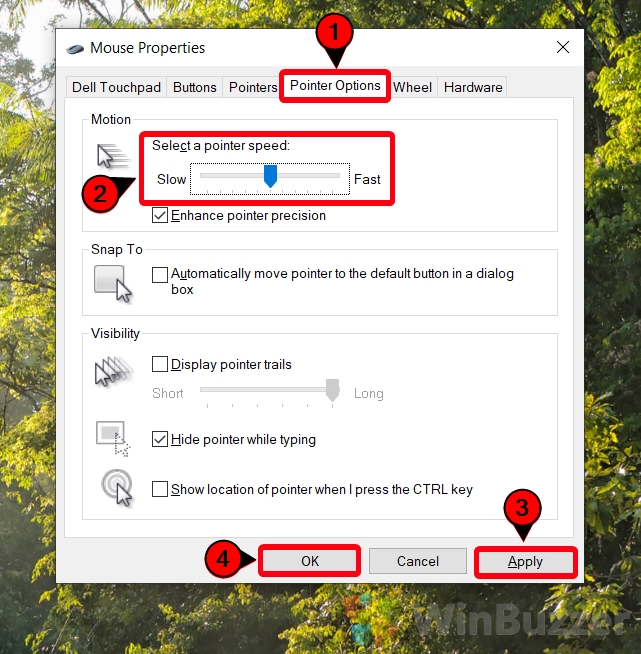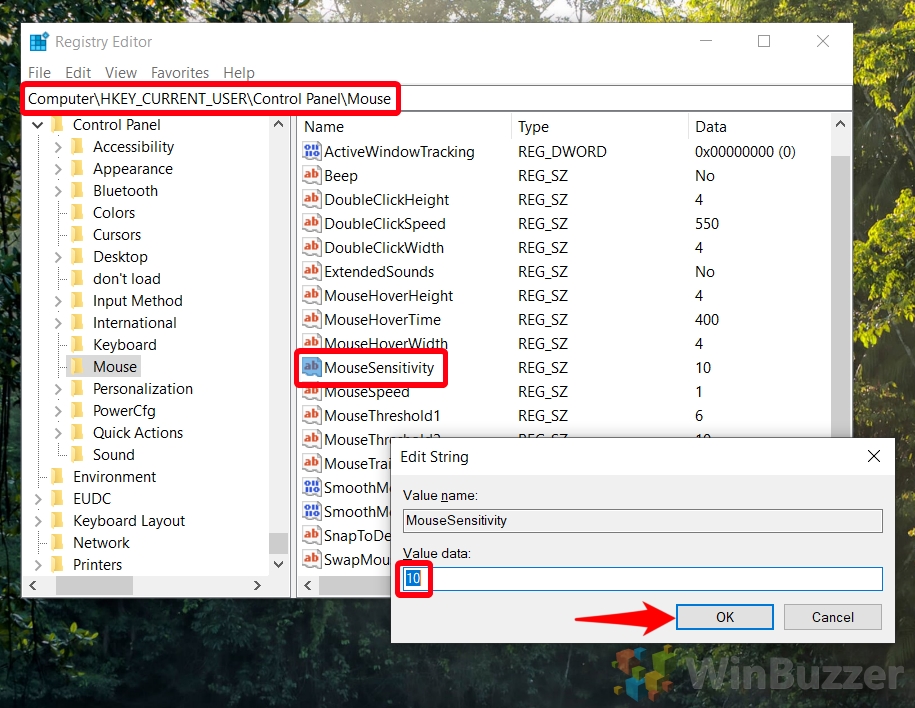You should be aware, however, that it's always preferable to change the DPI on your mouse before you change mouse speed in Windows settings. For reasons we won't get into here, your cursor will be more accurate if you leave the Windows sensitivity at 6 or 11 and adjust the DPI in your mouse software or via its physical buttons to reach the desired behavior.
How to Check Mouse DPI
You can do a mouse DPI test with this web-based dpi checker here. With this tool you can measure the real DPI of your mouse, and calculate the sensor accuracy. It can also be used to find out what your DPI actually is if you don't have a setting for it in your mouse driver.
Many mice, especially cheaper ones, unfortunately, don't come with DPI control. If you're in a more restricted enterprise environment, your IT admin may also prevent you from installing third-party software such as mouse drivers. If this is the case, changing Windows 10 mouse sensitivity via its built-in tools is your only choice.
How to Adjust Mouse Sensitivity via Settings in Windows 11
This method uses the modern user interface of Windows 10 settings, which is straightforward and ideal for quick adjustments.
- Open Settings
Press the “Start” button, then click the settings cog. Alternatively, you can press “Windows + I” on your keyboard to open settings directly.

- Switch to “Bluetooth and Devices” and select “Mouse”

- Adjust Mouse Pointer Speed
In the main pane, you'll see a slider for “Mouse Pointer Speed“. Dragging this to the left will slow your cursor down, and dragging it to the right will speed it up. The changes will take effect immediately.

How to Adjust Mouse Sensitivity via Settings in Windows 10
This method uses the modern user interface of Windows 10 settings, which is straightforward and ideal for quick adjustments.
- Open Settings
Press the “Start” button, then click the settings cog located above the power button. Alternatively, you can press “Windows + I” on your keyboard to open settings directly.

- Click on “Devices”

- Choose “Mouse” in the sidebar and change your mouse speed
In the main pane, you'll see a slider with “Cursor speed” above it. Dragging this to the left will slow your cursor down, and dragging it to the right will speed it up. The changes will take effect immediately.

How to Change Mouse Speed via Control Panel in Windows 11 and Windows 10
For users who prefer a more traditional interface, the Control Panel offers a familiar environment to adjust mouse sensitivity.
- Open Control Panel
Click the “Start” menu and type “Control Panel,” then select the top result to open the Control Panel.

- Click “Hardware and Sound”

- Look for the “Devices and Printers” section and press “Mouse”

- Open the “Pointer Options” tab and adjust the mouse pointer speed slider
The further to the right, the faster your cursor will get. Once you're at a speed you're happy with, you can click “Apply” followed by “OK“.

How to Change Mouse Sensitivity via Regedit (Registry Editor)
This method is advanced and should be used if other options do not retain settings after updates or restarts. Ensure you back up your registry before proceeding.
- Open Registry Editor
Press “Start,” type “regedit,” and click the top result to open the Registry Editor.

- Navigate to the Mouse key and Adjust your “Mouse Sensitivity” value data
In your Registry Editor top bar, pasteComputer\HKEY_CURRENT_USER\Control Panel\Mouse. Scroll down the main pane until you find the “MouseSensitivity” entry and double-click it. In the “Value data” field, enter a number, with 1 representing the lowest speed, and 20 the highest. Press “OK” when you're done and test the changes. If you need to change Windows mouse sensitivity again at any point, you can come back here and adjust the value.

Related: How to Change Your Mouse Cursor Size or Use a Custom Cursor in Windows 11 / Windows 10
The Windows 11 / Windows 10 cursor is more or less iconic at this point, but it's not without its flaws. Quite often, it can be too small on high-resolution displays or fit poorly with your system theme. In such instances, you can change your cursor to a custom one or change your cursor size in Windows 11 / Windows 10 settings.
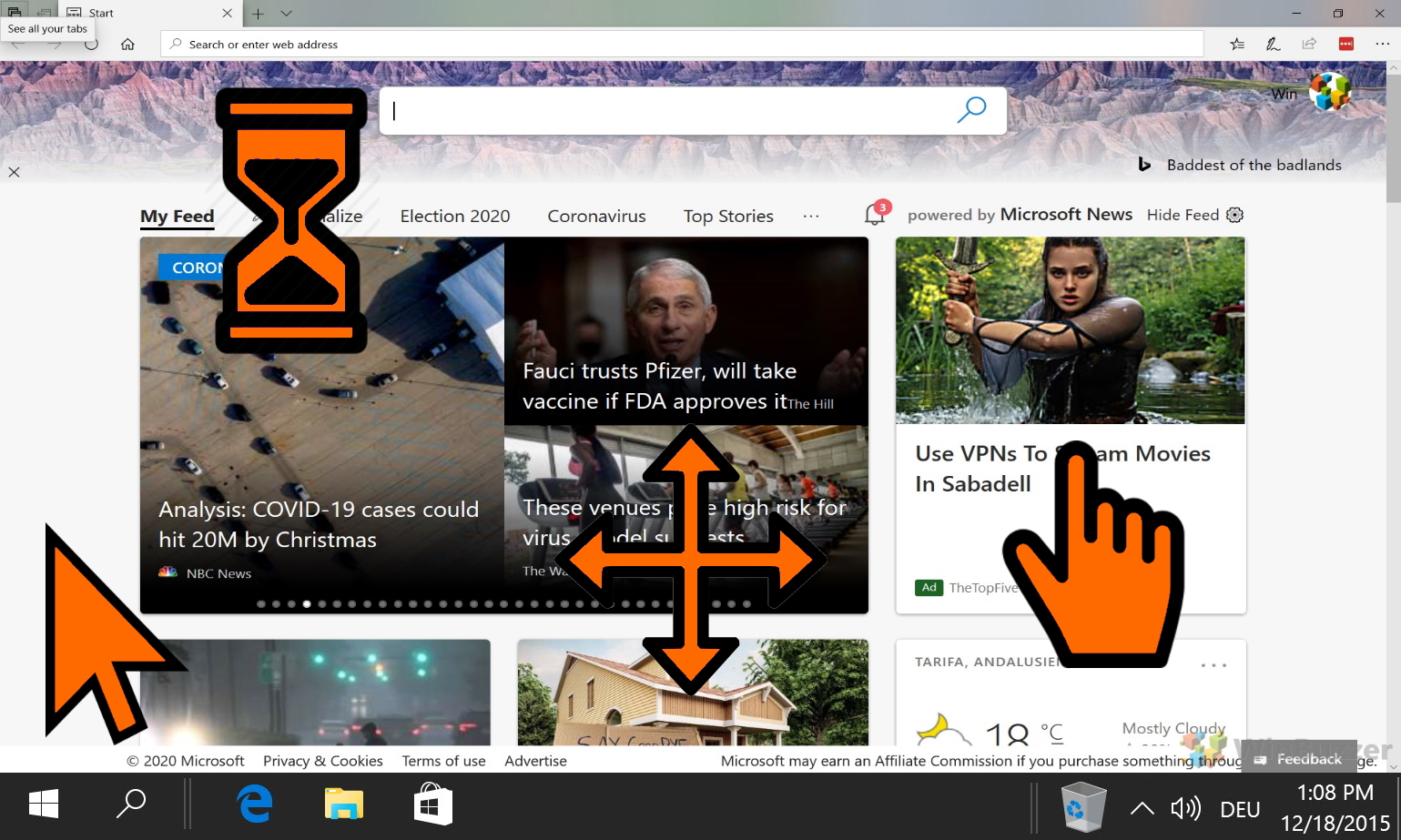
Related: How to Reverse Scrolling Direction for Mouse or Touchpad in Windows 11 / Windows 10
Your touchpad or mouse scroll direction is something that quickly becomes muscle memory. As a result, using Windows with mouse settings, you're not used to can seriously hamper your productivity and cause frustration. In such cases, it's necessary to know how to reverse the scrolling direction in Windows 11 / Windows 10.

FAQ – Frequently Asked Questions About Mouse Sensitivity and Mouse Speed in Windows
Can I adjust mouse sensitivity for specific applications or games in Windows 11/10?
Unfortunately, Windows 11/10 does not provide a direct option to set mouse sensitivity for specific applications or games. However, you can look into the settings of each individual game or application, as most include their own sensitivity settings. For applications that don't offer this, you can consider using third-party software that creates profiles for different applications, which automatically adjusts settings according to the active window.
How does changing mouse sensitivity affect gaming?
Changing mouse sensitivity in gaming can significantly affect your gameplay experience. Higher sensitivity allows for faster cursor movement, thus speeding up your reaction time, which is ideal for fast-paced games like FPS or action games. On the other hand, lower sensitivity might aid with precision, making it suitable for strategic games or scenarios requiring careful aiming.
Is it possible to adjust mouse sensitivity through third-party software?
Yes, you can use third-party software to adjust mouse sensitivity more finely than Windows settings allow. Companies like Logitech, Corsair, and Razer provide their own software that not only allows for sensitivity adjustment but also for creating multiple profiles, macro settings, and even lighting options if supported by the mouse. These software solutions often provide more granular control over DPI settings and profiles can be switched automatically based on the application being used.
Does Windows 11/10 support mouse acceleration, and how can it be adjusted or turned off?
Windows 11/10 does include support for mouse acceleration, which can be modified or disabled according to your preference. This setting is found in the Control Panel under Mouse Properties > Pointer Options. Disabling the “”Enhance pointer precision”” option will turn off mouse acceleration, which can lead to more consistent mouse movements, often preferred by gamers for better accuracy.
Can I save different sensitivity settings for my mouse to quickly switch between them?
Directly within Windows 11/10, the OS does not support multiple sensitivity profiles for mice. However, if you have a gaming mouse with dedicated software (like Logitech G Hub or Razer Synapse), you can create and save multiple profiles with different sensitivity settings. These profiles can also automatically switch depending on the app in focus, which is very useful if you frequently switch between tasks that benefit from different sensitivity settings.
What's the quickest way to adjust mouse sensitivity in Windows 11/10 without going through settings?
If your mouse is equipped with a DPI button, pressing it cycles through predefined sensitivity settings, providing a very quick way to adjust sensitivity. These DPI settings are typically preset in the mouse software and can be customized to your preferences, providing a quick adjustment method without needing to navigate through system settings.
How do I change the scrolling speed of my mouse in Windows 11/10?
To adjust the scrolling speed in Windows 11/10, go to Settings > Devices > Mouse. Here you will find an option named “”Choose how many lines to scroll each time””, which allows you to increase or decrease the number of lines scrolled with each movement of the mouse wheel. Adjust this to tailor your scrolling speed to your preferred comfort level.
What is the recommended mouse sensitivity for general use versus gaming?
The recommended sensitivity might vary based on personal preference and the specific tasks you perform. For general desktop use, moderate sensitivity is typically preferred as it offers a good balance between speed and control. For gaming, the ideal sensitivity can vary widely: low sensitivity is often recommended for shooter games for better aiming accuracy, while higher sensitivity might be better for quick movements in action-packed games.
Can adjusting mouse sensitivity help with wrist pain or discomfort?
Yes, optimizing mouse sensitivity can potentially reduce wrist strain. Higher sensitivity means less physical movement is necessary to move the cursor across the screen, which can decrease the strain on your wrist. If you experience discomfort, experiment with higher sensitivities or consider an ergonomic mouse designed to minimize wrist strain.
How do I know what mouse sensitivity setting is right for me?
Determining the ideal mouse sensitivity involves trial and error. Start with a sensitivity level that allows you to move the cursor across the screen with a single, comfortable wrist movement. From there, adjust higher or lower based on your ability to precisely control the cursor. It's important to consider the screen size and resolution as well; higher resolution displays might require higher sensitivity settings.
Can mouse sensitivity be adjusted on all types of mice?
Yes, mouse sensitivity adjustments can be made on any type of mouse through Windows settings, regardless of whether it's a basic office mouse, a high-end gaming mouse, or an ergonomic mouse. Additional adjustment features might be available depending on the mouse's software capabilities.
How can I adjust touchpad sensitivity in Windows 11/10?
To adjust the sensitivity of your touchpad on a Windows 11/10 device, navigate to Settings > Devices > Touchpad. In this menu, you'll find an option called “Change the touchpad sensitivity,” which allows you to select levels from Low Sensitivity to Most Sensitive. Choosing the right sensitivity can help improve your control and reduce accidental touch inputs.
How do I reset my mouse sensitivity to its default setting in Windows 11/10?
To restore your mouse sensitivity to its default settings in Windows 11/10, go to Settings > Devices > Mouse and adjust the cursor speed slider back to the default position, generally in the middle of the slider. This will reset your sensitivity to the standard setting, which is suitable for typical use cases.
Is it necessary to restart my computer after changing the mouse sensitivity?
No, when you change the mouse sensitivity settings in Windows 11/10, the effects are applied immediately. There is no need to restart your computer for the changes to take effect, making it easy and convenient to find the perfect sensitivity settings.
How can I adjust mouse sensitivity if my mouse does not have a DPI button?
If your mouse lacks a DPI button, you can adjust its sensitivity using the Windows Settings app or the Control Panel. In Windows Settings, go under Devices > Mouse and adjust the cursor speed slider, or in Control Panel, under Hardware and Sound > Devices and Printers > Mouse settings, adjust sensitivity through the Pointer Options tab. These settings can help you refine your mouse's performance to better suit your needs.