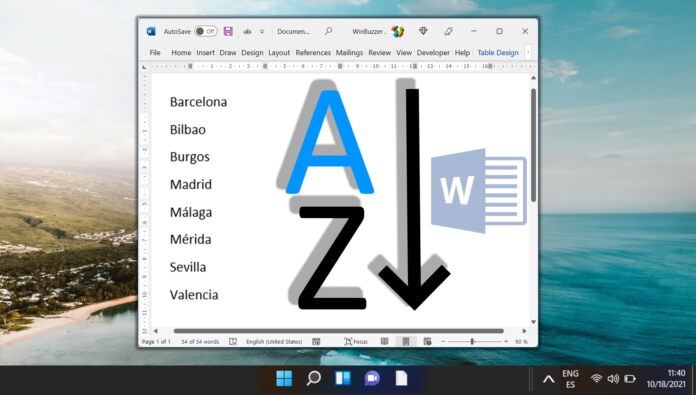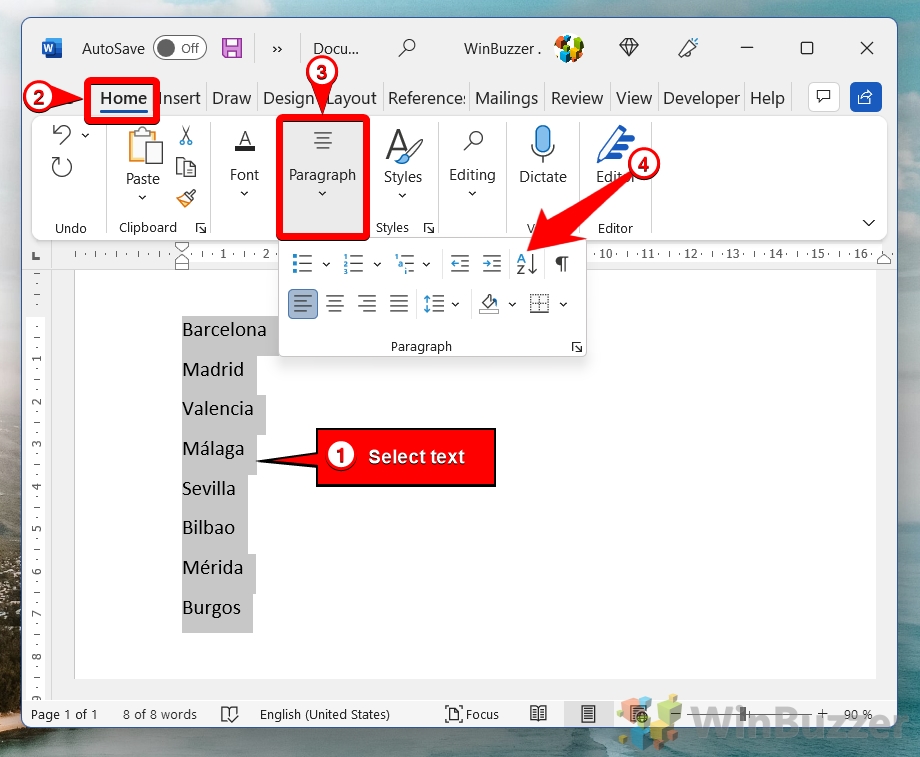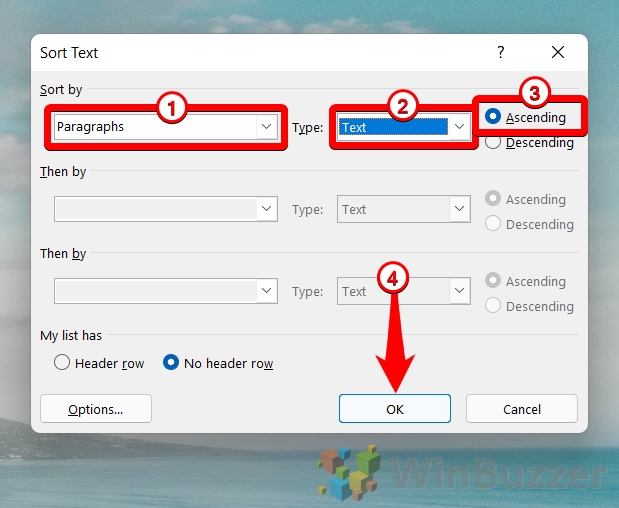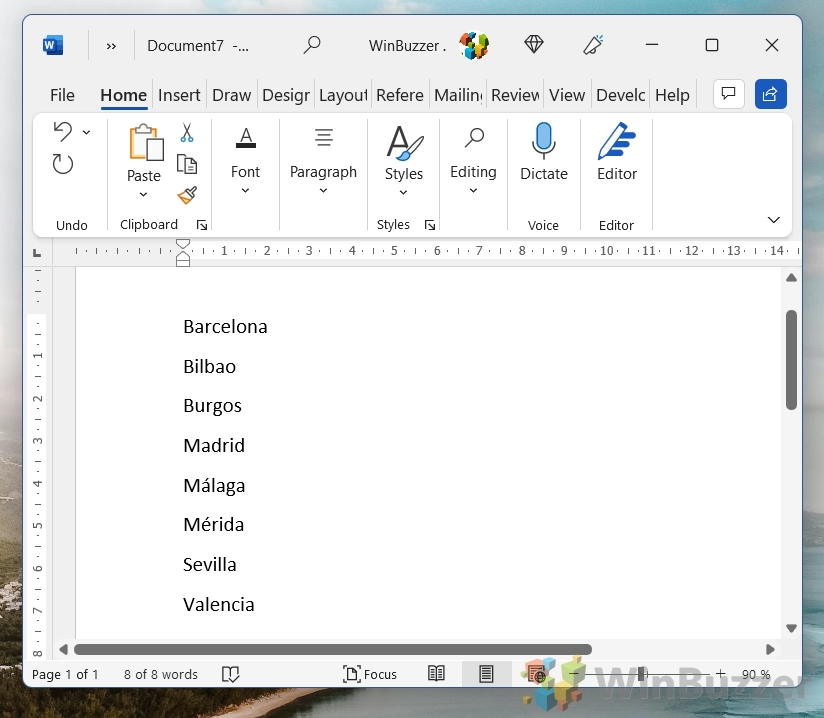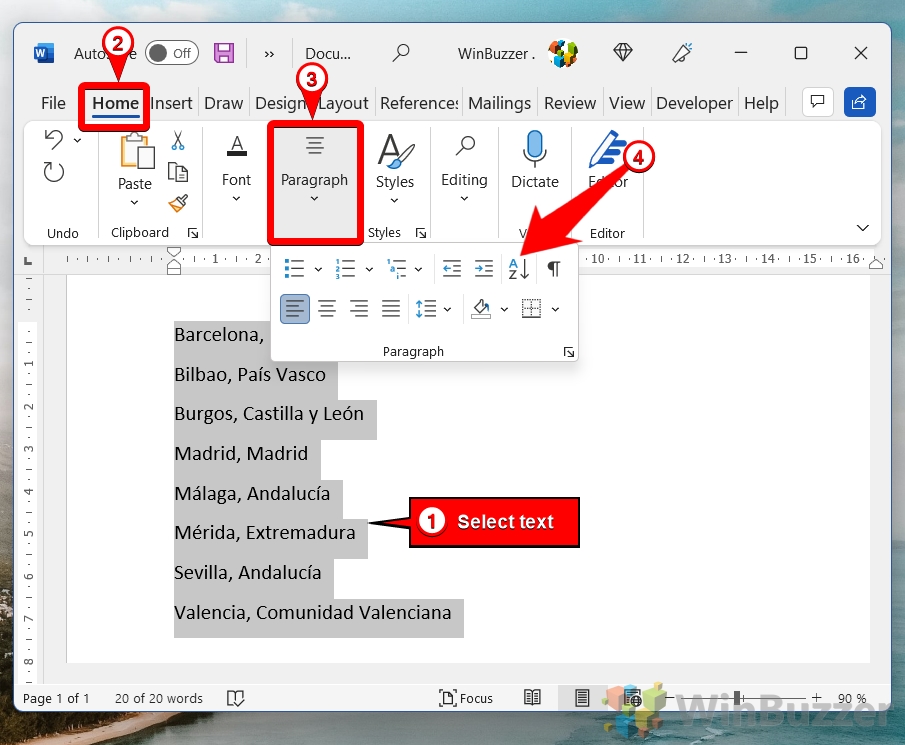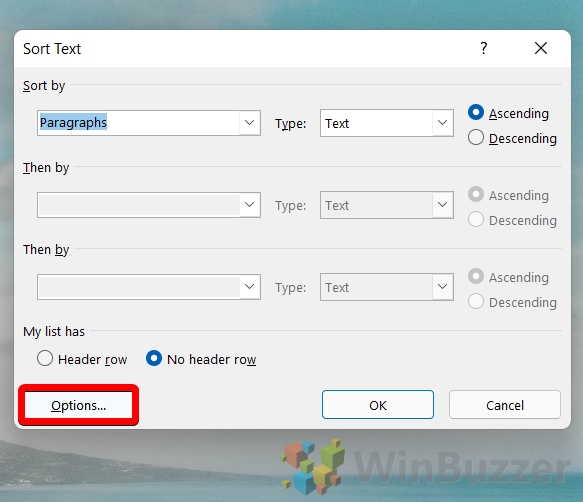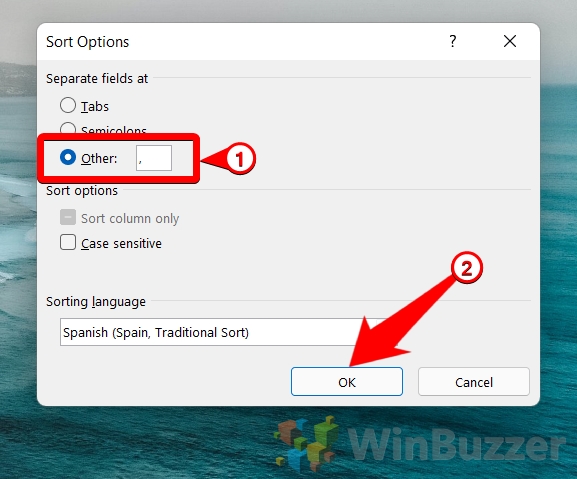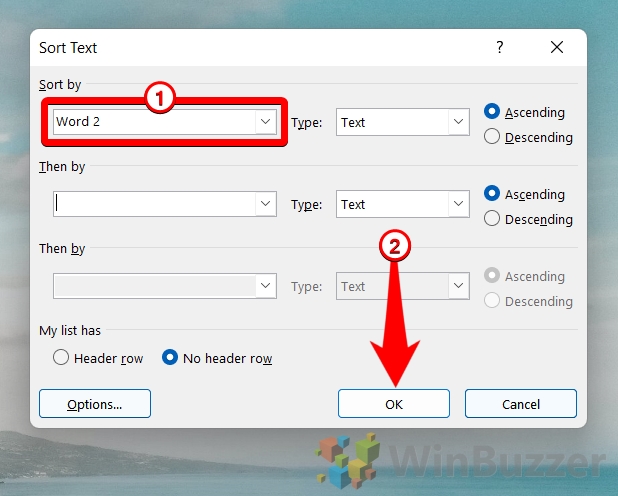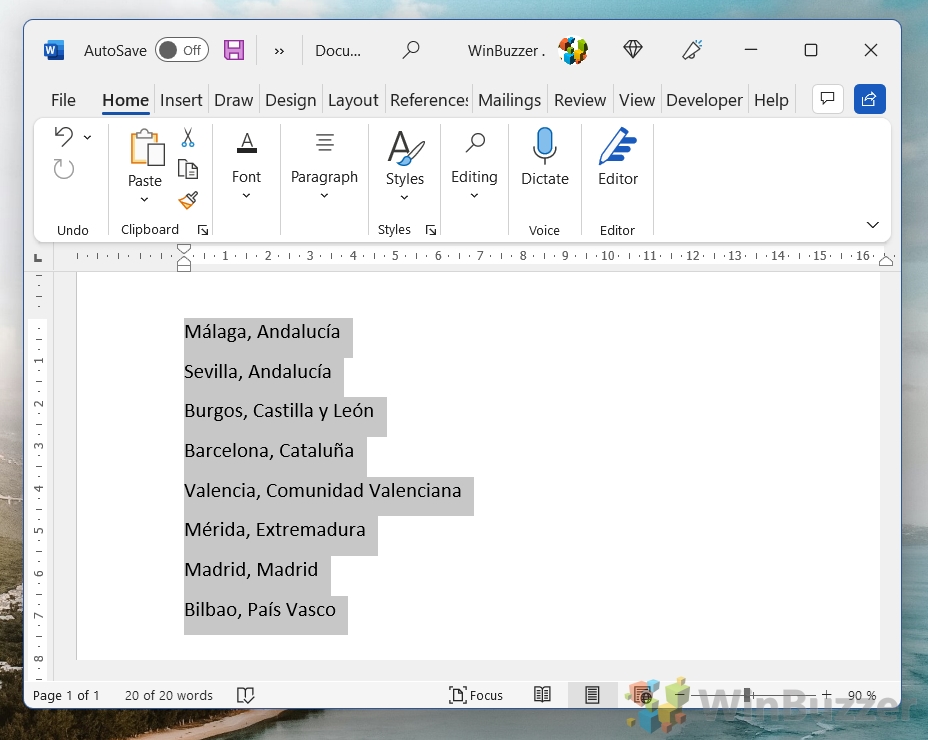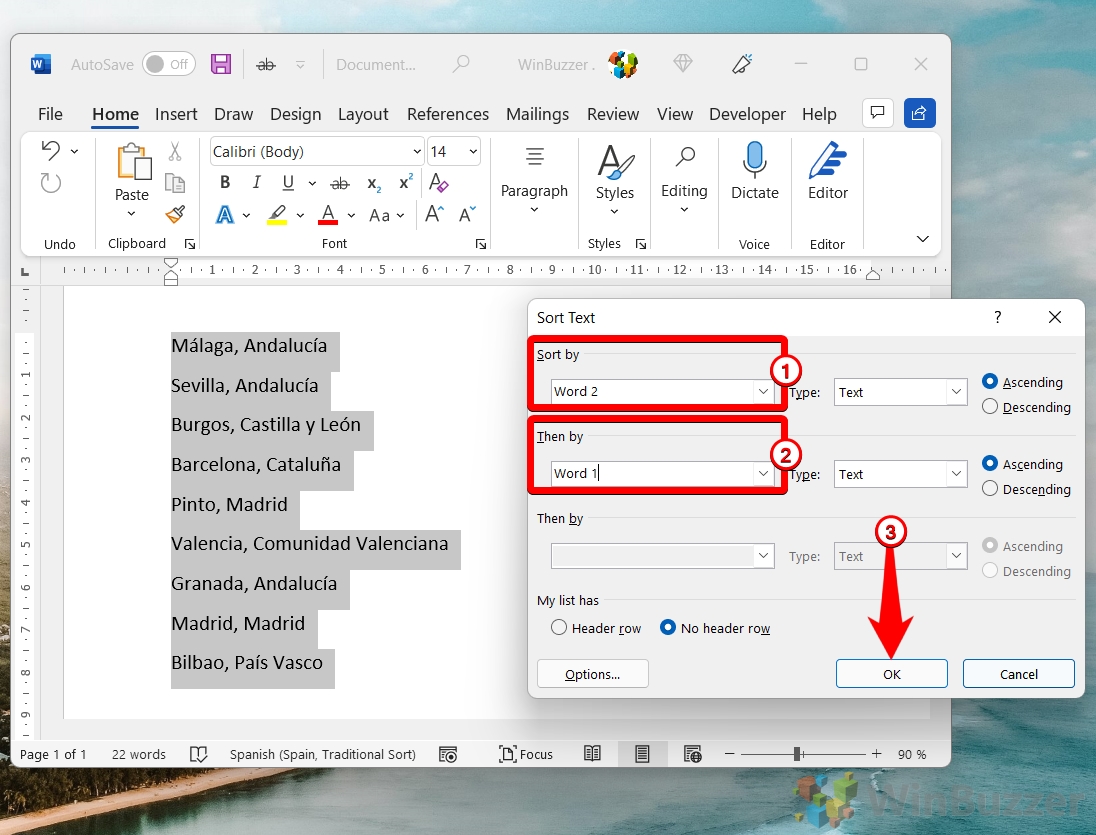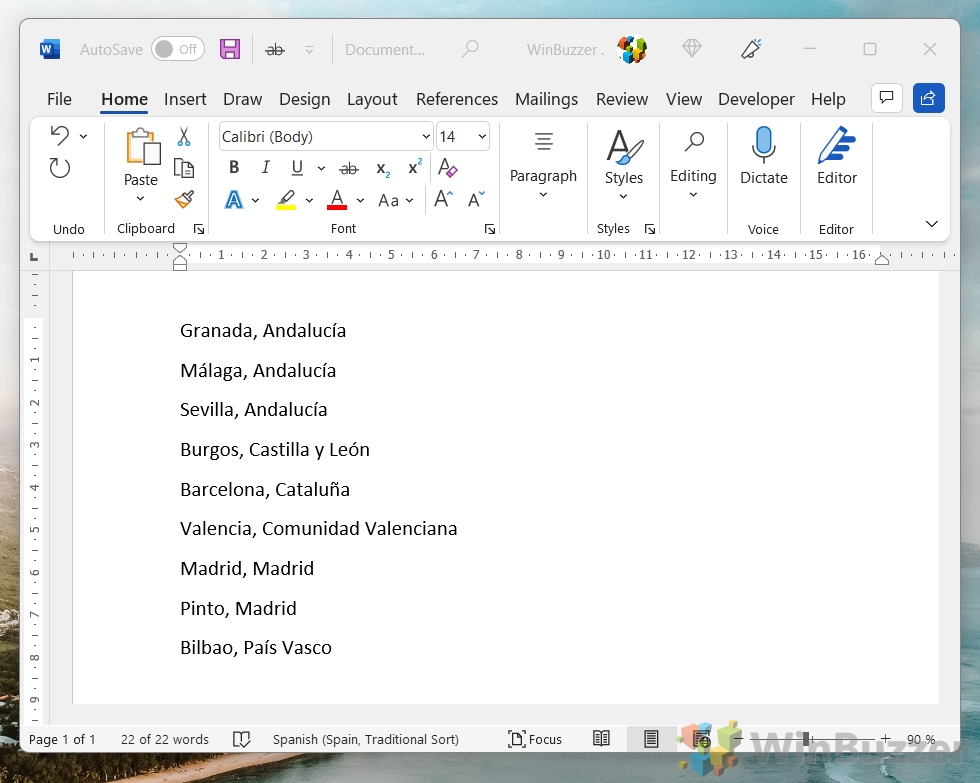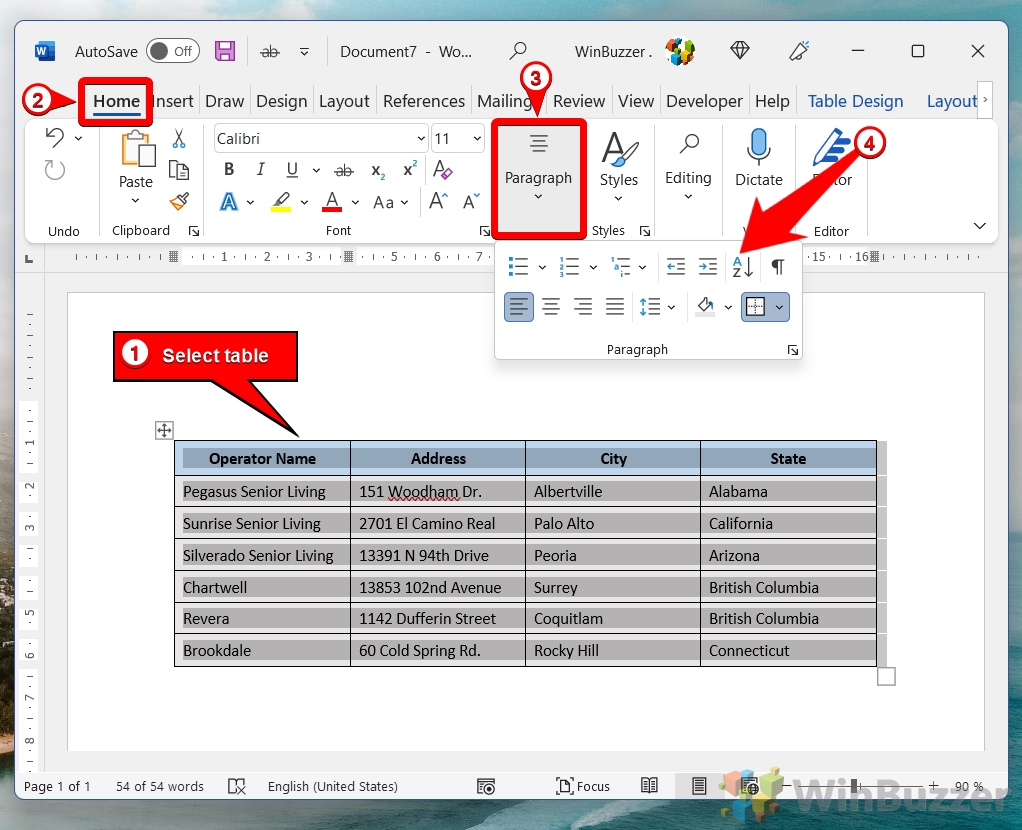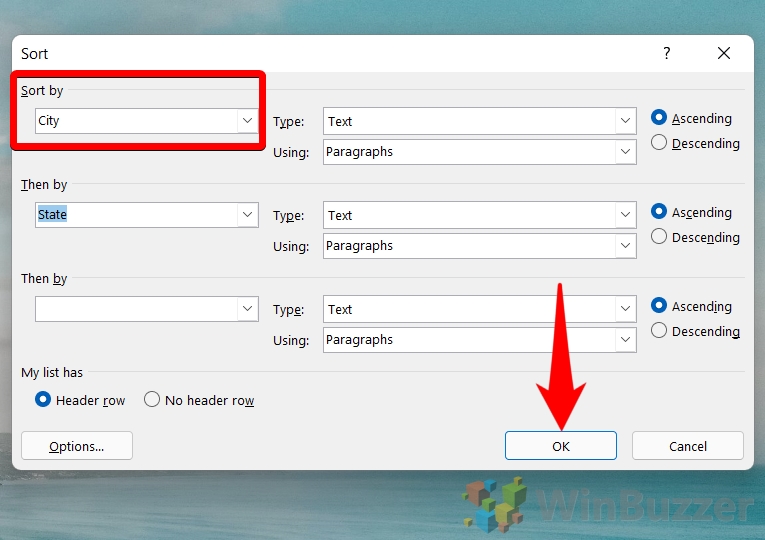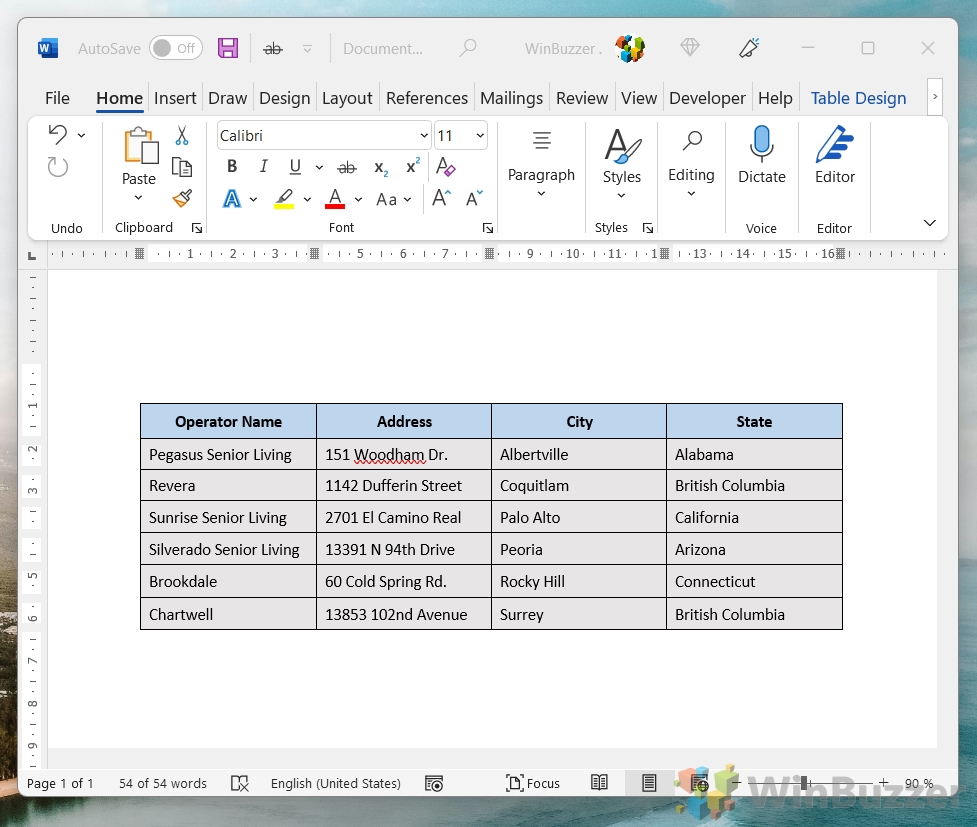Sorting alphabetically in Microsoft Word, whether it be tables or text, is a useful skill that enhances the organization and readability of your documents. The process is relatively straightforward and can significantly improve the way information is presented, making it easier for readers to locate specific entries or data points. This tutorial will guide you through the essential steps for alphabetizing both text and tables in Word, drawing on effective methods shared by experts.
To alphabetize text, the process begins with selecting the content you wish to organize. Word offers a built-in function that can sort your text alphabetically, applicable to paragraphs or single-level lists. It’s important to note that Word treats all items in your selection equally, regardless of any existing hierarchical list structures, potentially leading to a reorganization into a single-level alphabetical list .
For more complex sorting needs, such as organizing entries by the second word or sorting by last names in a list, Word provides additional options. This can be particularly useful when dealing with lists of names or addresses. The process involves accessing the sorting options, where you can specify the separator character (often a space) and select the part of the entry by which to sort (e.g., the second word). This flexibility allows for tailored sorting that meets the specific requirements of your document .
Sorting tables in Word introduces additional capabilities, enabling you to organize data not just by rows but also by columns. After inserting a table, you can use the “Table Tools” feature to access sorting options. These allow you to select the column by which to sort and to define the type of data (text, number, or date) you’re organizing. This functionality is especially valuable when working with structured data, as it ensures that related entries across columns remain aligned after sorting
How to Alphabetize Text in Word
This method involves rearranging a list of items so that they appear in order from A to Z (or Z to A, depending on your preference). It is particularly useful when dealing with lists such as bibliographies, directories, or any collection of names, titles, or terms where an alphabetical sequence can aid in navigation and reference.
-
Select the Text
Highlight the text block you intend to alphabetize. -
Access the Sorting Feature
Navigate to the “Home” tab and click on the “Sort” button within the “Paragraph” group.

-
Configure Sorting Preferences
In the “Sort Text” dialog box, set “Sort by” to “Paragraphs” and “Type” to “Text“. Choose between “Ascending” (A-Z) or “Descending” (Z-A) order based on your preference. Click “OK” to apply the sorting.

-
Apply and Review
Click “OK” to apply the sorting. Your selected text will now be organized alphabetically.

How to Sort Alphabetically in Word by Something Different Than the First Word
At times, the requirement may arise to sort a list alphabetically in Word based on criteria other than the first word of each line. This could involve organizing entries by a surname rather than a first name, or by a keyword that appears later in the text. This advanced sorting technique allows for a more nuanced organization of data, catering to specific needs such as academic citations, business directories, or any list where the primary sorting term is not the initial word.
-
Select the Text
Highlight the list or paragraphs you wish to sort differently. -
Access the Sorting Feature
Navigate to the “Home” tab and click on the “Sort” button within the “Paragraph” group.

-
Adjust Sorting Settings
In the “Sort Text” window, click “Options“.

- Choose Sorting Criteria
Under “Separate fields at“, choose “Other” and specify your delimiter, such as a comma for last names in a “First Name, Last Name” format.

-
Define Sorting Criteria
Select “Word 2” (or another position) in the “Sort by” dropdown to sort by the second word or data point in your list. Confirm your settings by clicking “OK“.

-
Apply Sorting
Review the sorted list to ensure it meets your requirements.

- Add a secondary sort if necessary
If you have list items with more than two fields, you can sort by the second, then the first. To do so, select “Word 2” in the first “Sort by” dropdown, then “Word 1” in the second, and press “OK”.

-
Apply Sorting
Review the sorted list to ensure it meets your requirements.

How to Sort a Table Alphabetically in Word
Tables in Word are powerful tools for presenting data in a structured manner. Sorting a table alphabetically can help in quickly organizing and retrieving information, whether it’s names, locations, or any other data type. This process involves selecting the table or specific columns within the table and applying a sorting rule that reorders the rows based on the alphabetical order of the chosen column. This method is invaluable for managing large sets of data within tables, facilitating easier analysis and comprehension.
-
Highlight the Table
Select the entire table you wish to sort. -
Access the Sorting Feature
Navigate to the “Home” tab and click on the “Sort” button within the “Paragraph” group.

-
Configure Table Sorting
In the “Sort” dialog, choose the column you want to sort by from the “Sort by” dropdown. Specify the sorting order (ascending or descending). Click “OK” to reorder your table rows based on the selected column’s data alphabetically.

- Check Sorting
Review the sorted table to ensure it meets your requirements.

FAQ – Frequently Asked Questions About Sorting in Word
Why can’t I sort my text alphabetically in Word?
Inability to sort text in Word could be due to several factors. Firstly, ensure the text isn’t placed within text boxes, headers, or footers, as these areas might not support sorting. Secondly, the document might be protected, which restricts editing functionalities including sorting. To check and remove protection, go to the “Review” tab, select “Restrict Editing,” and see if any restrictions are applied. If so, remove them as per your document’s security policies.
Can Wordpad sort text alphabetically like Word?
Wordpad is a basic text editor and lacks many advanced features, including the ability to sort text alphabetically. For tasks requiring sorting, it’s recommended to use Microsoft Word or another advanced text editor. These programs offer comprehensive sorting functionalities, including alphabetical sorting, sorting by date, number, and more advanced options such as sorting by specific criteria within the text.
What is the shortcut key for sorting alphabetically in Word?
Microsoft Word doesn’t have a pre-defined shortcut key for alphabetical sorting. However, you can create a custom shortcut for this function. To do so, access “Word Options” by clicking on the File tab, then “Options.” Go to “Customize Ribbon” and then to “Customize” for keyboard shortcuts. Choose “Home Tab” in the “Categories” list, find the “Sort” command in the “Commands” list, and then assign a new keyboard shortcut that doesn’t conflict with existing ones.
Is there a way to automatically keep rows together when sorting alphabetically in Excel from Word?
When sorting data in Excel that has been imported from Word, ensuring that related rows stay together is crucial. To achieve this, use the “Sort” feature under the “Data” tab. Before sorting, ensure all related data is within the same row and that there are no blank rows or columns within the data range. Excel treats each row as a single record, so keeping related information in the same row ensures it remains together when sorted.
How do I alphabetize folders on my desktop similar to sorting in Word?
Alphabetizing folders and icons on your desktop involves a simple process. Right-click on an empty space on your desktop, hover over “Sort by,” and then select “Name” from the context menu. This will reorder your desktop icons and folders alphabetically. For further customization, such as sorting by size, item type, or date modified, these options are also available in the same context menu.
Why sort a list alphabetically? What are the benefits?
Sorting a list alphabetically organizes data in a predictable order, making it easier to find specific items quickly. This is particularly useful in long lists or documents where quick retrieval of information is necessary. Alphabetical sorting can also improve the readability and presentation of your data, making it more accessible and understandable to others. In professional settings, such as reports, directories, or bibliographies, alphabetical sorting ensures a standard format that aligns with conventional organizational methods.
How do I handle titles like ‘The’ when alphabetizing a list in Word?
Titles such as ‘The‘, ‘A‘, or ‘An‘ can disrupt the intended alphabetical order. To handle these, you might choose to ignore such articles during sorting. In Word, this isn’t automated, so you’ll need to manually adjust your list or temporarily remove the articles for the purpose of sorting. Another approach is to place the article at the end of the title (e.g., “Great Gatsby, The”) before sorting, then revert the changes if necessary.
Can I use Word’s sort feature to arrange items in reverse alphabetical order?
Yes, Word’s sort feature allows you to arrange items in reverse alphabetical order (Z-A). To do this, select the text or table you wish to sort, navigate to the “Home” tab, click on “Sort” in the Paragraph group, and in the “Sort Text” dialog box, under “Order,” choose “Descending.” This will reorder your selected content in reverse alphabetical order, which can be useful for various organizational or analytical purposes.
Can I alphabetize a multilevel list in Word without merging levels?
Sorting a multilevel list in Word while preserving the hierarchy requires careful preparation. Since Word’s default sorting feature tends to flatten the structure into a single level, consider using heading styles for each level of your list. By applying these styles, you can then use the “Navigate” pane to drag and reposition items within the list, maintaining the hierarchical structure. This method offers more control but may require manual adjustment.
How do I sort a table in Word by multiple columns?
Sorting a table by multiple columns in Word is straightforward. After highlighting the table, click on the “Layout” tab under “Table Tools.” Then, select “Sort.” In the “Sort” dialog box, choose your primary column in the “Sort by” field. To add another level of sorting, use the “Then by” field to select an additional column. You can add up to three levels of sorting criteria, each with its own ascending or descending order, to organize your data precisely.
How do I alphabetize entries in Word that include both individuals and company names?
When alphabetizing a mix of individual and company names, consider the context and your audience’s expectations. Typically, treat each entry as a single unit and sort alphabetically, regardless of whether it’s a person’s name or a company. If differentiation is important, you might sort the list into two sections—one for individuals and one for companies—and then alphabetize each section separately. Ensure consistency in your approach, especially if the document is intended for public or professional use.
What’s the most efficient way to sort a long list of names alphabetically in Word?
For long lists, leveraging Word’s built-in sort feature is most efficient. Highlight the list, access the “Sort” function from the “Home” tab, and choose your sorting criteria. For more complex sorting, such as when dealing with full names or addresses, you may need to use the “Options” in the “Sort” dialog to specify a delimiter and sort based on a specific part of the content, such as the last name.
How do I alphabetize a list by the second word or another criterion in Word?
To alphabetize by the second word or another specific criterion, use the “Sort” feature in Word. After selecting your text, open the “Sort” dialog, and click on “Options.” Here, you can choose a specific delimiter that separates your sorting criteria (e.g., a comma in “Last Name, First Name”). Then, in the “Sort by” field, choose which word position (e.g., Word 2 for the second word) you want to sort by. This method is particularly useful for lists where the primary sorting criteria isn’t the first word, such as in bibliographies or directories.
Is there an app or tool to help with alphabetical sorting outside of Word?
For tasks that exceed Word’s sorting capabilities or for sorting in different contexts, numerous apps and online tools can assist. Spreadsheet programs like Microsoft Excel offer robust sorting features, including custom sort orders and sorting by multiple criteria. Online tools and utilities specifically designed for sorting can also handle various data types and offer unique sorting options, such as case-sensitive sorting, removing duplicates, or sorting by length. Always ensure the tool or app meets your privacy and data security standards before use.
How do I manage sorting when names or items include special characters or numerals?
Sorting items that include special characters or numerals requires attention to how your chosen software interprets these elements. In Word, numbers and special characters typically come before letters in the sorting order, and numbers are sorted based on the first digit rather than the whole number. If this default behavior doesn’t suit your needs, consider temporarily replacing special characters or leading numerals with spelled-out numbers or equivalent words, sort the list, and then revert the changes. This workaround can help achieve the desired order without permanently altering your data.
Related: How to Alphabetize Data in Excel Columns or Rows
One of the most common types of sorting in Excel is alphabetical sorting. Whether it’s a list of names, businesses, or mail addresses, sorting helps to organize and keep track of what you’re doing. In our other guide, we are showing you how to alphabetize in Excel for both rows and columns.
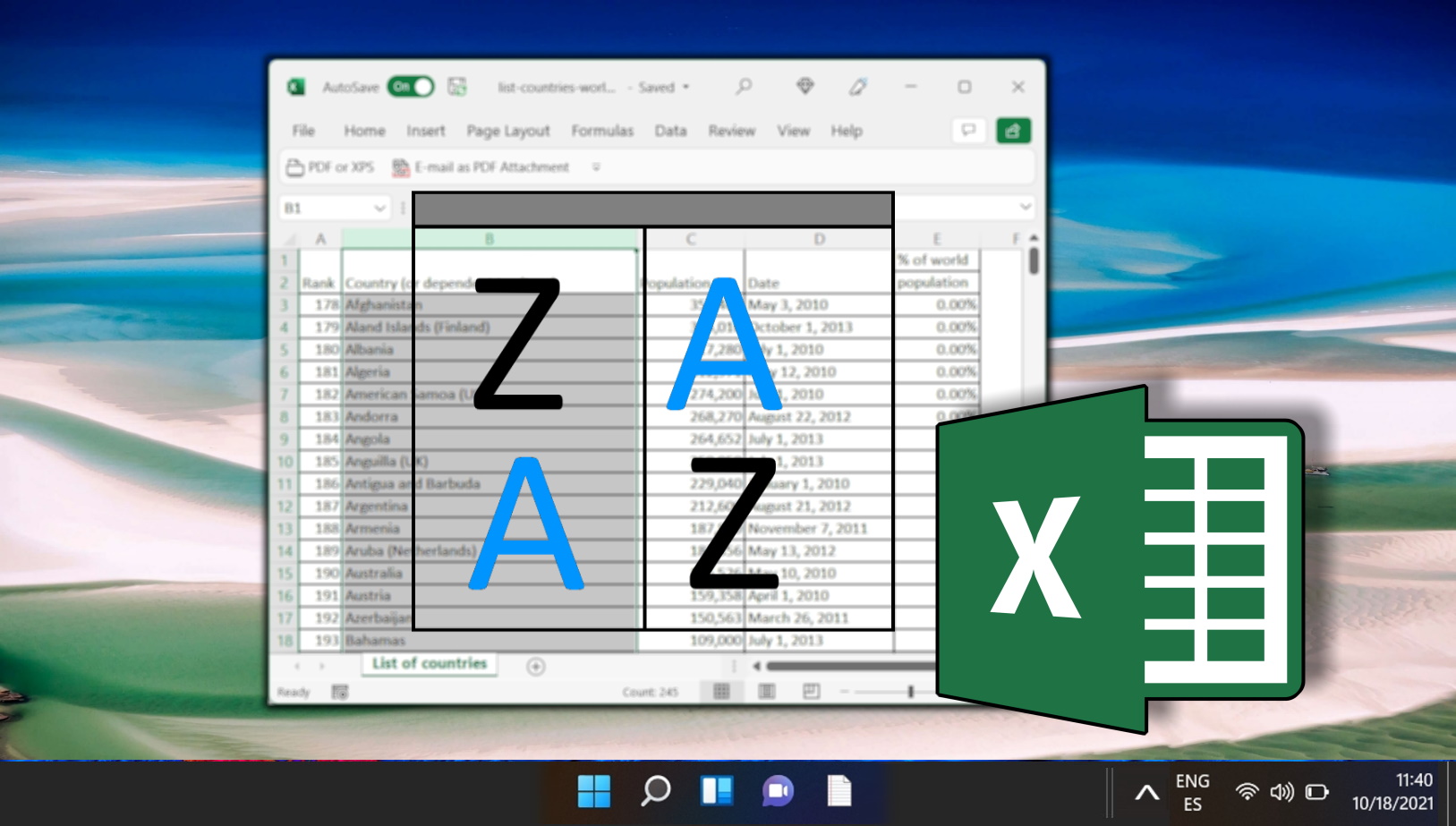
Related: How to Customize the Ribbon in Microsoft Word, PowerPoint, Excel, and Outlook
For many years now, Microsoft Office has used an intuitive ribbon system to help users easily find and organize the tools they require. Though many are familiar with the interface, fewer realize that you can actually customize the ribbon in MS Word, PowerPoint, Excel, and Outlook. In our other guide, we show you how to customize the ribbon in Microsoft Word, PowerPoint, Excel, or Outlook, including how to add, remove, and rename tabs and items.
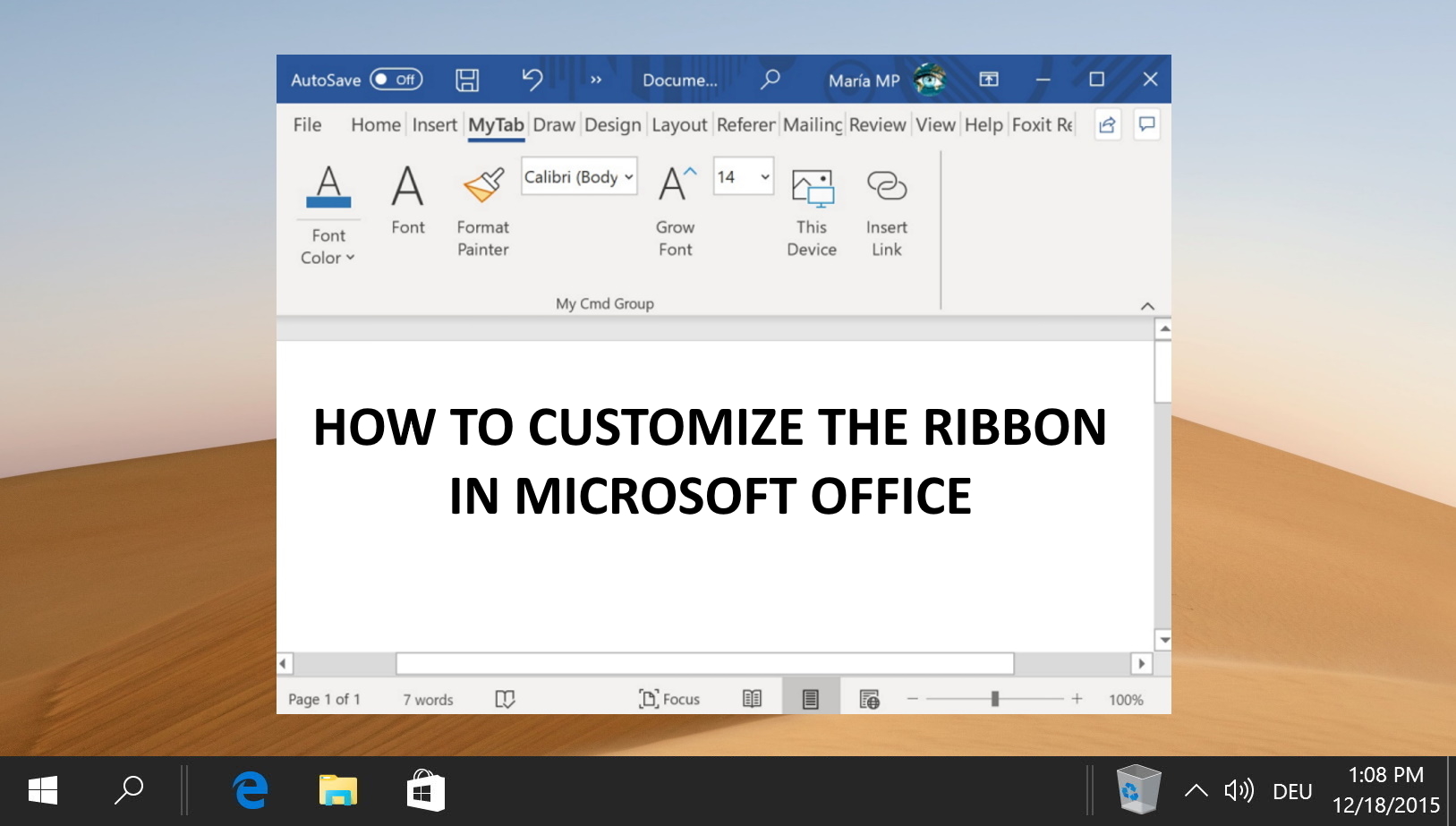
Related: How to Check the Word Count in Microsoft Word
Knowing the word count is important for almost every form of writing, whether it’s a novel, advertisement, or homework assignment. In our other guide, we show you how to find the word count on Microsoft Word, as well as how to count characters, for both your entire document and specific sections of text.
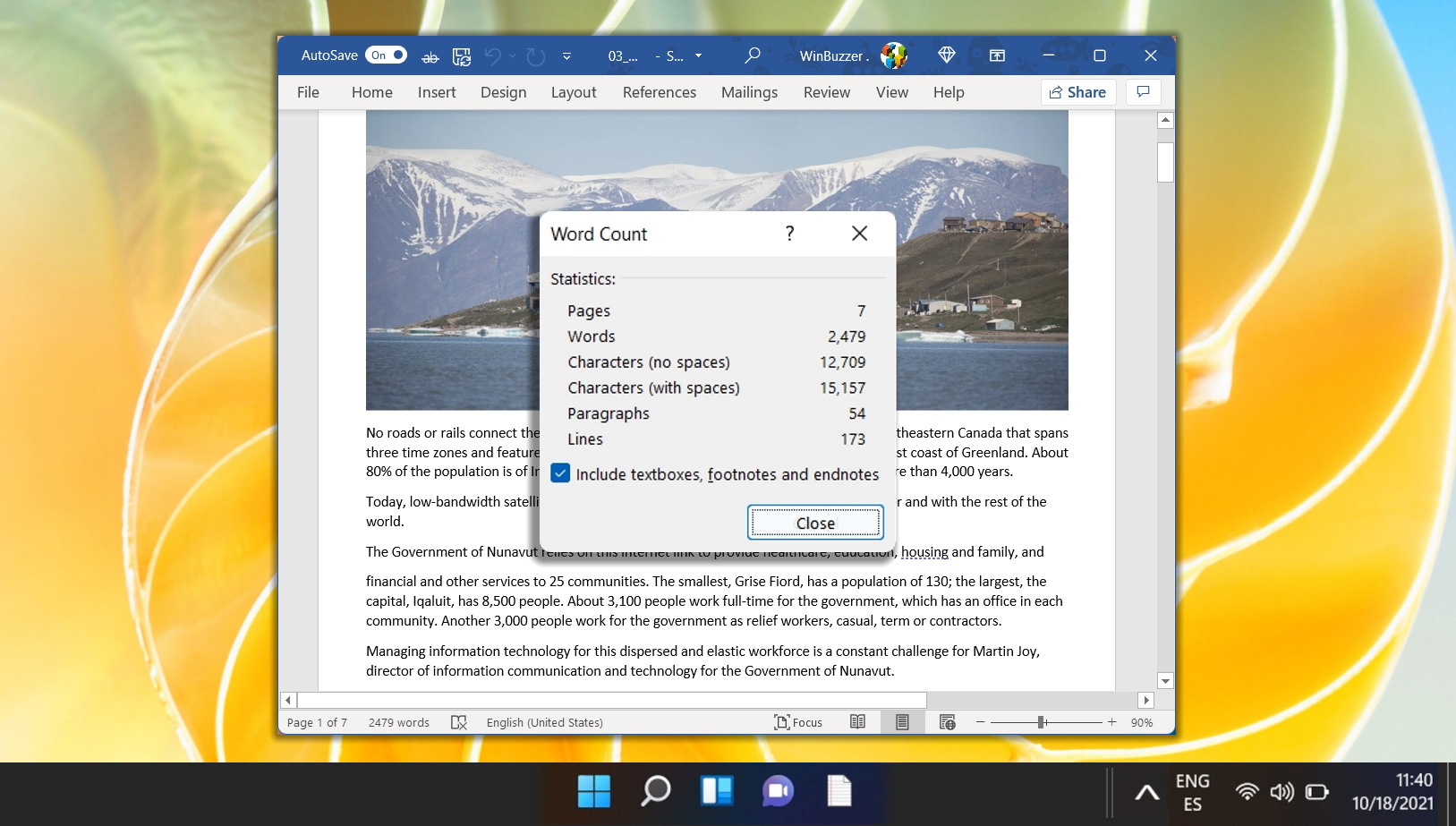
Last Updated on April 22, 2024 12:15 pm CEST by Markus Kasanmascheff