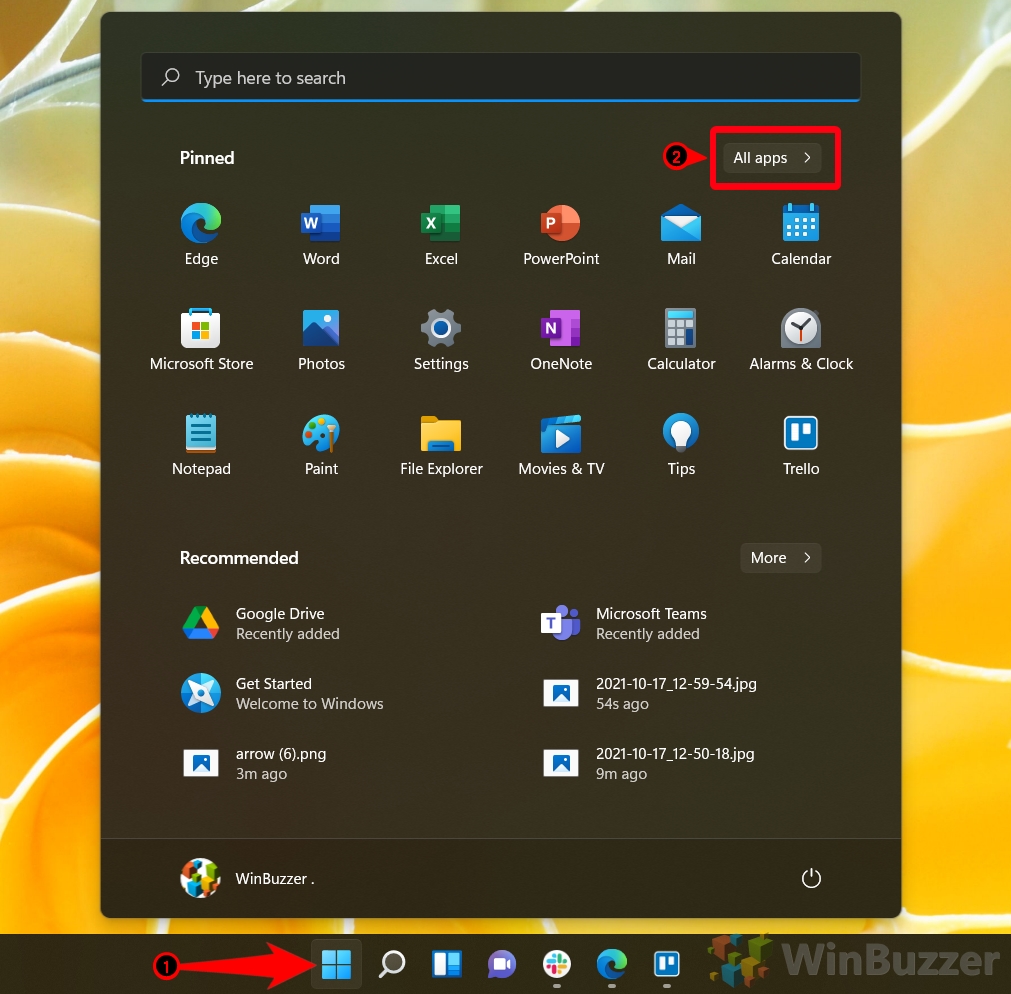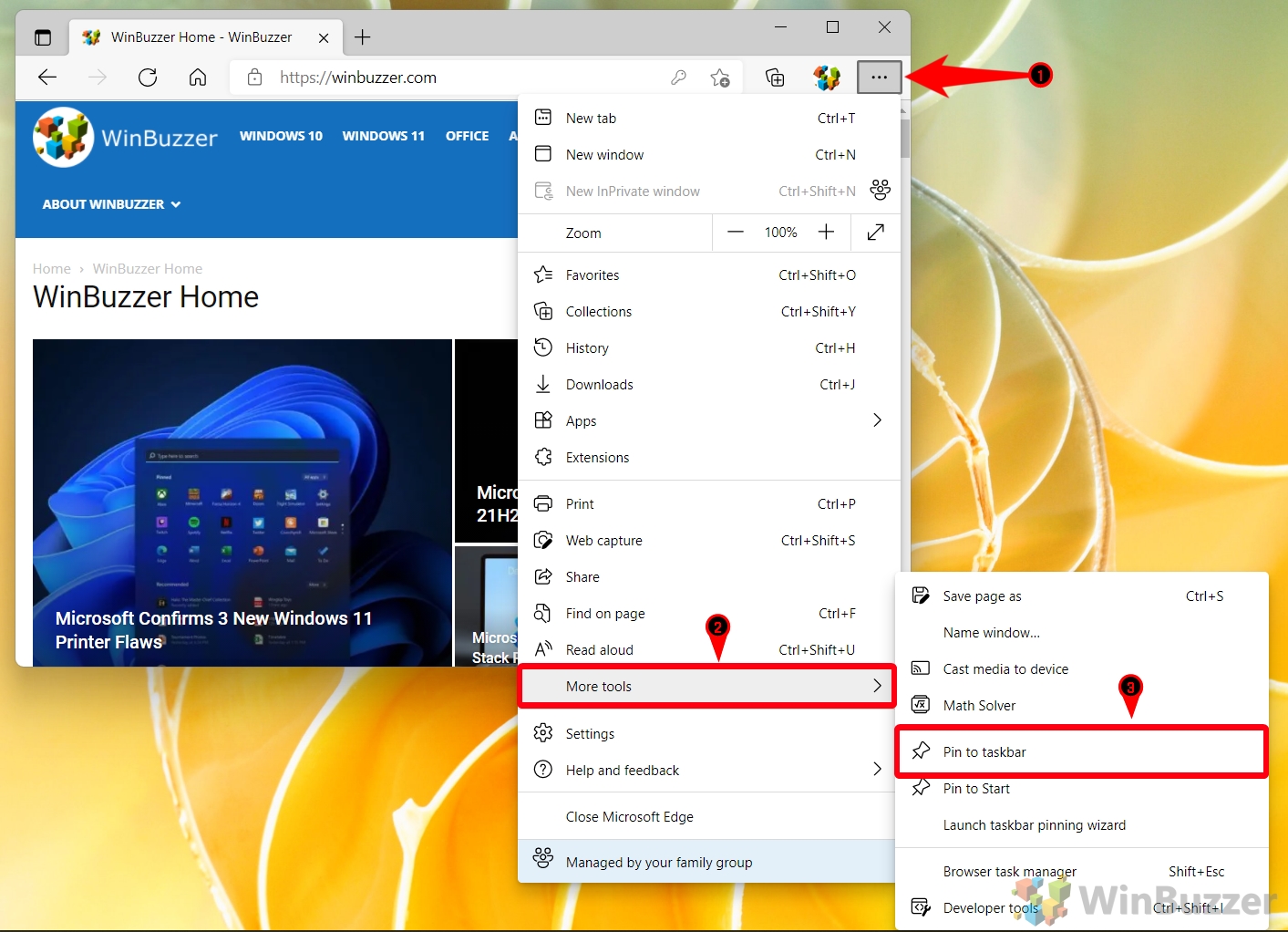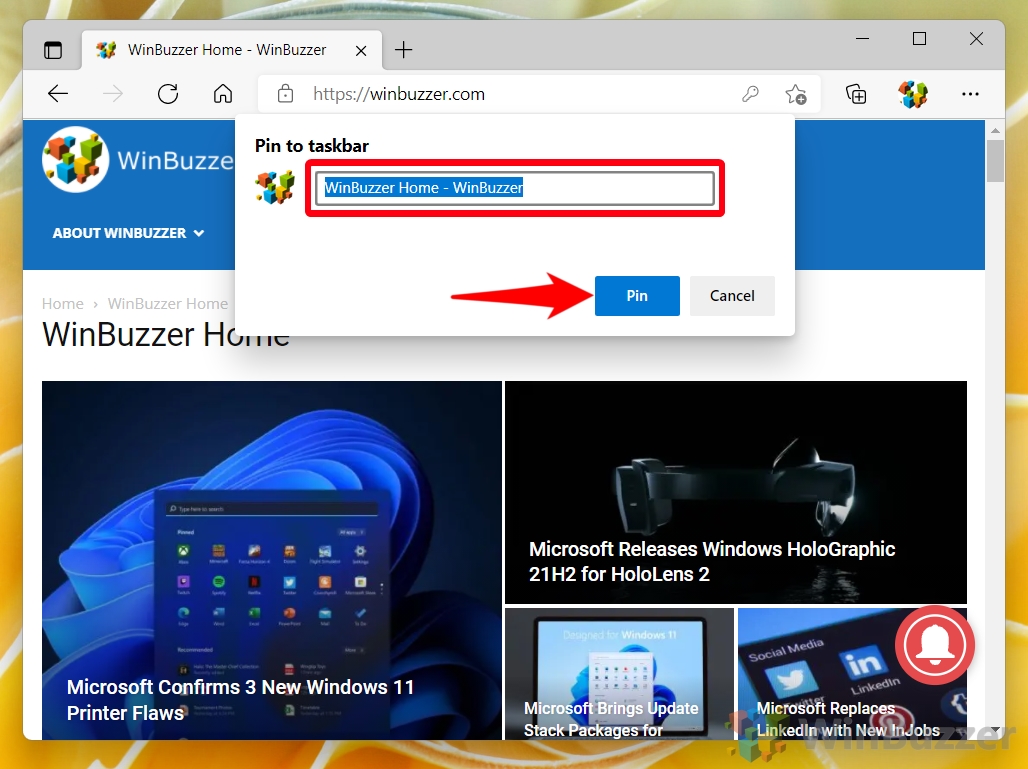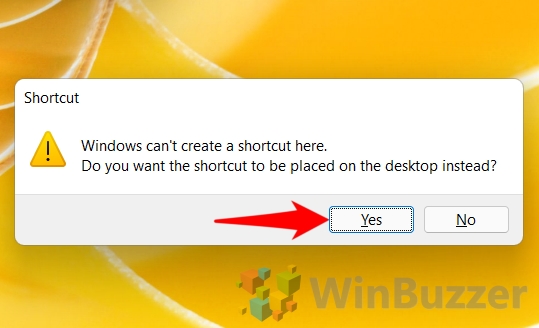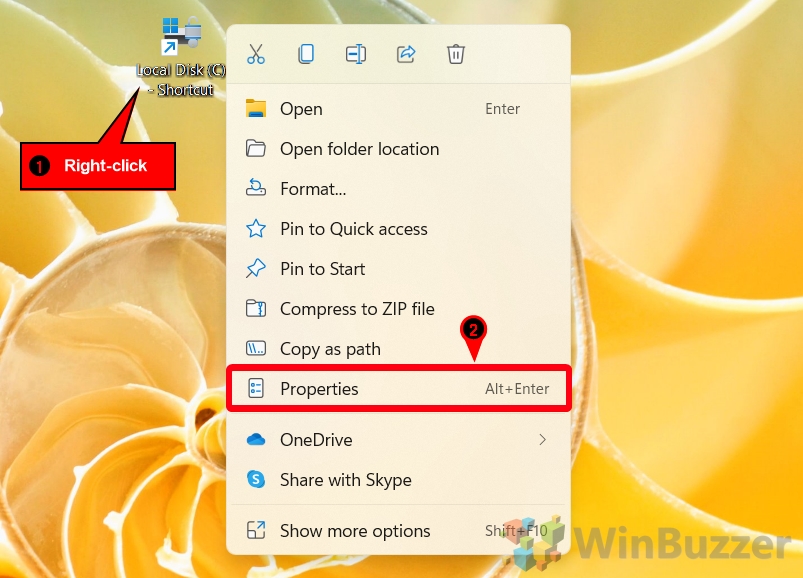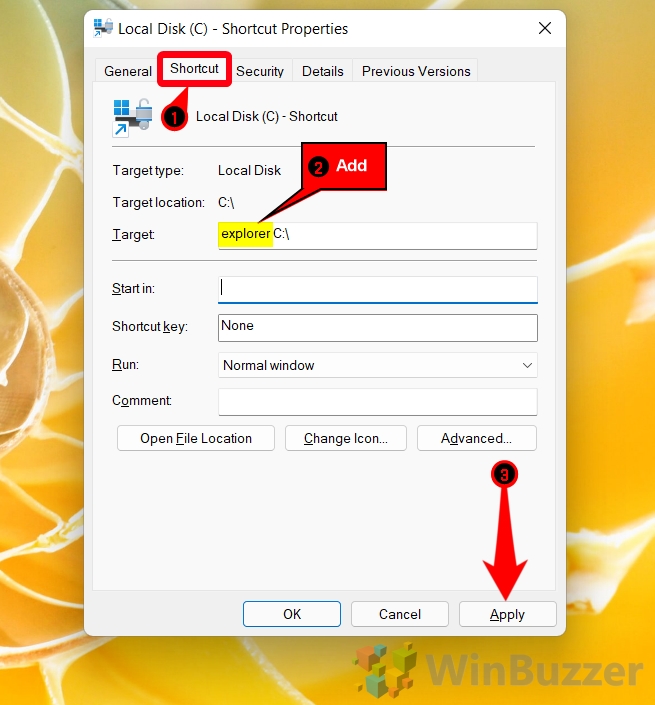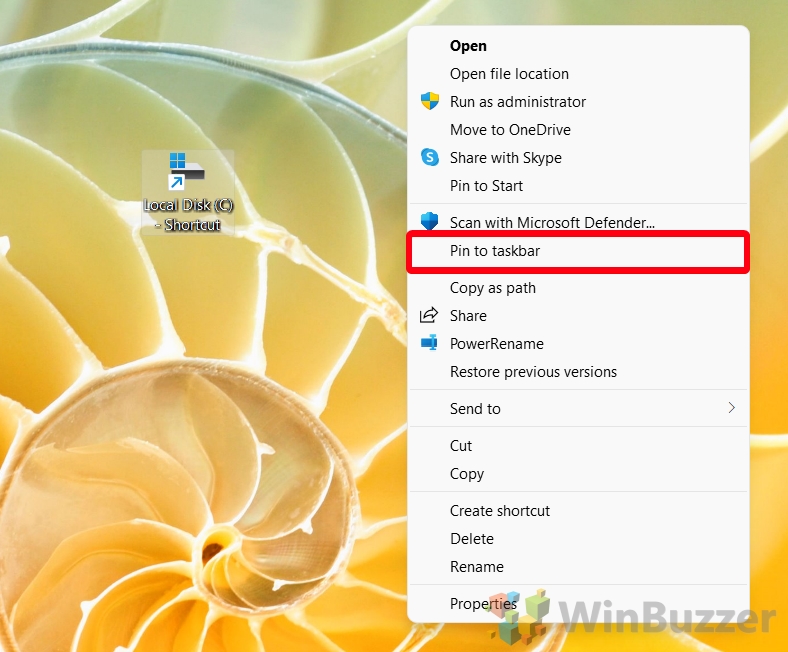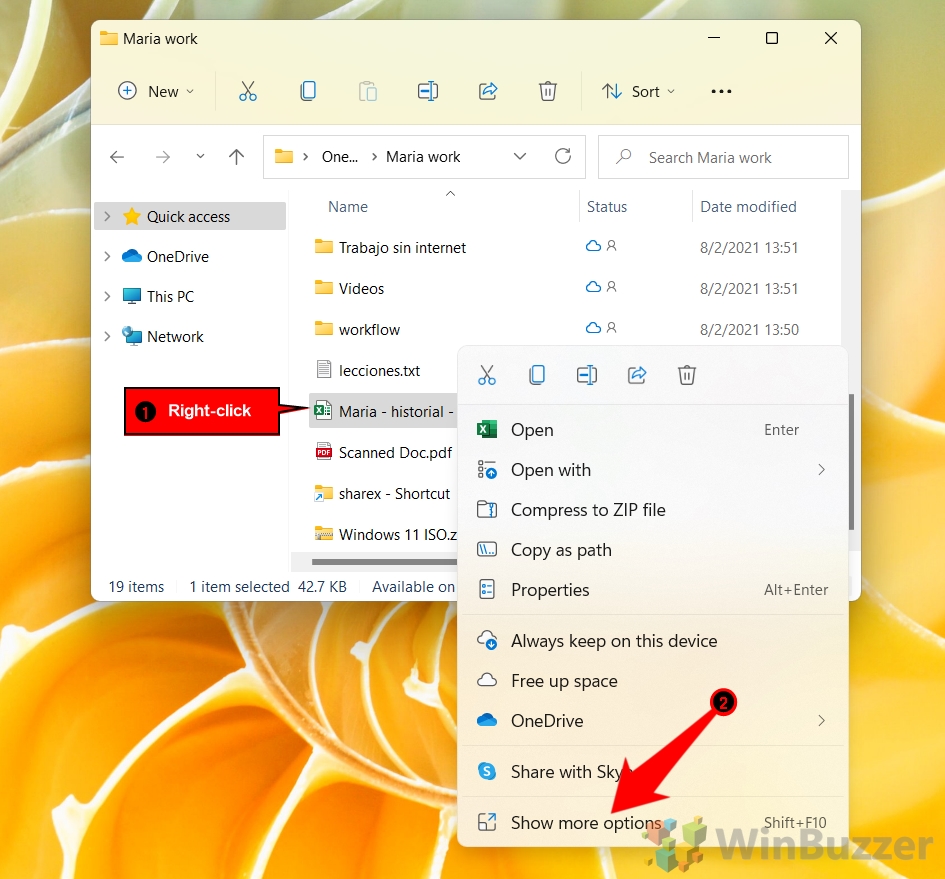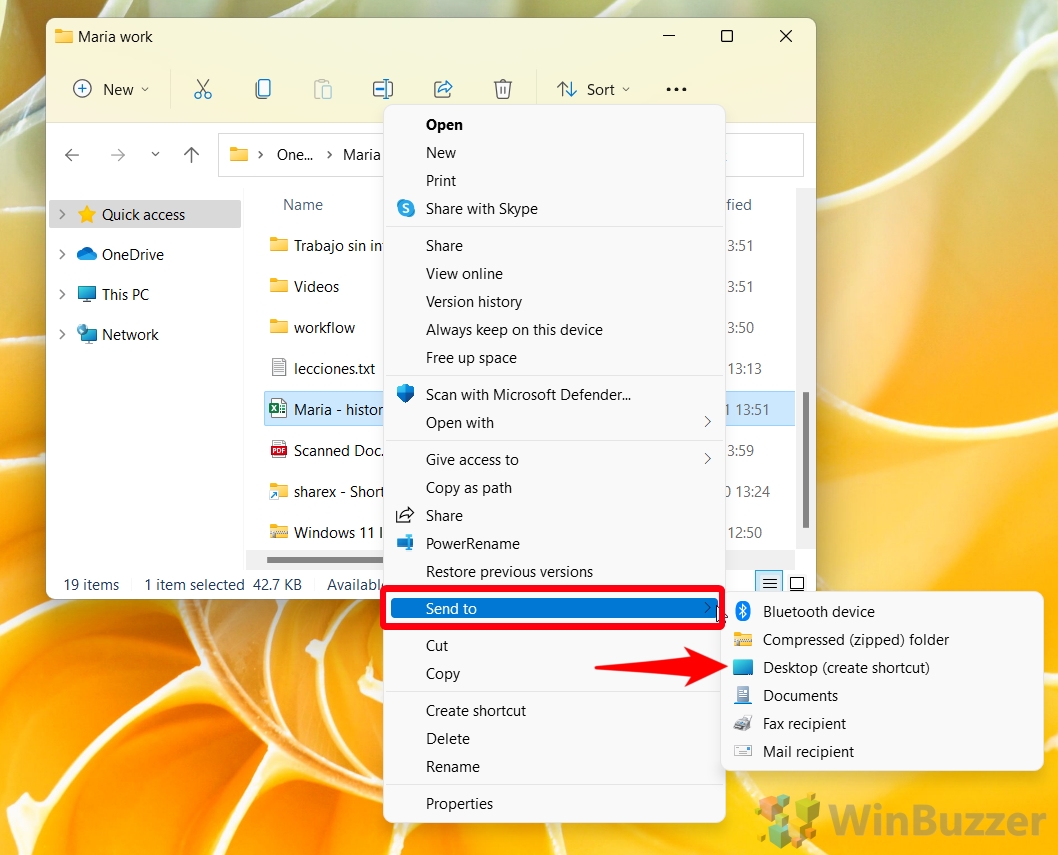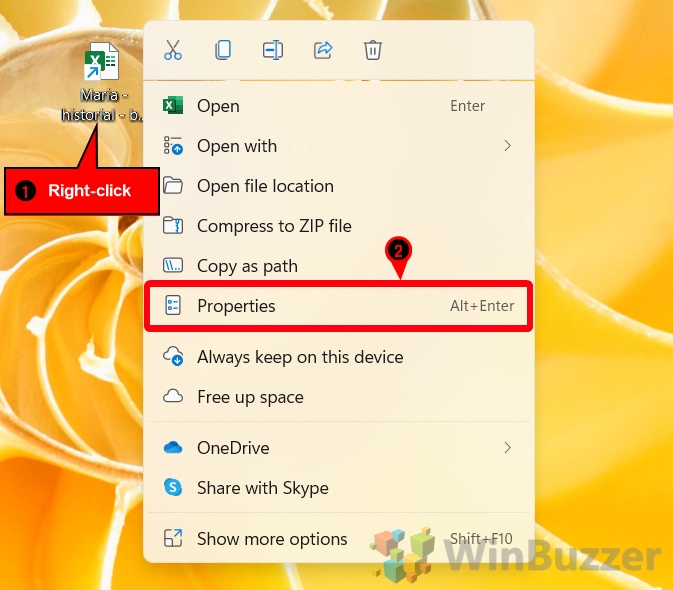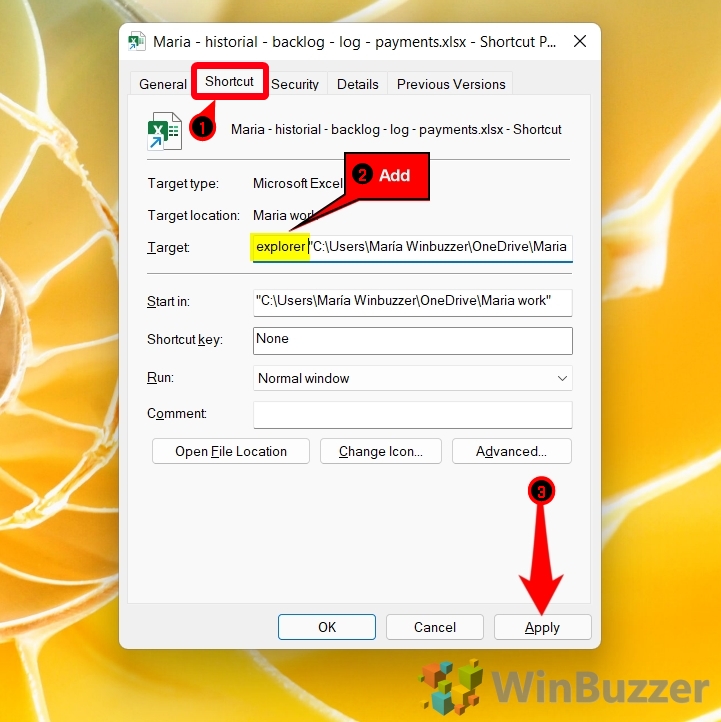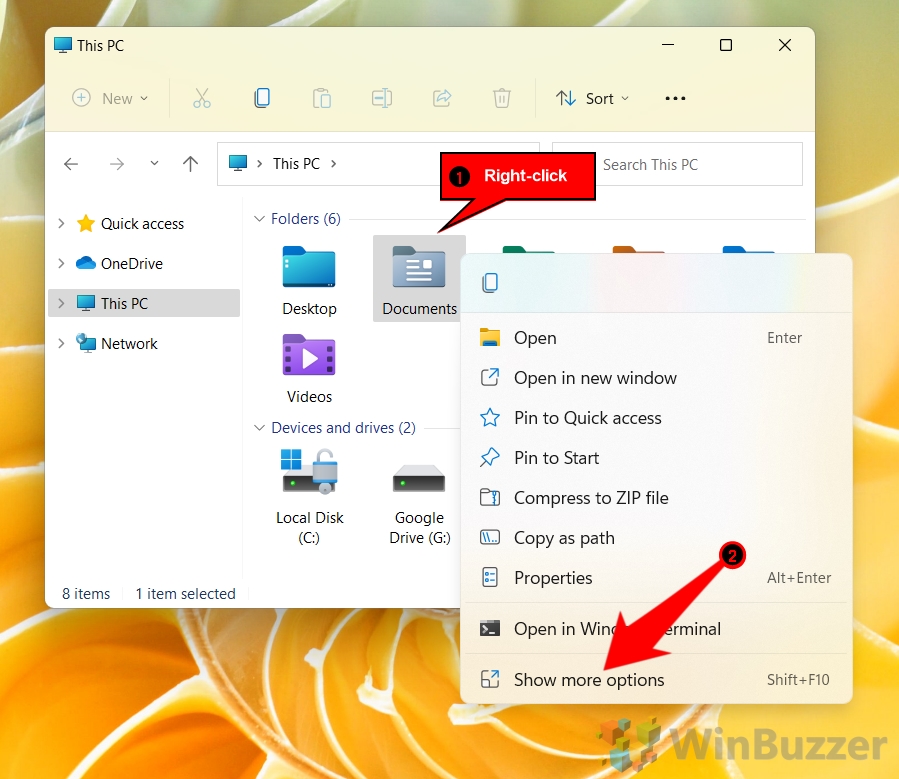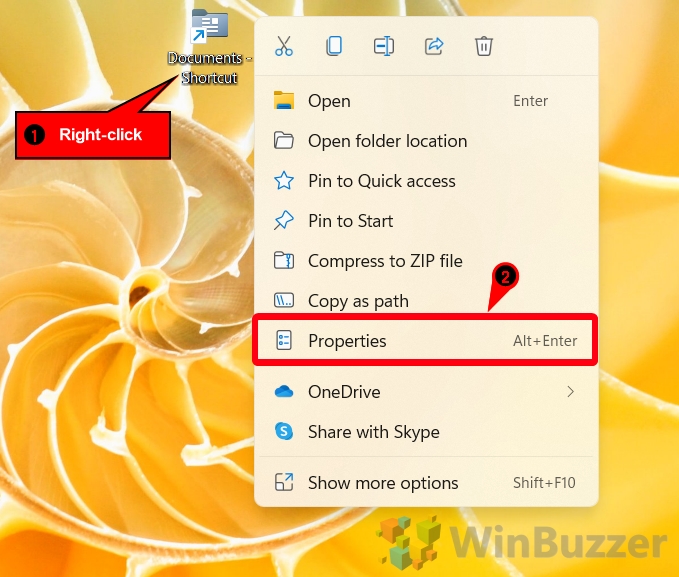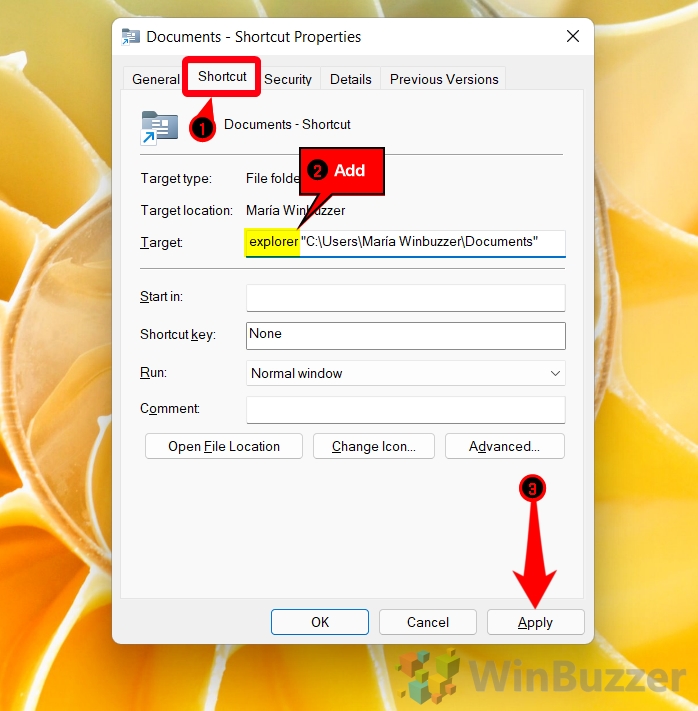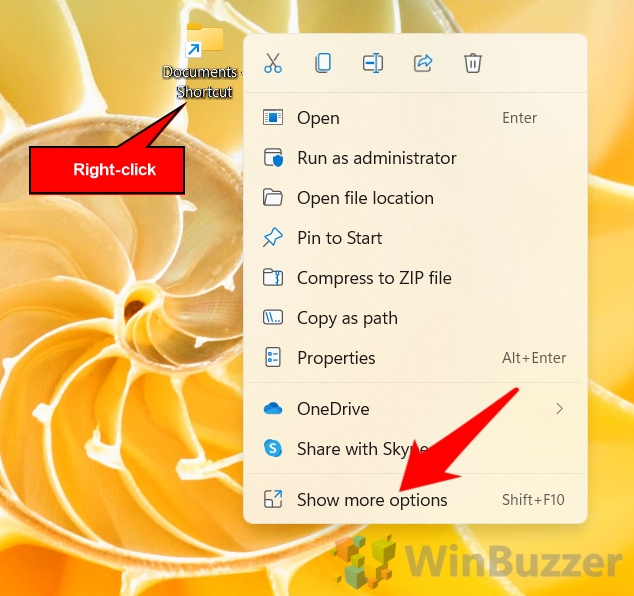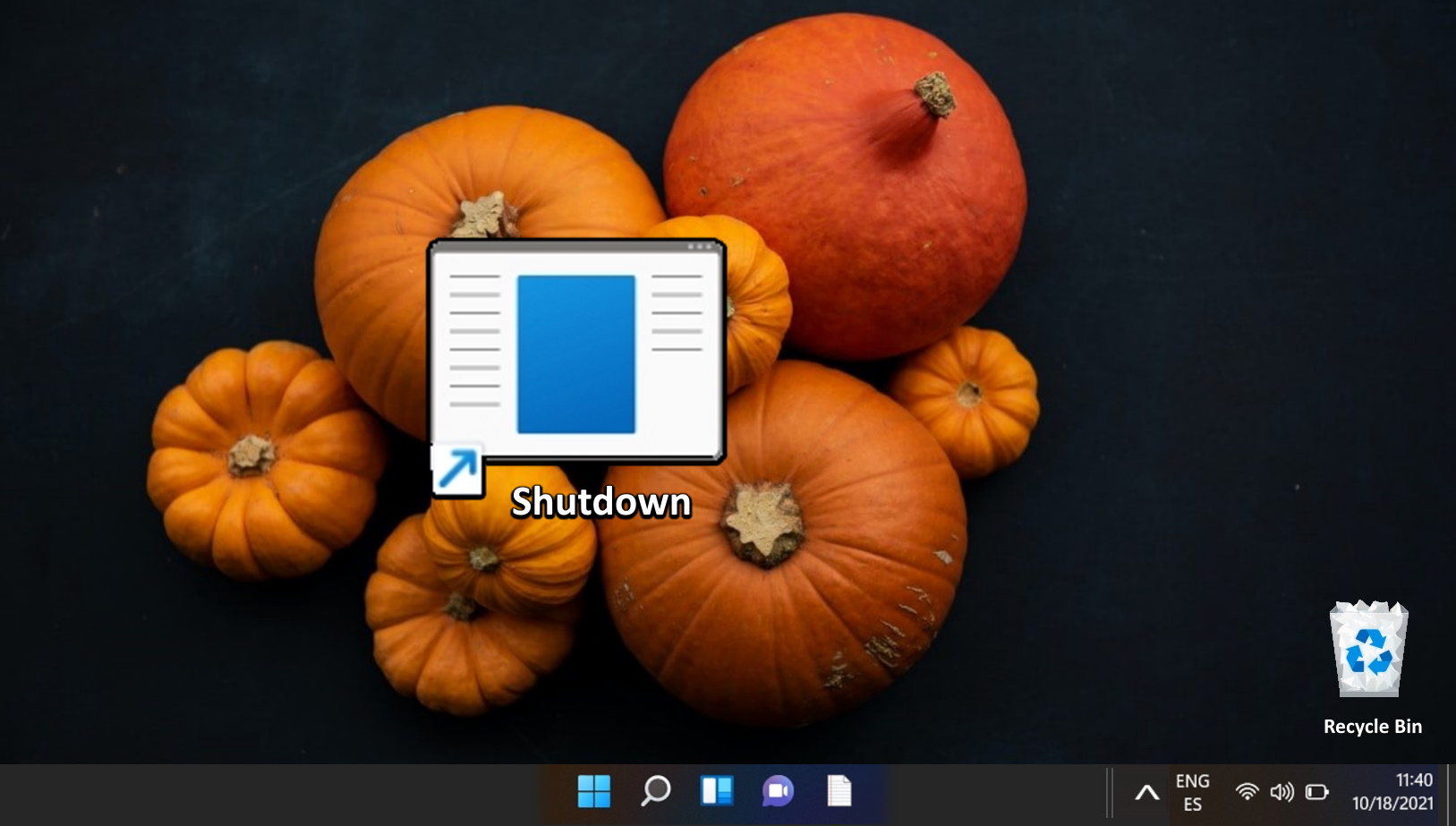The taskbar is an essential part of how you use your Windows PC, but it often goes underutilized. As well as the usual apps, today we’re going to be showing you how to pin a website, folder, drive, or file to the taskbar in Windows 11.
Though your taskbar space is limited, there’s easily enough space to place some of your most frequent actions at your fingertips. Doing so is also deceptively easy. Pining a website or file instead of an app only takes one or two extra steps.
Most of the methods below will involve creating a shortcut to your intended destination. You’ll then pin the shortcut to the taskbar to get back there with a single later. Let’s start with the easy one – how to pin a program to the taskbar:
How to Pin an App Directly from the Taskbar to the Taskbar
The most foolproof way to pin an app to the taskbar is to open it first, then follow these steps:
How to Pin an App to the Taskbar from the Start Menu
If your app is already pinned to your Start menu, pinning it to the taskbar is a simple matter:
How to Pin an App to the Taskbar from the All Apps Menu
This method broadens your pinning options, accommodating apps not immediately visible on your Start menu.
How to Pin App to the Taskbar via the File Explorer Context Menu
If you already know where a shortcut to your app is, such as on your desktop, you can navigate there with File Explorer and pin it to your taskbar via the context menu. Here’s how to pin a shortcut to your taskbar using that method:
How to Pin a Website to the Taskbar in Microsoft Edge
If you’re wondering how to pin Google to the taskbar, or any site really, the easy answer is to navigate to it in Microsoft Edge. The browser has a built-in pin to taskbar shortcut that makes things very simple.
While similar functionality exists in Chrome and Firefox, it only creates a shortcut rather than pinning it directly. As a result, using Edge will be quicker for most people:
How to Pin a Drive to the Taskbar
If you’re tired of laboriously navigating to drives in File Explorer, you can pin the most important ones to your taskbar. Here’s how:
- Access the Drive´s Context Menu
Open the “This PC” section in File Explorer, right-click your drive, and select “Show more options“. Your drive will be located in the “Devices and drives” section of This PC.
- Create a Shortcut
Click “Create shortcut”.
- Confirm Shortcut Creation
Windows will place the shortcut on your desktop instead of in the This PC menu, as its unable to create a shortcut there. Click “Yes” on the dialog box to confirm the creation of the shortcut on your desktop.

- Access Shortcut Properties
Locate the newly created drive shortcut on your desktop, right-click on it, and select “Properties” from the context menu.
- Modify the Target Path
In the Shortcut tab of the Properties window, you’ll find a field labeled “Target“. Click in this field, type “explorer“, followed by a space, and then the drive letter with a colon (e.g., “E:“). Ensure there’s a space between “explorer” and your drive letter. Then press “Apply” at the bottom.
- Change the Shortcut Icon (Optional)
For a more personalized touch, click on “Change Icon…” within the Shortcut tab.
- Set a Shortcut Icon
Type “imageres.dll” or any other icon source in the field, press Enter, and select an icon of your choice from the list. Click “OK” to confirm your selection. Press “OK” to apply the icon to your shortcut.
- Apply the Changes
After setting the target path and optionally changing the icon, click “Apply” to save your changes, then “OK” to close the Properties window.
- Open the Context Menu
Right-click the modified drive shortcut on your desktop and select “Show more options“.
- Pin the Shortcut to the taskbar
Choose “Pin to taskbar” from the extended context menu. Your drive icon will now appear on the taskbar, allowing for quick and easy access. You can drag it to rearrange its position on the taskbar as per your preference.

How to Pin a File to the Taskbar
If you have a file that you access frequently for work, you can pin that to the taskbar, too. We’ll use the example of an Excel spreadsheet:
- Access the Context Menu
Navigate to the file in File Explorer, right-click it, and press “Show more options“.
- Create a Desktop Shortcut
Choose “Send to > Desktop (create shortcut)”. This action will create a shortcut to the file on your desktop.
- Access Shortcut Properties
Find the new file shortcut on your desktop, right-click on it, and select “Properties” from the context menu to open the shortcut’s properties window.
- Modify the Target Field
In the Shortcut tab, locate the “Target” field. Here, prepend the path with “explorer “, ensuring there’s a space after “explorer” and before the file path. This modification allows the file to be opened via Explorer from the taskbar.
- Change the Shortcut Icon (Optional)
For a more personalized touch, click on “Change Icon…” within the Shortcut tab.
- Set a Shortcut Icon
Type “imageres.dll” or any other icon source in the field, press Enter, and select an icon of your choice from the list. Click “OK” to confirm your selection. Press “OK” to apply the icon to your shortcut.
- Press “OK” again in the properties window
- Open the Shortcut Context Window
Right-click the updated shortcut on your desktop and select “Show more options“.

- Pin the Shortcut to the Taskbar
Click on “Pin to taskbar” from the extended context menu.
How to Pin a Folder to the Taskbar
For easier access to commonly used folders, you can pin them too. The method is much the same as pinning a drive or folder:
-
Select Your Folder
Navigate to the folder you wish to pin in File Explorer. This could be any directory you frequently access, such as a project folder or personal documents. -
Open the Context Window
Right-click on the chosen folder and select “Show more options“.

- Create the Shortcut on your Desktop
Click “Send to > Desktop (create shortcut)”. This action will place a shortcut to the folder on your desktop.

- Open Shortcut Properties
Locate the new folder shortcut on your desktop, right-click it, and choose “Properties” from the context menu to access its properties window.If you don’t see the shortcut it’s because you have to show desktop icons first.

- Adjust the Target Path
In the Shortcut tab, find the “Target” field. Prepend the existing path with “explorer “, ensuring to include a space after “explorer“. This modification allows the folder to be launched from the taskbar via Explorer.
- Change the Shortcut Icon (Optional)
For a more personalized touch, click on “Change Icon…” within the Shortcut tab.
- Set a Shortcut Icon
Type “imageres.dll” or any other icon source in the field, press Enter, and select an icon of your choice from the list. Click “OK” to confirm your selection. Press “OK” to apply the icon to your shortcut.
- Save the Shortcut Icon
Press “OK” again in the shortcut properties.
- Open the Shortcut Context Window
Right-click the shortcut on your desktop and press “Show more options > Pin to taskbar“.
FAQ – Frequently Asked Questions About Pinning Items to the Taskbar
Can you pin a website to the taskbar using browsers other than Microsoft Edge?
Yes, you can pin websites using browsers like Chrome or Firefox by first creating a desktop shortcut. In Chrome, for example, navigate to the desired website, click the three dots in the top-right corner, select “More tools > Create shortcut“, and check “Open as window“. Then, find the created shortcut on your desktop, right-click it, and select “Pin to taskbar“. This method creates a quasi-app experience for the website.
How do I pin a frequently used document or spreadsheet to the taskbar for quick access?
Navigate to the document or spreadsheet in File Explorer. Right-click on the file and select “Send to > Desktop (create shortcut)” to create a desktop shortcut. Then, right-click the desktop shortcut, select “Properties“, and in the “Target” field, prepend the file path with explorer. Ensure there’s a space between “explorer” and the file path. Apply the changes and then right-click the shortcut again to select “Pin to taskbar“.
What’s the difference between pinning to the taskbar and pinning to the Start menu?
Pinning to the taskbar places an icon on the taskbar for immediate access with a single click, ideal for frequently used applications or files. Pinning to the Start menu adds the item to the tiles or list within the Start menu, which organizes your shortcuts but requires opening the Start menu to access them. The taskbar is for quick access, while the Start menu is for organized storage.
How can I pin a network location or mapped drive to the taskbar?
Create a shortcut on your desktop by right-clicking an empty space, selecting “New > Shortcut“, and entering the network location path. Once the shortcut is created, right-click it, select “Properties“, and in the “Target” field, add explorer before the network path, ensuring a space between “explorer” and the path. Apply the changes, then right-click the shortcut and choose “Pin to taskbar“. This allows direct access to the network location from your taskbar.
Is it possible to pin a specific section of a website, like an email inbox or a dashboard, to the taskbar?
Absolutely. Open the specific section in your browser and create a shortcut for that page on your desktop (the process may vary by browser). Once the shortcut is created, right-click it, choose “Properties“, and ensure the shortcut points directly to the specific URL. You can then pin this shortcut to the taskbar, providing one-click access to that section of the website.
How do I pin a PowerShell or Command Prompt script to the taskbar?
First, create a shortcut to the script on your desktop. Right-click the desktop, select “New > Shortcut“, and in the location field, enter powershell.exe -NoExit -File “path\to\your\script.ps1” for PowerShell scripts or cmd.exe /c “path\to\your\script.bat” for batch files. Replace “path\to\your\script” with the actual script path. After creating the shortcut, right-click it, select “Properties“, and customize the icon if desired. Finally, right-click the shortcut and select “Pin to taskbar“.
Can I pin a virtual machine or remote desktop connection to the taskbar for quick access?
Yes, for a virtual machine, navigate to the .vmx file for VMware or the shortcut for your VM in VirtualBox, right-click it, and select “Send to > Desktop (create shortcut)“. For a Remote Desktop connection, save the .rdp file to your desktop. Then, right-click the desktop shortcut, select “Properties“, and ensure the target is correct. You can then right-click the shortcut and choose “Pin to taskbar” for easy access.
How do I pin a music playlist or video folder to the taskbar for entertainment purposes?
Locate the folder containing your music playlist or videos in File Explorer. Right-click the folder and select “Send to > Desktop (create shortcut)“. Right-click the new desktop shortcut, select “Properties“, and in the “Target” field, add explorer before the folder path. Apply the changes, then right-click the shortcut again and choose “Pin to taskbar“. This method allows you to quickly access your entertainment content.
Is it possible to pin an app from the Microsoft Store to the taskbar that isn’t installed on the desktop?
Once you’ve installed an app from the Microsoft Store, press the Start button, locate the app in the list, right-click it, and select “Pin to taskbar“. If the app isn’t visible in the initial list, you might find it under the “All apps” section. This process pins the app directly to your taskbar for quick access, regardless of whether it has a desktop shortcut.
How can I pin a batch file to the taskbar for automation tasks?
Create a shortcut to the batch file on your desktop by right-clicking and selecting “New > Shortcut“. Enter the batch file’s location, then right-click the newly created shortcut and select “Properties“. In the “Target” field, prepend the batch file path with cmd.exe /c and ensure there’s a space between “/c” and the path. Apply the changes, then right-click the shortcut and select “Pin to taskbar“. This allows you to run your automation tasks directly from the taskbar.
Can I pin a contact or email address to the taskbar for quick communication?
While Windows doesn’t natively support pinning contacts to the taskbar, you can create a workaround by pinning your email client with a specific mailto link. Create a new shortcut on your desktop, and for its location, use mailto:[email protected], replacing the email address with the one you wish to contact. Then, pin your email client to the taskbar. Whenever you need to email the contact, right-click the email client’s taskbar icon, and select the mailto shortcut from the jumplist.
How do I pin a cloud storage folder, like Dropbox or Google Drive, to the taskbar?
Install the cloud storage application and sync it with your system. Navigate to the synced folder in File Explorer, right-click it, and select “Send to > Desktop (create shortcut)“. Right-click the desktop shortcut, select “Properties“, and prepend the “Target” field with explorer. Apply the changes, then right-click the shortcut and choose “Pin to taskbar“. This provides quick access to your cloud storage directly from the taskbar.
Is there a way to pin a specific setting or control panel item to the taskbar for quick adjustments?
Yes, you can create shortcuts for specific settings or control panel items. For example, to create a shortcut for the Display settings, right-click on the desktop, select “New > Shortcut“, and enter ms-settings:display as the location. For Control Panel items like the Network and Sharing Center, use control /name Microsoft.NetworkAndSharingCenter. After creating the shortcut, right-click it and select “Pin to taskbar” for quick access to these settings.
How can I pin a live feed or dashboard, such as stock tickers or news, to the taskbar?
Create a web app or shortcut to the live feed URL using your browser, then pin the shortcut to the taskbar for quick access to the live information. For example, in Chrome, navigate to the live feed, select “More tools > Create shortcut“, and ensure to check “Open as window“. Then, locate the shortcut on your desktop, right-click it, and select “Pin to taskbar“. This setup provides instant access to real-time data directly from your taskbar.
Can I pin a specific project management tool or task list from a web app to the taskbar?
Navigate to the specific tool or task list in your web browser, create a shortcut to that specific URL, and pin the shortcut to the taskbar for direct access to your tasks or projects. This can be particularly useful for tools like Trello, Asana, or any custom web-based project management interface. The process may vary slightly depending on the browser, but generally involves creating a shortcut on the desktop and then pinning that shortcut to the taskbar.
Related: How to Create a Windows 11 Shutdown Shortcut (or Sleep, Hibernate, Lock)
It typically takes just a few clicks to activate sleep mode in Windows 11, but why wait? In our other tutorial we show you how to create a Windows 11 shutdown shortcut that can do it in a double-click instead, which you can use from the desktop or pinned to the taskbar.
Related: How to Start Apps Using Keyboard Shortcuts
If you want to skip the taskbar entirely, you can instead follow our guide on how to start apps using keyboard shortcuts. Then you don’t have to take your fingers off the keyboard at all.
Related: How to Make the Taskbar Bigger or Smaller in Windows 11
Now that you know how to pin a website, file, or app to the taskbar, you might want to make it larger so that you can see the icons more clearly. To do so, you can follow our dedicated guide.
Last Updated on April 22, 2024 10:09 am CEST by Markus Kasanmascheff