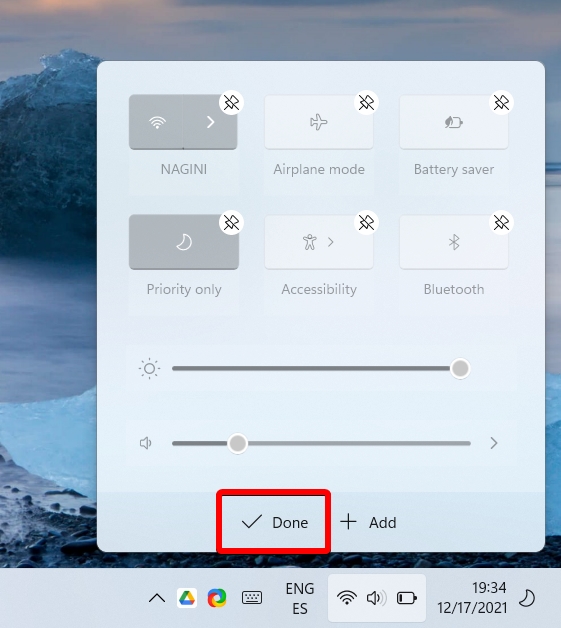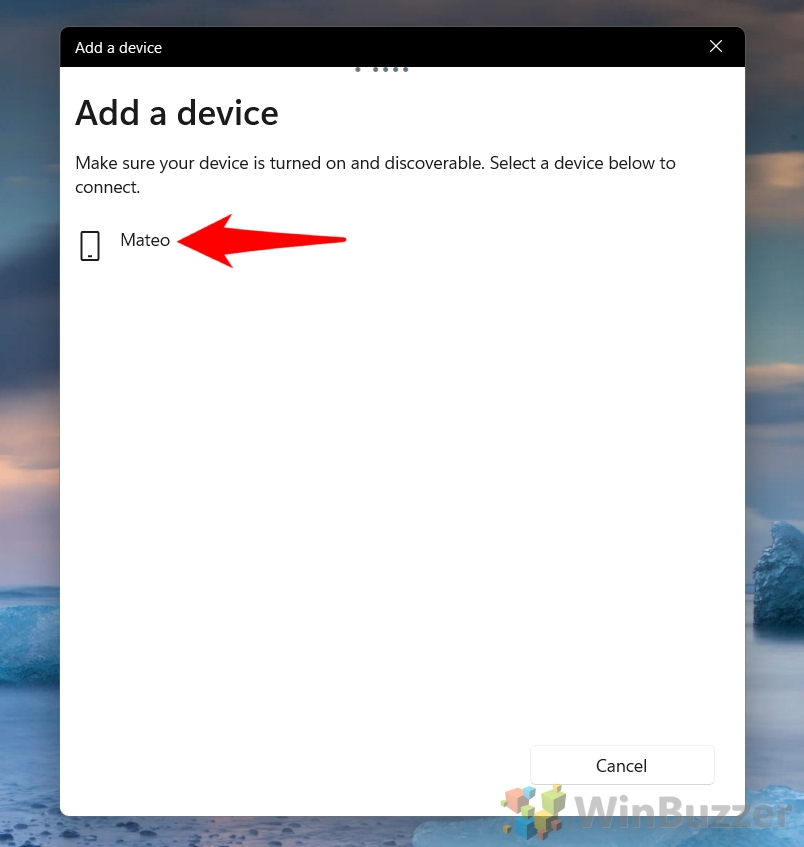Bluetooth has become a cornerstone of modern device connectivity, offering seamless communication between a wide array of devices. From smartphones and laptops to peripherals like keyboards and speakers, Bluetooth’s presence is ubiquitous, making it an essential feature for today’s technology users. Windows 11, with its user-centric design, continues to embrace and enhance Bluetooth functionality, making it more accessible and easier to manage than ever before.
This tutorial is designed to guide you through the process of enabling Bluetooth on Windows 11, ensuring you can connect your devices with ease and confidence. Whether you prefer using the Settings app or the convenience of the Action Center, we’ll provide clear, step-by-step instructions to suit your preferences. Additionally, we’ll offer insights into troubleshooting common Bluetooth issues, helping you maintain reliable connections and enhance your wireless experience.
By the end of this tutorial, you’ll be well-equipped to leverage the full potential of Bluetooth on Windows 11, enhancing both your productivity and entertainment experiences.
How to Turn on Bluetooth on Windows 11 using the Action Center
The Action Center in Windows 11 is a centralized hub for quick settings and notifications, designed to offer fast access to commonly used features, including Bluetooth. This method is the most straightforward way to enable or disable Bluetooth without navigating through multiple settings menus. It’s ideal for those who frequently adjust their connectivity options and prefer immediate access from the desktop.
- Enable Bluetooth
Click on the system icons at the bottom left corner, then click on the Bluetooth icon to turn on Bluetooth.
Note: If the Bluetooth icon is not in the Quick Settings menu, you may need to add it. Follow the steps below to enable the Bluetooth icon in Windows 11’s Quick Settings menu.

- Edit Quick Settings
Click on the system icons at the bottom left corner, then click on the “Edit” icon in the action center.

- Add Bluetooth
Click on “Add“, then select “Bluetooth” from the list of options.


- Finalize
Click on “Done” to add the Bluetooth icon to your action center.

How to Turn on Bluetooth on Windows 11 Using Settings
Using the Settings app to turn on Bluetooth in Windows 11 is a more traditional approach, providing a detailed view of all available Bluetooth settings and configurations. This method is suited for users who prefer to manage their device’s Bluetooth functionality in conjunction with other system settings, offering a comprehensive overview of connected devices, available options, and more advanced Bluetooth features.
- Open Settings
Click on the Windows icon on your taskbar, then select “Settings” from the Start menu.

- Enable Bluetooth
In the sidebar, select “Bluetooth & devices” and toggle the Bluetooth option to turn it on or off.

How to Pair a Bluetooth Device in Windows 11
Pairing a Bluetooth device with your Windows 11 PC is a crucial step to establish a wireless connection between your computer and peripherals like mice, keyboards, headphones, or smartphones. This sectionshows the process of making their devices discoverable, searching for available devices from their PC, and successfully pairing them to enable wireless communication. It’s essential for users looking to expand their device’s functionality with Bluetooth-enabled peripherals.
- Open Settings
Click on the Windows icon and select “Settings” from the start menu.

- Go to Bluetooth Settings
In the sidebar, select “Bluetooth & devices” and click on “Add device” under the “Devices” section.

- Enable Bluetooth on Your Device
On your mobile device, go to settings and toggle the Bluetooth option to turn it on.



- Select Your Device
In the “Add a device” dialogue box on your laptop, click on “Bluetooth“. Your mobile device should appear in the list; click on it.

- Initiate Pairing
A PIN will appear on your laptop; ensure it matches the one on your mobile device.

- Confirm Pairing
On your mobile, click on “PAIR” once the PINs match.

- Complete Connection
Click on “Done” once your devices are connected.

How to Troubleshoot Bluetooth Issues in Windows 11
Encountering issues with Bluetooth connectivity can be frustrating. You can identify and resolve common Bluetooth problems using Windows 11’s built-in troubleshooting tools – whether it’s connectivity issues, device pairing problems, or erratic Bluetooth behavior.
- Access Troubleshooting
Click on the Windows icon on the taskbar and select “Settings” from the start menu.

- On the sidebar, click on “System” and select “Troubleshoot” from the options

- Click on “Other troubleshooter”

- Run the Bluetooth Troubleshooter
Next to the Bluetooth option, click on “Run“.

How to Install a New Bluetooth Adapter for Your Windows PC
Bluetooth adapters are far from infallible. Not all of them are created equal and can cause frequent disconnects, while others may stop working entirely. If this is the case, you may have bit the bullet and purchased an external USB Bluetooth adapter or even a PCI-E network adapter.
Having two active Bluetooth adapters can cause all kinds of stability issues when connecting devices or in general use. In our other guide, we show you how to properly install a new Bluetooth adapter on your computer.

FAQ – Frequently Asked Questions About Bluetooth Connectivity in Windows 11
How can I fix a Bluetooth device that’s paired but not connecting in Windows 11?
If your Bluetooth device is paired but not connecting, start by removing the device from your Bluetooth settings and then pair it again. Ensure the device is in pairing mode, usually indicated by a blinking light or a specific sound, and within the effective range (typically up to 10 meters for most devices). If the issue persists, restart both the device and your Windows 11 PC. Sometimes, interference from other wireless devices can cause connectivity issues, so try to minimize the number of active wireless devices in the vicinity.
What should I do if the Bluetooth option is missing after a Windows 11 update?
Missing Bluetooth options post-update can be due to driver conflicts or errors. First, check the Device Manager for any Bluetooth device errors, indicated by a yellow exclamation mark. You can attempt to roll back the driver to a previous version by right-clicking on the Bluetooth device in Device Manager, selecting “Properties,” going to the “Driver” tab, and clicking “Roll Back Driver“. If no rollback option is available or if it doesn’t resolve the issue, visit the manufacturer’s website to download and install the latest driver version.
Can I use Bluetooth to share my Windows 11 PC’s internet connection with my phone?
To share your PC’s internet connection via Bluetooth, first ensure your PC is connected to the internet via Wi-Fi or Ethernet. Then, go to Settings > Network & Internet > Mobile hotspot. Enable “Share my Internet connection with other devices.” Under “Share my Internet connection over,” choose Bluetooth. On your phone, pair it with your PC via Bluetooth and connect to the internet using the Bluetooth network option.
How do I manage Bluetooth device permissions on Windows 11, such as access to contacts or messages?
Managing Bluetooth device permissions is crucial for privacy. In Windows 11, navigate to Settings > Privacy & security > Bluetooth permissions. Here, you’ll see a list of Bluetooth devices that have requested access to sensitive information like contacts and messages. You can toggle permissions on or off for each device, granting or revoking access as needed.
Why can’t I see the battery level of my Bluetooth device in Windows 11?
Not all Bluetooth devices support the Battery Service profile, which is required for reporting battery levels to connected devices. If your device supports this feature but the battery level isn’t showing, try removing the device from your Bluetooth settings and pairing it again. If the issue persists, check the manufacturer’s website for specific drivers or software that might enable this feature.
How do I switch between different audio profiles for my Bluetooth headset in Windows 11?
Bluetooth headsets often support multiple profiles, such as A2DP for high-quality audio and HSP/HFP for calls. To switch between these, right-click on the sound icon in the taskbar and select ‘Open Sound settings‘. Under ‘Output‘, choose your Bluetooth headset. If multiple profiles are available, they will appear as separate devices. Select the desired profile for your current use case.
Is it possible to connect a Bluetooth device without making it discoverable?
Most Bluetooth connections require the device to be in discoverable mode to pair. However, some devices or connections, such as those initiated via Near Field Communication (NFC), may not require manual discoverability. For NFC-enabled devices, simply bringing the device close to your PC can initiate pairing without the need to make the device discoverable.
How do I prioritize which Bluetooth device connects first when multiple devices are in range?
Windows 11 does not offer a built-in feature to set priority levels for Bluetooth devices. Typically, the most recently connected or paired device will connect first. For more control over device priority, you might need to explore third-party connection management software that offers such functionality.
Can I disable Bluetooth on Windows 11 to save power on my laptop?
Disabling Bluetooth can help conserve battery power on your laptop. To disable Bluetooth, navigate to Settings > Bluetooth & devices and toggle off the Bluetooth switch. Alternatively, you can quickly disable Bluetooth from the Action Center by clicking on the Bluetooth icon. Remember, disabling Bluetooth will disconnect any currently connected Bluetooth devices.
How do I troubleshoot a Bluetooth mouse or keyboard lagging in Windows 11?
A lagging Bluetooth mouse or keyboard can be due to low battery, interference, or distance from the PC. First, ensure the device is fully charged or replace the batteries if necessary. Reduce interference by moving away from Wi-Fi routers, microwaves, and other electronic devices. Keep the Bluetooth device close to your PC, ideally within 1 meter. If the issue persists, update the device’s drivers through Device Manager and check for any Windows updates that might contain Bluetooth improvements.
What’s the difference between Bluetooth versions, and how do I know which one my Windows 11 device supports?
Bluetooth versions differ primarily in data transmission speed, range, and power consumption. For example, Bluetooth 5 offers faster speeds and a longer range than Bluetooth 4.2. To check which Bluetooth version your Windows 11 device supports, go to Device Manager, expand the Bluetooth section, right-click on your Bluetooth adapter, and select ‘Properties‘. Under the ‘Advanced‘ tab, the Bluetooth version should be listed. If not, check the specifications on the manufacturer’s website.
Can I use a Bluetooth speaker as a sound output and a microphone as an input simultaneously in Windows 11?
Yes, Windows 11 allows you to use a Bluetooth speaker for audio output and a separate microphone for audio input. To configure this, go to Sound settings by right-clicking the sound icon in the taskbar. Under ‘Output‘, select your Bluetooth speaker. Then, under ‘Input‘, select the microphone you wish to use. This setup is useful for situations where you prefer the audio quality of a specific speaker but need a different device for input.
How do I enable or disable Bluetooth discovery for my Windows 11 PC?
Controlling your PC’s Bluetooth discoverability is important for security. To adjust this setting, navigate to Settings > Bluetooth & devices > More Bluetooth settings. Here, you can check or uncheck the box to allow your PC to be discoverable by other Bluetooth devices. Keep in mind that enabling discoverability can expose your PC to unwanted pairing attempts, so it’s best to enable it only when necessary.
Why does my Bluetooth connection drop intermittently on Windows 11?
Intermittent Bluetooth connection drops can be frustrating. Common causes include interference from other devices, weak signals due to distance, power-saving settings that turn off the Bluetooth adapter to save energy, or outdated Bluetooth drivers. To mitigate these issues, try to minimize interference, keep devices within a close range, adjust your power settings to prevent the Bluetooth adapter from being turned off (found in Device Manager under your Bluetooth adapter’s properties), and ensure your Bluetooth drivers are up to date through Device Manager or the manufacturer’s website.
How can I use Bluetooth in Airplane Mode on Windows 11?
Activating Airplane Mode disables all wireless communications, including Bluetooth. However, you can manually re-enable Bluetooth while in Airplane Mode. To do this, turn on Airplane Mode via the Action Center or Settings. Then, go back to the Action Center or Settings > Bluetooth & devices to toggle Bluetooth back on. This allows you to use Bluetooth peripherals like mice and keyboards while keeping other wireless communications off, which is particularly useful during flights or in sensitive environments.
Related: How to Check and Update Drivers on Windows 11 or Windows 10
Being able to check the driver version allows you to trawl for any bugs associated with it. Specific versions may have known issues that are in the process of being fixed. Identifying this saves you much troubleshooting time and allows you to roll back or update if required. In our other guide, we show you how to check and update device drivers in Windows 11/Windows 10 using Device Manager and PowerShell.

Last Updated on April 21, 2024 7:18 pm CEST by Markus Kasanmascheff