Microsoft Excel stands as a stalwart tool, often housing vast amounts of data, complex formulas, and intricate charts in one spreadsheet. However, as the richness of your data grows, so does the size of your Excel files. This burgeoning file size can become a thorn in the side of efficiency, leading to sluggish performance, protracted file opening times, and challenges in sharing via email or collaborative platforms.
Why Is My Excel File So Large?
Why do Excel files become so unwieldy, and what can you do about it? Large Excel files are often the result of accumulated data, excessive formatting, embedded images, and a plethora of formulas and pivot tables. While these elements are essential for analysis, they can make your workbook slow to respond and difficult to manage.
Reducing the size of an Excel file is not just about reclaiming disk space—it's about enhancing the usability and accessibility of your data. Whether you're a financial professional grappling with complex models, an analyst dealing with comprehensive reports, or a student organizing your thesis data, optimizing your Excel file size can save you time and frustration.
In this tutorial, we will explore a variety of strategies to slim down your Excel files without compromising the integrity of your data. From auditing your workbook to understand where the bulk lies, to compressing images, removing unnecessary formatting, to clear Excel cache, and leveraging Excel's binary format, we will guide you through actionable steps to achieve a leaner, more efficient workbook.
How to Reduce Excel File Size by Saving Data in Binary Format
The binary format (.xlsb) can significantly reduce the size of your Excel file. Unlike the standard .xlsx or .xlsm formats, which save data as XML, the binary format saves data using much less space. This can lead to a smaller file size, making it easier to manage and share your Excel files. Workbooks saved in the binary format also often open and save faster, especially if they are large or contain complex calculations. This is due to the streamlined way that data is stored and accessed in the binary format.
-
Compatibility Considerations: While most features and functionalities are preserved in the binary format, there may be some compatibility issues with other software or services that expect Excel files to be in the XML format. Additionally, some Excel features, like Power Query, may not work with binary format files.
-
Macro Awareness: If you use macros, be aware that the binary format does not change the visibility of macros. However, users might not expect macros to be present in a binary file, as the usual macro-enabled file extension is .xlsm, not .xlsb.
- Click “File” to open the main menu of Excel

- Click “Save a Copy” and then “Browse”

- Select “Excel Binary Workbook (*.xlsb)” in “Save as type” and click “Save”
This will save a copy of your original Excel file in “Excel Binary Workbook”-format which is usually much smaller than the default Excel file format *.xlsx.

How to Save Excel Files in Binary Format per Default
By configuring Excel to save your workbooks in the binary format by default, you ensure that every file benefits from the reduced file size without having to remember to change the format manually each time you save. This setting can streamline your workflow and automatically keep file sizes in check. Workbooks saved in the binary format also often open and save faster, especially if they are large or contain complex calculations. This is due to the streamlined way that data is stored and accessed in the binary format.
-
Compatibility Considerations: While most features and functionalities are preserved in the binary format, there may be some compatibility issues with other software or services that expect Excel files to be in the XML format. Additionally, some Excel features, like Power Query, may not work with binary format files.
-
Macro Awareness: If you use macros, be aware that the binary format does not change the visibility of macros. However, users might not expect macros to be present in a binary file, as the usual macro-enabled file extension is .xlsm, not .xlsb.
- Click “File” to open the main menu of Excel

- Click “More” and select “Options”

- Select Excel Binary Workbook as the default file format for saving
Click “Save” in the left sidebar and select “Excel Binary Workbook (*.xlsb)” where it says “Save files in this format”. All new workbooks will be saved as .xlsb unless you change the file type manually in the “Save As” dialog box. This means you don't have to remember to switch formats each time you save a new file, which can save time and ensure consistency.

- Save changes with “OK”

How to Reduce Excel File Size by Deleting Unnecessary Worksheets
Worksheets that are no longer needed can inflate your Excel file unnecessarily. By identifying and removing these excess sheets, you can trim down the file size. This is a straightforward method to eliminate unused data and can have an immediate impact on the file size.
How to Make an Excel File Smaller by Saving Images at Lower Resolution
High-resolution images can be one of the main culprits of a bloated Excel file size. By saving images at a lower resolution after inserting them into your workbook, you can significantly reduce the file's size without a substantial loss of quality, especially if the images are only for reference or illustrative purposes.
- Click “File” to open the main menu of Excel

- Open “Options”
If the Excel window is not in fullscreen-mode, you might first have to click “More..”.

- Change Excel Image Size and Quality settings
Click “Advanced”, Check “Discard editing data”, uncheck “Do not compress images in file” and set a lower “Default resolution”.
-
Discard Editing Data: Checking “Discard editing data” will remove any stored image editing data (like cropping and adjustments) that Excel retains to allow you to revert to the original image. This can reduce the file size because Excel will no longer store the additional data needed to undo image edits.
-
Image Compression: Unchecking “Do not compress images in file” allows Excel to compress the images in your document. This means that Excel will reduce the file size of the images, which can significantly decrease the overall file size of the workbook, especially if it contains many or large images.
-
Default Resolution Setting: Setting a lower “Default resolution” will decrease the dots per inch (DPI) setting for images inserted into the workbook. This means that any new images added to the workbook will be automatically compressed to this resolution setting. Lower DPI images have fewer pixels and therefore take up less space, reducing the file size further.
- 96 ppi (pixels per inch): This is considered screen resolution because it matches the display resolution of most computer screens.
- 150 ppi: This resolution strikes a balance between file size and image quality. It's better than screen resolution for printed materials but still helps to keep the file size down compared to higher resolutions.
- 220 ppi: This setting is a higher quality that works well for printed documents, providing a finer level of detail without being as large as the highest available settings.
- 330 ppi: This is a high-resolution setting used for documents that require detailed images when printed, such as reports that will be professionally published or materials that include fine print or detailed graphs.
-
Impact on Image Quality: While these changes will reduce the file size, they may also lower the visual quality of the images. This might not be an issue for images viewed on-screen within Excel, but it could be problematic if you plan to print the workbook or if precise image details are important for your data presentation.
-
Global Change: These settings are typically global, meaning they will affect all workbooks you work on within Excel, not just the current document. You should consider whether this change aligns with your needs for other projects as well.

-
- Click “OK” to save the changes.

How to Reduce Excel File Size by Compressing Images
Excel offers built-in tools to compress images that are already embedded in your workbook. This method is useful for reducing the file size after the fact, allowing you to maintain visual aids in your data without the associated file bloat.
- Select one image and click “Picture Format” in the Ribbon

- Click the “Compress Pictures” button in the “Adjust” section

- Set the Excel image “Compression options”
How to Reduce Excel File Size by Not Storing Pivot Cache for Pivot Tables
Pivot tables create a hidden Pivot Cache that can inadvertently increase file size. By disabling the option to save this cache with your workbook, you can reduce the file size. This method is particularly effective if you use pivot tables extensively but do not require the cache for future use of the data.
- Select a cell in the pivot table and click “PivotTable Analyze” in the Ribbon

- Click “PivotTable” and then “Options”

- Adjust “PivotTable Options” and save with “OK”
- Uncheck “Save source data with file”: This option will stop Excel from storing a copy of the data used to create the PivotTable with the workbook. This can significantly reduce the file size, especially if the source data is large. However, it means that if you or someone else opens the Excel file without access to the original data source, the PivotTable will not be able to display any data or refresh.
- Check “Refresh data when opening the file”: This setting ensures that every time the Excel file is opened, the PivotTable data will be refreshed automatically. This means it will pull the latest data from the source, assuming the source is accessible. This is useful for keeping the PivotTable up to date, but it could also slow down the opening of the file if the data source is large or if it's located on a slow network.

How to Zip an Excel File to Compress It
Zipping an Excel file is a universal method to reduce its size for storage or sharing. This method compresses the file outside of Excel, often resulting in a significant reduction in size. It's a final step that can be used in conjunction with other file size reduction methods for maximum efficiency.
- Click “New” in “File Explorer”

- Select “Compressed (zipped) Folder

- Name the file

- Cut or copy the Excel file(s) you want to compress into a ZIP-file

- Double-click the ZIP-file you created previously

- Paste the Excel-files to save them in the compressed ZIP-file

- You can open the ZIP-File and the Excel-files in there via File Explorer if needed

FAQ – Frequently Asked Questions About Excel File Size Reduction
How can I reduce the file size of an Excel workbook containing numerous charts and graphs?
To minimize file size in workbooks with many charts and graphs, streamline your charts by removing non-essential elements like 3D effects, shadows, and unnecessary labels. Opt for simpler chart types (e.g., line charts instead of pie charts) that convey the same information with less data. Also, consider linking charts to a summary of the data rather than the full data set to reduce the amount of data stored within the chart.
What steps can I take if my Excel file remains large even after compressing images and removing unused worksheets?
If your file remains large, check for hidden data such as unused named ranges, hidden rows/columns, or very distant cells that may contain data or formatting. Use the ‘Go To Special' feature to find and eliminate these. Also, review and minimize the use of complex formulas and array functions, as they can significantly increase file size. Convert formulas to static values where dynamic calculations are unnecessary.
Can converting formulas to static values help reduce Excel file size, and how can it be done safely?
Yes, converting formulas to static values can reduce file size by eliminating the need for Excel to store and calculate formula logic. To do this safely, first, ensure you have a backup of your workbook. Then, select the cells with formulas, copy them, and use ‘Paste Special > Values' to overwrite the formulas with their current values. This is particularly effective for large datasets where calculations do not need to be repeated.
How do I manage large Excel files that are slow to open or save?
For large, slow-to-open files, consider splitting the workbook into smaller, linked files to distribute the data load. Additionally, ensure your Excel and system are optimized by updating Excel to the latest version and checking your computer's hardware capabilities, such as upgrading RAM or moving to a solid-state drive (SSD) for faster read/write speeds. Utilizing Excel's performance-improving features like Manual Calculation Mode can also help.
What are the implications of using external data sources in Excel, and how can they affect file size?
Linking to external data sources can keep your workbook's file size down by not storing the data directly in the workbook. However, ensure reliable connectivity to these sources to avoid data access issues. Use Excel's data connection features to refresh data from these sources dynamically, keeping your workbook up to date without the bulk of the data being stored within it.
Is there a way to optimize pivot tables to reduce file size without disabling Pivot Cache?
To optimize pivot tables, regularly refresh and clear old items from the pivot cache to prevent it from storing unnecessary data. In the PivotTable Options, under the Data tab, enable the ‘Number of items to retain per field' option to ‘None' to ensure that unused items are not kept in memory. Also, consider using the ‘PivotTable and PivotChart Wizard' to share cache between multiple pivot tables when they use the same data source.
How can I ensure that my Excel file is optimized for sharing via email?
To optimize files for email sharing, reduce file size using the strategies outlined in this tutorial, and ensure the file is in a widely compatible format like .xlsx. Consider using file compression tools, like ZIP archives, to compress the Excel file further. Additionally, provide a brief explanation or instructions if the file uses specific features that require explanation for the recipient.
What is the impact of using Excel's ‘Track Changes' feature on file size, and how can it be managed?
“Track Changes” can significantly increase file size as it stores a log of all changes made. To manage this, regularly review changes and accept/reject them to clear the log. Consider turning off “Track Changes” when not needed and using it selectively for specific review periods or sections of your workbook.
How does the use of complex array formulas affect Excel file size and performance, and how can this be mitigated?
Complex array formulas can increase file size and degrade performance due to the heavy calculation load. To mitigate this, review and simplify formulas wherever possible, breaking down complex formulas into simpler, intermediate calculations. Consider using Excel's newer dynamic array functions, which are more efficient than traditional array formulas. Also, evaluate whether some calculations can be performed outside Excel or converted into static values.
Can the use of custom fonts or themes in Excel increase file size, and how can this be addressed?
While custom fonts and themes can marginally increase file size, the impact is usually minimal. To minimize this, use standard fonts and themes for workbooks that will be widely shared or where file size is a critical concern. If custom fonts are necessary, ensure they are installed on recipient devices to avoid display issues.
How does merging cells affect Excel file size and what are the alternatives?
Merging cells can complicate the data structure, potentially increasing file size and causing issues with data manipulation and sorting. Instead of merging, use ‘Center Across Selection' for text alignment or adjust cell borders to visually group cells without merging. This maintains the integrity of the cell grid and keeps file size optimized.
What are the best practices for using Excel's ‘Comments' and ‘Notes' features without inflating file size?
Use comments and notes sparingly and keep them concise. Regularly audit and delete unnecessary or resolved comments to prevent them from bloating the file size. For extensive documentation, consider maintaining a separate documentation sheet within the workbook or an external document.
How can I use Excel's data validation feature without significantly increasing file size?
When using data validation, reference range names or table references instead of direct cell ranges, which can reduce file size and make your validations more manageable. Keep the lists used for validation as short as possible and consider storing them on a separate sheet to maintain organization and minimize impact on the size.
What is the role of Excel's ‘Version History' in file size, and how can it be managed?
‘Version History', especially in cloud-stored files, can increase the overall storage size but not the individual file size. Regularly review and clean up unnecessary versions to manage storage space. Be mindful of versioning settings in your cloud storage to balance between having backups and conserving space.
How do Excel add-ins affect file size and performance, and what is the best practice for managing them?
While add-ins don't directly increase file size, they can impact performance by consuming system resources. Use add-ins judiciously, keeping only those essential for your work active. Regularly review and disable or uninstall unneeded add-ins to ensure Excel runs efficiently, and be cautious of add-ins that auto-load large datasets or perform complex operations on workbook open.
Extra: How to Add Shading to Alternating Rows in Excel
It's an old trick at this point, but applying shading (zebra stripes) to alternative rows in Excel makes your sheet easier to read. The effect, also known as banded row, allows your eyes to keep their place more easily when you're scanning a spreadsheet. The difficulty, then comes in knowing where to look and how to format cells as a table in the first place. In our other guide, we show you how to apply and customize table formatting to form alternating rows in Excel.
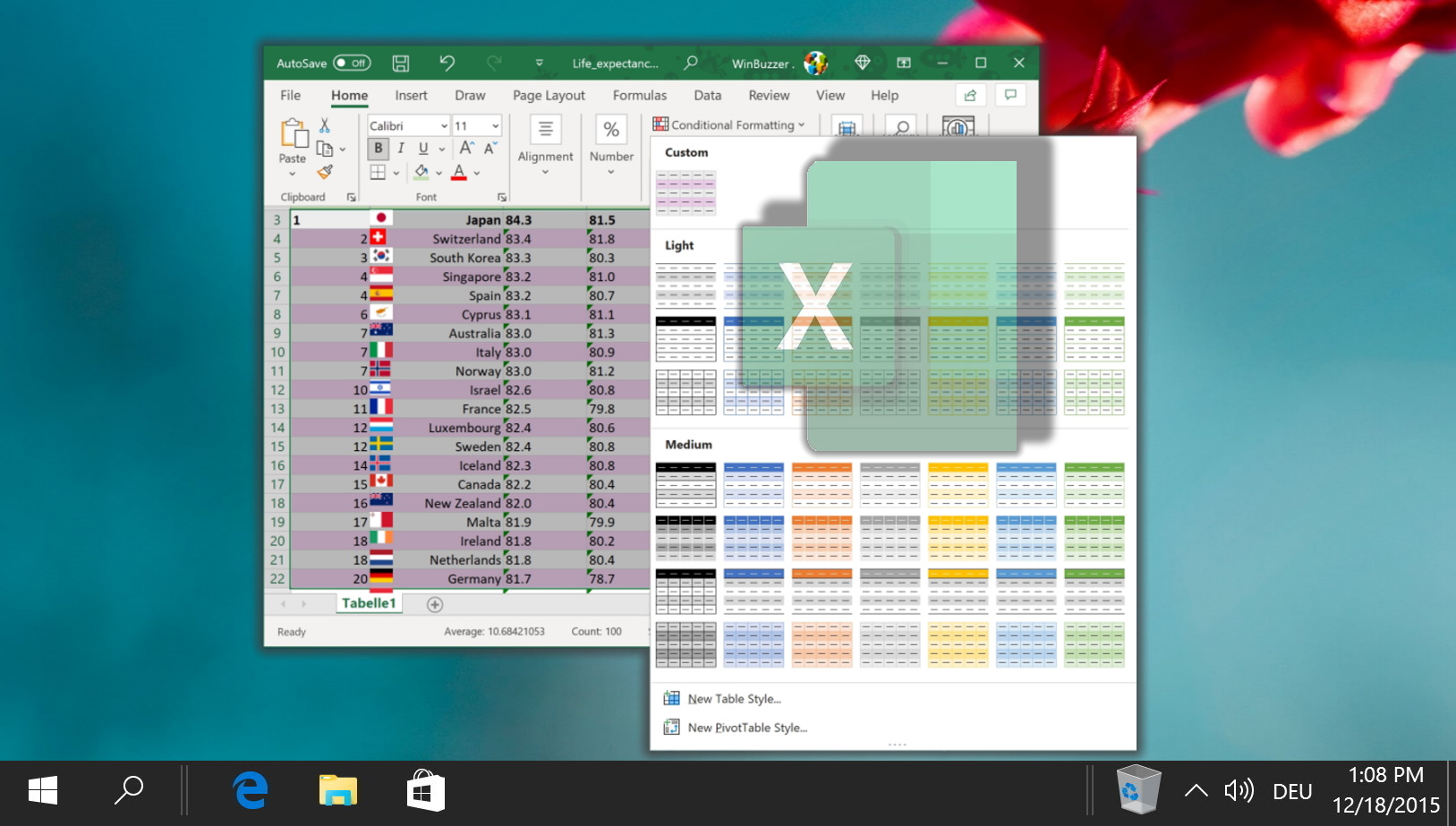
Extra: How to Divide in Excel
In Excel, you can divide using cell references, handle errors like dividing by zero, and even combine division with other operations for more complex calculations. In our other guide, you will learn basic to advanced functions for division, handle errors, and optimize calculations for maximum efficiency.

Extra: How to Remove Table Formatting in Excel
In Excel, you can apply predefined table styles, making your data presentation-ready. However, there are instances where you might want to strip away the table formatting without losing the underlying data. In our other guide we show you various techniques to remove table formatting in Excel.

Extra: How to Structure Collected Data in Excel
To make the most of Excel's features, you need to structure your data properly. Data structure refers to how you organize your data in a spreadsheet. A good data structure makes it easy to perform calculations, filter, and sort data, create charts and pivot tables, and apply formulas and functions. In our other guide, we show you how to structure collected data in Excel using some best practices and tips.

Last Updated on April 19, 2024 11:12 am CEST by Markus Kasanmascheff





























