Microsoft Excel offers a plethora of features to organize, analyze, and present data. One such feature is the ability to format data as tables. Tables not only enhance the visual appeal of your data but also provide a structured way to view and manage it. They come with integrated filter and sort options, calculated columns, structured references, and more. With a single click, you can apply predefined table styles, making your data presentation-ready.
However, there are instances where you might want to strip away the table formatting without losing the underlying data. Perhaps you’re aiming for a more minimalist look, or maybe the table formatting interferes with other operations you want to perform on your data. Whatever the reason, Excel provides straightforward methods to remove table formatting, ensuring your data remains intact.
Excel: Remove Table Formatting With These Three Methods
In this tutorial, we will delve deep into various techniques to remove table formatting in Excel. Whether you’re a novice just starting out or an experienced user looking for a refresher, this guide will equip you with the knowledge to manage your table styles and formatting with ease.
How to Remove Table Formatting in Excel, Keeping all Data, Rules, and Formulas
This method is ideal for those who wish to retain the integrity of their data, including any rules or formulas they’ve applied, but want to remove the visual table formatting. By following this approach, you can ensure that your data remains consistent and functional, while only altering its appearance.
- Select a table cell and remove the Table Design rule
Select any cell in the table. On the Table Design tab, go to the Table Styles group and choose the first style called “None” in the Light group.

- Alternative: Use the “Clear” button if the “None” style is not visible
If the “None” style is not visible, click on the “More” button located within the “Table Styles” view.

- Click “Clear” on the bottom

- This will remove all table formatting rules that has been applied automatically
If you still see formatting, use the other method below.

How to Clear All Formatting in a Table Also Clearing Custom/Manual Formatting
For users who not only want to remove the default table styles but also any custom or manual formatting they’ve applied before, this method will help. It provides a clean slate, stripping the table of all its visual styles, ensuring that the data is presented in its most basic form without embellishments.
- Select the whole Excel table, including its headers
Press Ctrl + A twice after clicking any cell in a table to select the entire table, including its headers.

- Use Clear Formats in “Editing”
To clear formatting in your Excel sheet, navigate to the Home tab, locate the Editing group, and click on “Clear”. From the dropdown menu, select “Clear Formats”.

- This will remove all table formatting in the Excel sheet

How to Remove Table Formatting in Excel Converting Data into a Regular Range of Cells
Sometimes, you might want to revert your table back to a standard range of cells, removing any table-specific functionalities. This method guides you on how to transform your formatted table back into a regular range of cells, making it easier to manage for those who prefer working without table functionalities.
- Right-click on a cell in the table

- Click “Table” and “Convert to Range”
Excel will ask you to confirm the change as this will remove the table.

- The data will not show as a table, but keep the table formatting
Although the data may look like a table because of its formatting, it is actually just a basic range. As a result, you will lose access to features like structured references, automatic expansion, and built-in filters that are exclusive to Excel tables. To remove the table formatting as well, please use the other methods above.

FAQ – Frequently Asked Questions About Removing Table Formatting in Excel
Can I preserve specific table features, like filters, after removing table formatting?
When you remove table formatting, table-specific features such as filters and structured references are typically lost. However, you can manually reapply filters to your data range by selecting your data and then clicking on the “Sort & Filter” button in the “Data” tab and choosing “Filter”. This reinstates dropdown arrows for column headers, allowing you to filter data as you did within the table format.
Is it possible to partially remove table formatting, keeping some styles intact?
Excel doesn’t support the partial removal of table formatting directly. If you wish to retain certain styles, such as cell colors or borders, first convert your table to a range. Then, manually adjust the aspects you want to change using the formatting tools in the “Home” tab, such as “Font”, “Alignment”, “Number”, “Styles”, and “Cells”. This approach allows you to customize the appearance of your data while removing specific table functionalities.
How can I ensure that my formulas continue to work after removing table formatting?
Before removing table formatting, it’s crucial to convert structured references in your formulas to standard cell references to ensure they remain functional. This involves identifying formulas that use table-specific syntax (like TableName[ColumnName]) and replacing them with regular cell references (e.g., A1 or A1:B2). This preemptive step helps maintain the integrity of your calculations and data analysis after the table format is removed.
What’s the best way to remove table formatting if I have multiple tables in a workbook?
If your workbook contains multiple tables from which you want to remove formatting, you’ll need to address each table individually. For a more efficient process, especially if you’re comfortable with Excel’s advanced features, consider using VBA (Visual Basic for Applications) to write a macro that loops through each table in your workbook and removes the formatting. This approach can significantly speed up the process for workbooks with a large number of tables.
After converting a table to a range, how can I reapply zebra stripes to my data?
To reapply zebra stripes after converting a table to a range, you have two options. First, you can use the “Format as Table” feature under the “Home” tab and select a style that includes banded rows, which will automatically apply zebra stripes. Alternatively, for more control over the appearance, you can use conditional formatting: select your data range, go to the “Home” tab, choose “Conditional Formatting” > “New Rule”, and then use a formula to apply shading to even or odd rows. For example, use =MOD(ROW(),2)=0 for even rows.
Why does Excel still show table options after I’ve removed table formatting?
If table options continue to appear after you’ve attempted to remove table formatting, it’s likely that the table conversion to a range wasn’t fully completed, or some table elements remained. Ensure you’ve followed the steps to convert the table to a range meticulously. If the issue persists, double-check that you haven’t accidentally left any cells formatted as part of a table or that there isn’t another table nearby influencing your selected range.
Can removing table formatting impact my ability to use pivot tables or charts that rely on the table?
Yes, removing table formatting and converting your data back to a regular range can impact pivot tables or charts that were created based on the table structure. These objects may lose their data source reference. To mitigate this, you should update the data source for each pivot table or chart to reference the new range explicitly. This might involve adjusting the source data range in the pivot table or chart settings to ensure they continue to function correctly.
How do I remove table formatting from a table that’s linked to an external data source?
Removing table formatting from a table linked to an external data source requires caution, as it can disrupt the data connection. First, convert the table to a range by right-clicking on any cell within the table, selecting “Table”, then “Convert to Range”. After conversion, check the data connections by going to the “Data” tab and reviewing connections under “Queries & Connections”. You may need to re-establish or refresh these connections to ensure your data remains up-to-date.
What’s the quickest method to remove table formatting without using the ribbon?
For a quick method to remove table formatting without relying on the ribbon, you can use keyboard shortcuts and right-click context menus. Right-click on any cell within the table, choose “Table” > “Convert to Range”, then confirm the conversion. To remove residual formatting, select the range, press “Ctrl + Space” to select the entire column or “Shift + Space” to select the entire row, then right-click and choose “Clear Formats” from the context menu.
Can I revert my data back to a table after converting it to a range and removing all formatting?
Yes, you can revert your data back to a table format at any time after converting it to a range and clearing formatting. Simply select your data range, then go to the “Home” tab and click “Format as Table”. Choose your desired table style from the gallery. Remember, you will need to reapply any table-specific settings, such as filters, structured references, or custom styles, as these are not preserved during the conversion and clearing process.
How does removing table formatting affect named ranges that overlap with the table area?
Removing table formatting and converting to a range should not directly affect named ranges that overlap with the table area. However, if the process of conversion or subsequent formatting changes alter the structure of your data, you may need to adjust the definitions of your named ranges. To check and edit named ranges, go to the “Formulas” tab, click “Name Manager”, and review the references for accuracy.
If I remove table formatting, will it also remove hyperlinks within the table cells?
Removing table formatting or converting a table to a range does not automatically remove hyperlinks within the cells. If you wish to remove hyperlinks, you can do so by selecting the cells with hyperlinks, right-clicking, and choosing “Remove Hyperlink” from the context menu. For multiple hyperlinks, use the “Clear” option under the “Home” tab and select “Clear Hyperlinks” to remove them in bulk.
Can I still use structured references in formulas after removing table formatting?
After removing table formatting and converting your data to a range, structured references used in table formulas will no longer be valid. You’ll need to update any formulas that previously used structured references to standard cell references. This change requires manually editing each formula to ensure it points to the correct cell range, using traditional cell references like A1, B2, etc.
How can I quickly clear all formatting from a range that was previously a table without affecting other cells?
To quickly clear all formatting from a range previously formatted as a table without affecting adjacent cells, first select the range you wish to clear. Then, on the “Home” tab, find the “Editing” group, click “Clear”, and choose “Clear Formats”. This action will remove all cell formatting, including fonts, colors, borders, and fill, from the selected range, reverting it to the default Excel format without altering the content or formatting of surrounding cells.
What should I do if removing table formatting causes my spreadsheet to look disorganized or hard to read?
If your spreadsheet appears disorganized or difficult to read after removing table formatting, consider manually applying basic formatting to enhance readability. Use the “Home” tab to apply cell borders, adjust text alignment, apply fill colors, or utilize conditional formatting to highlight important data. Additionally, adjusting column widths and row heights can improve the visual layout of your data. These steps can help restore a level of organization and visual appeal to your spreadsheet, similar to what was provided by the table format.
Extra: How to Add Shading to Alternating Rows in Excel
It’s an old trick at this point, but applying shading (zebra stripes) to alternative rows in Excel makes your sheet easier to read. The effect, also known as banded row, allows your eyes to keep their place more easily when you’re scanning a spreadsheet. The difficulty, then comes in knowing where to look and how to format cells as a table in the first place. In our other guide, we show you how to apply and customize table formatting to form alternating rows in Excel.
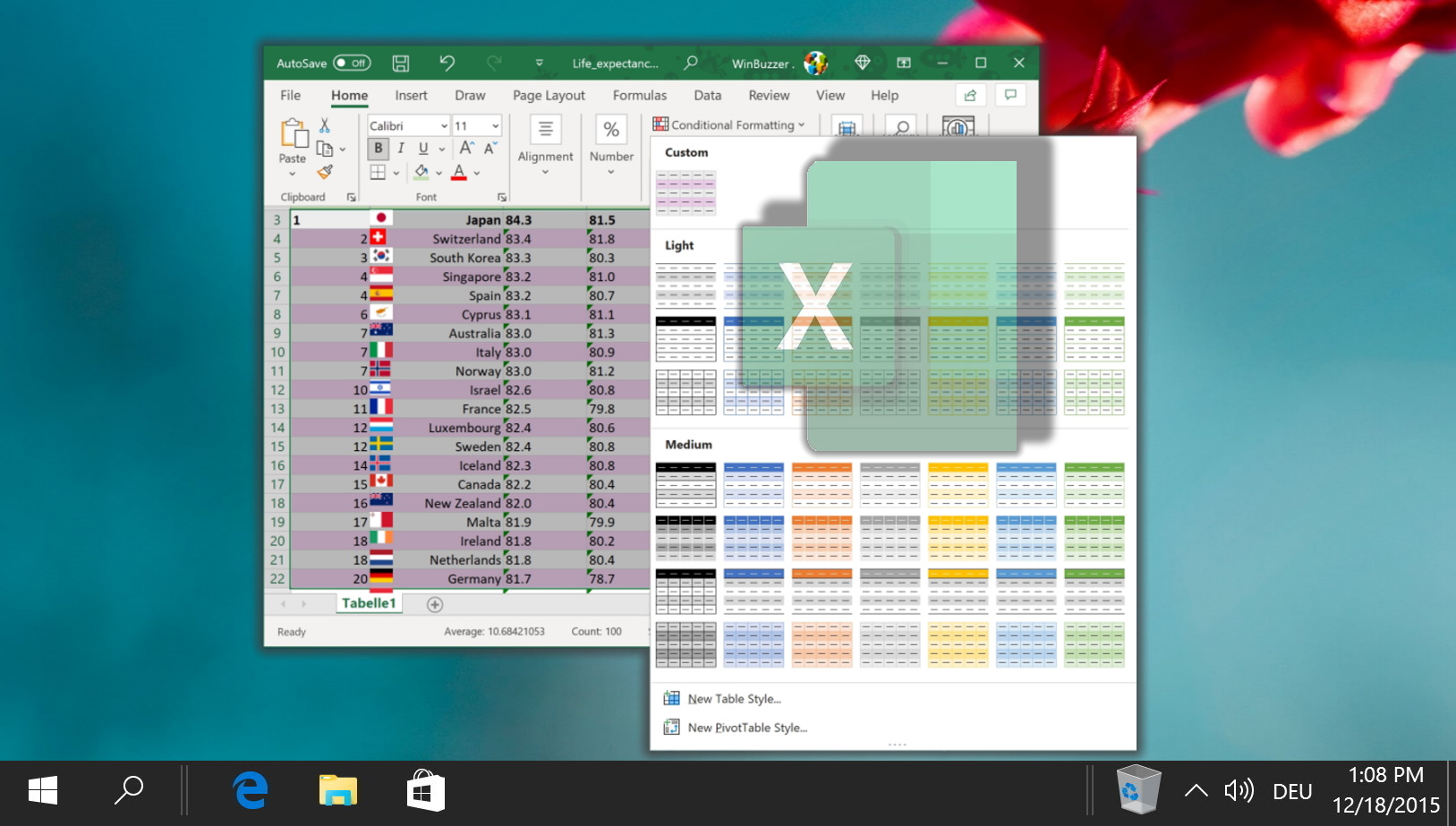
Extra: How to Structure Collected Data in Excel
To make the most of Excel’s features, you need to structure your data properly. Data structure refers to how you organize your data in a spreadsheet. A good data structure makes it easy to perform calculations, filter, and sort data, create charts and pivot tables, and apply formulas and functions. In our other guide, we show you how to structure collected data in Excel using some best practices and tips.















