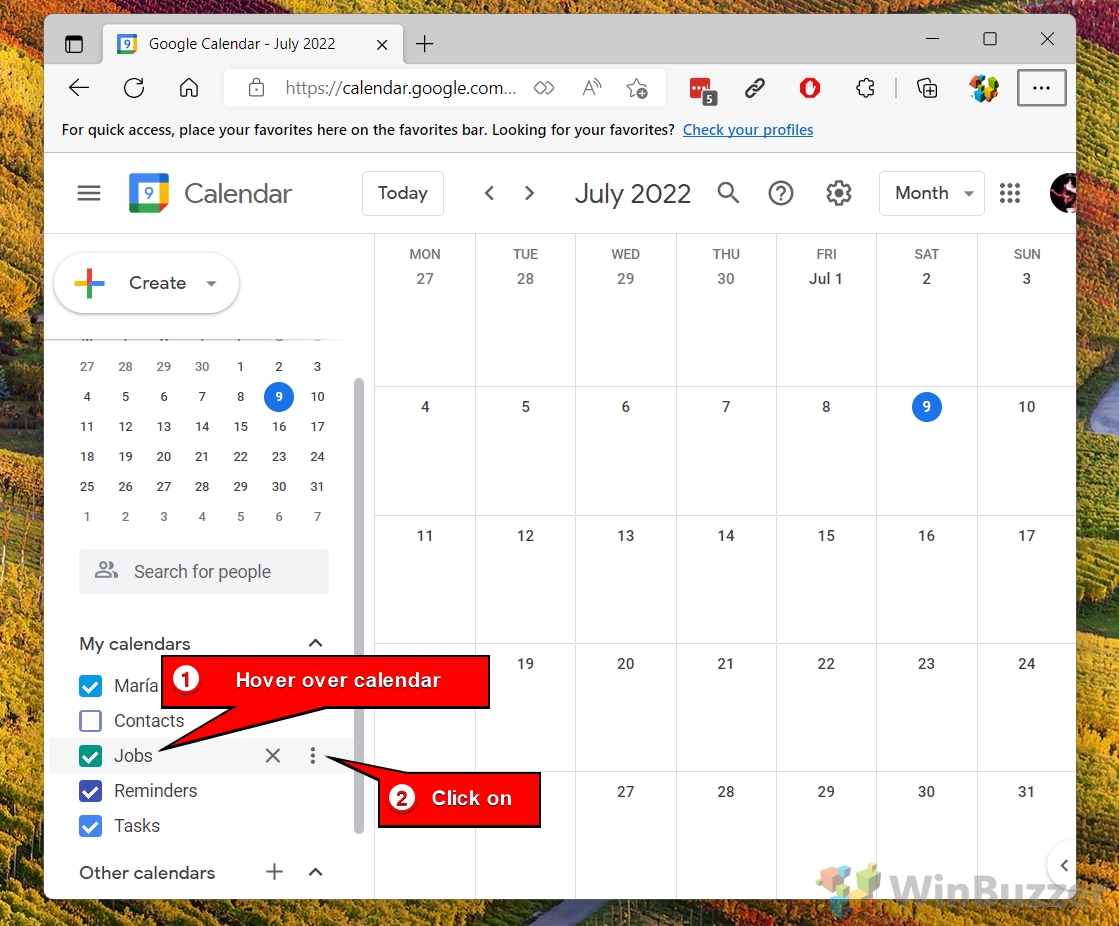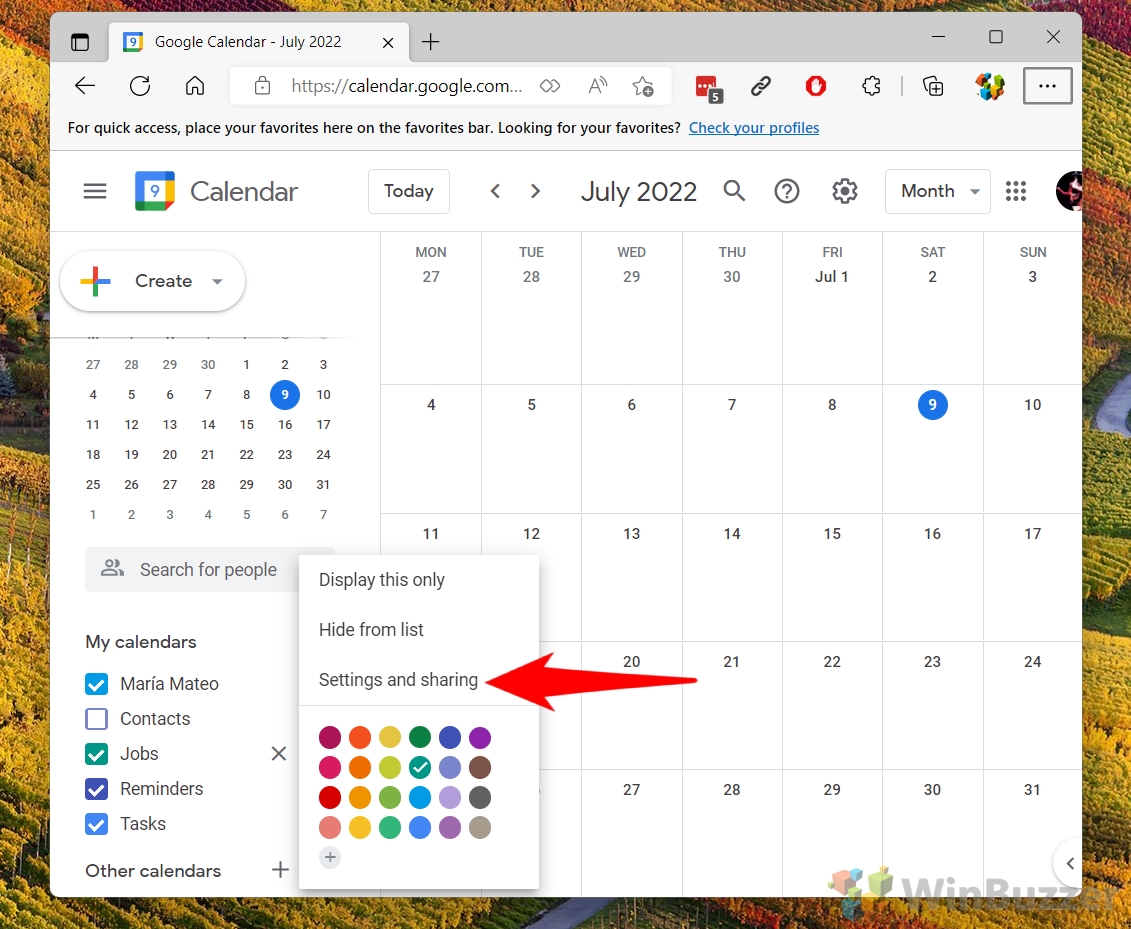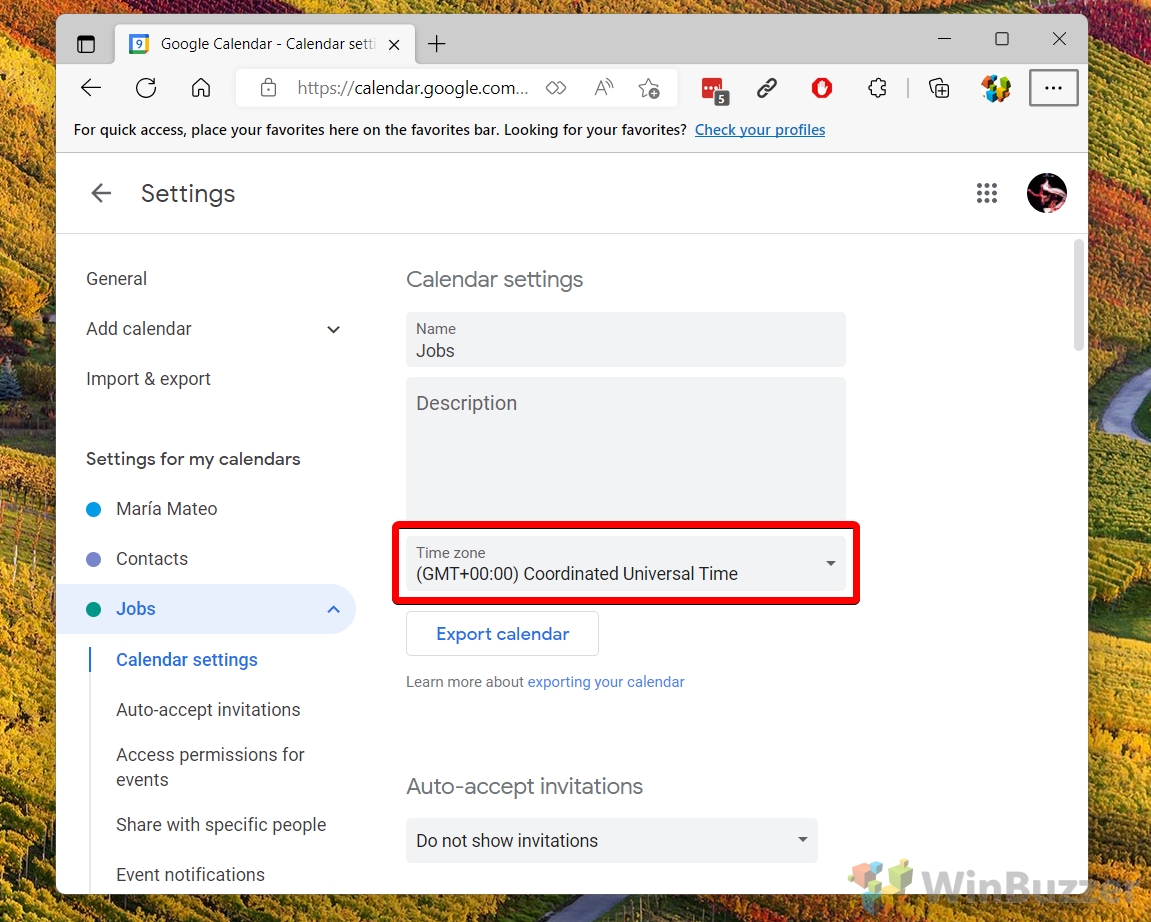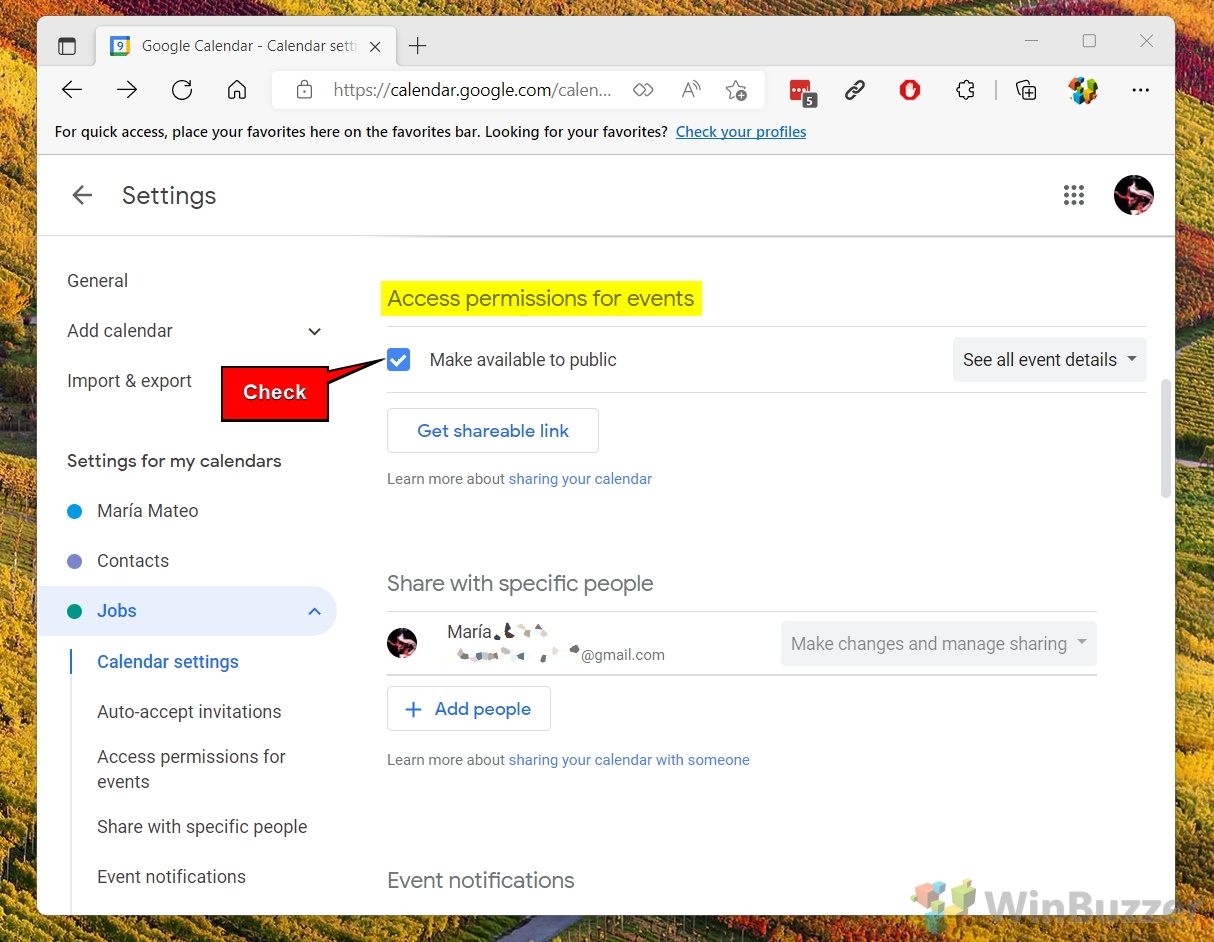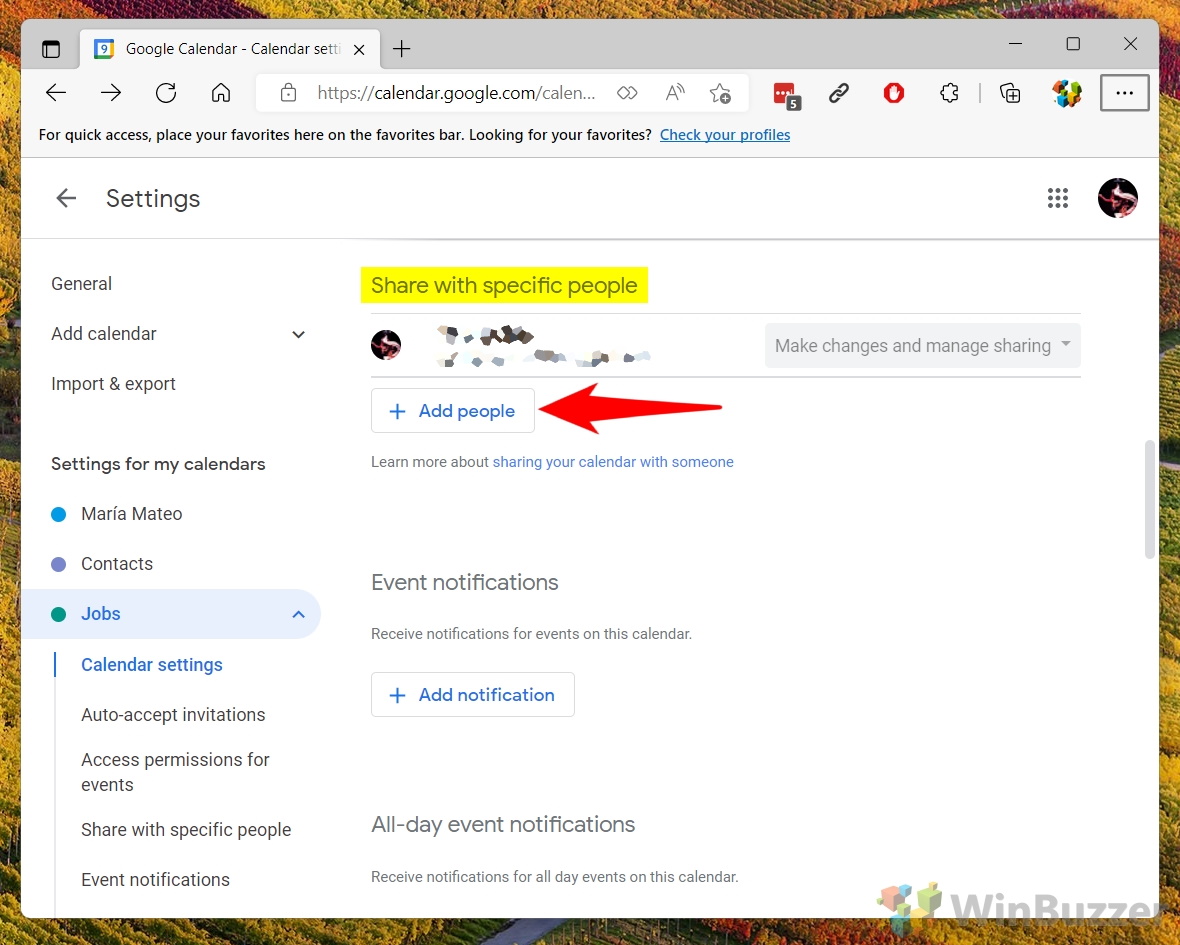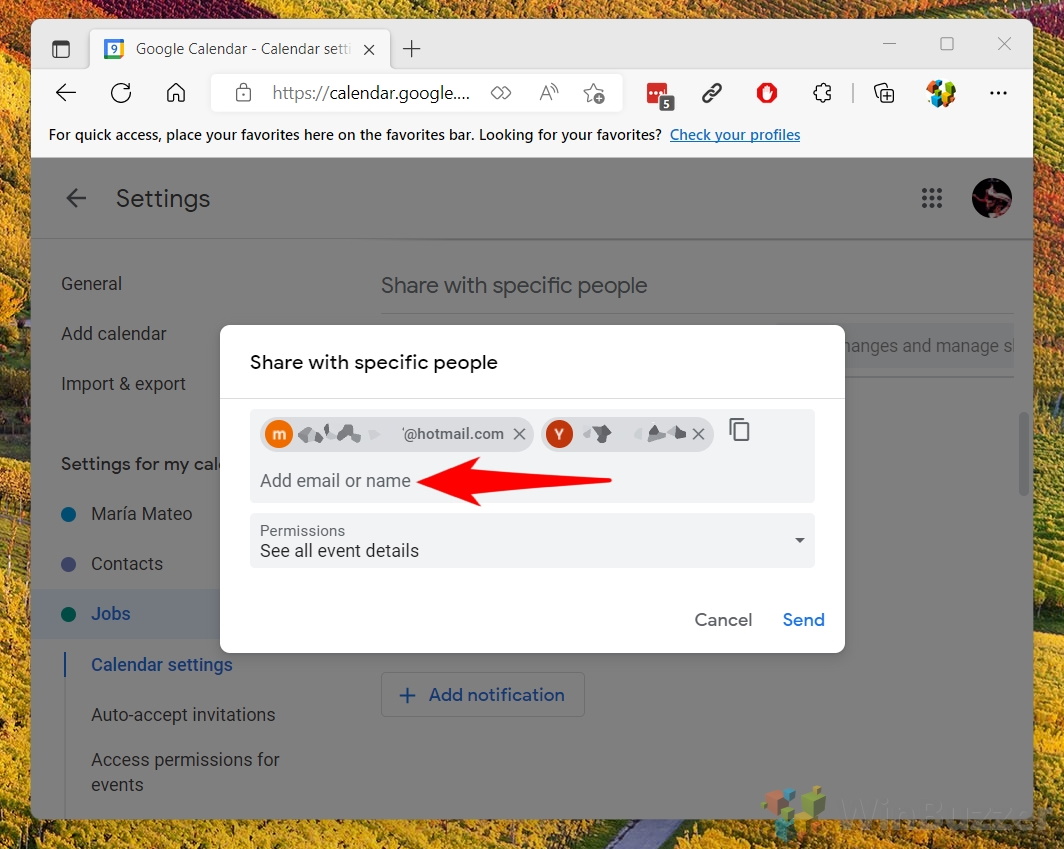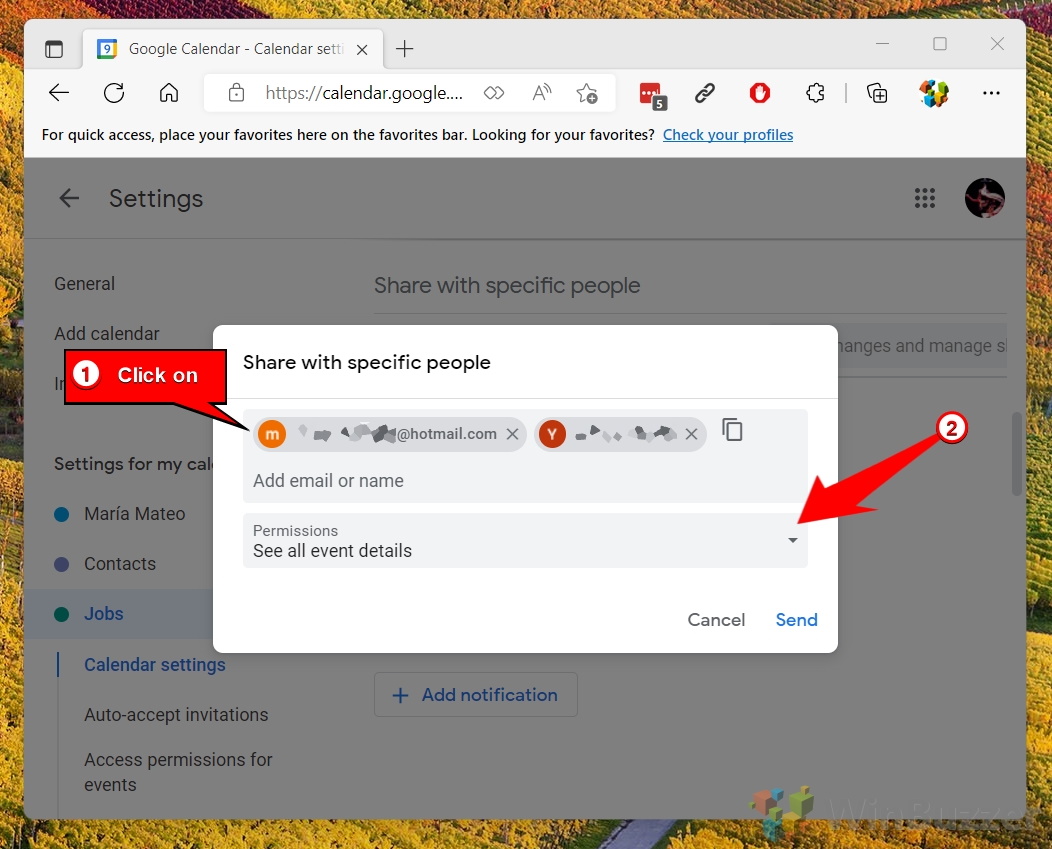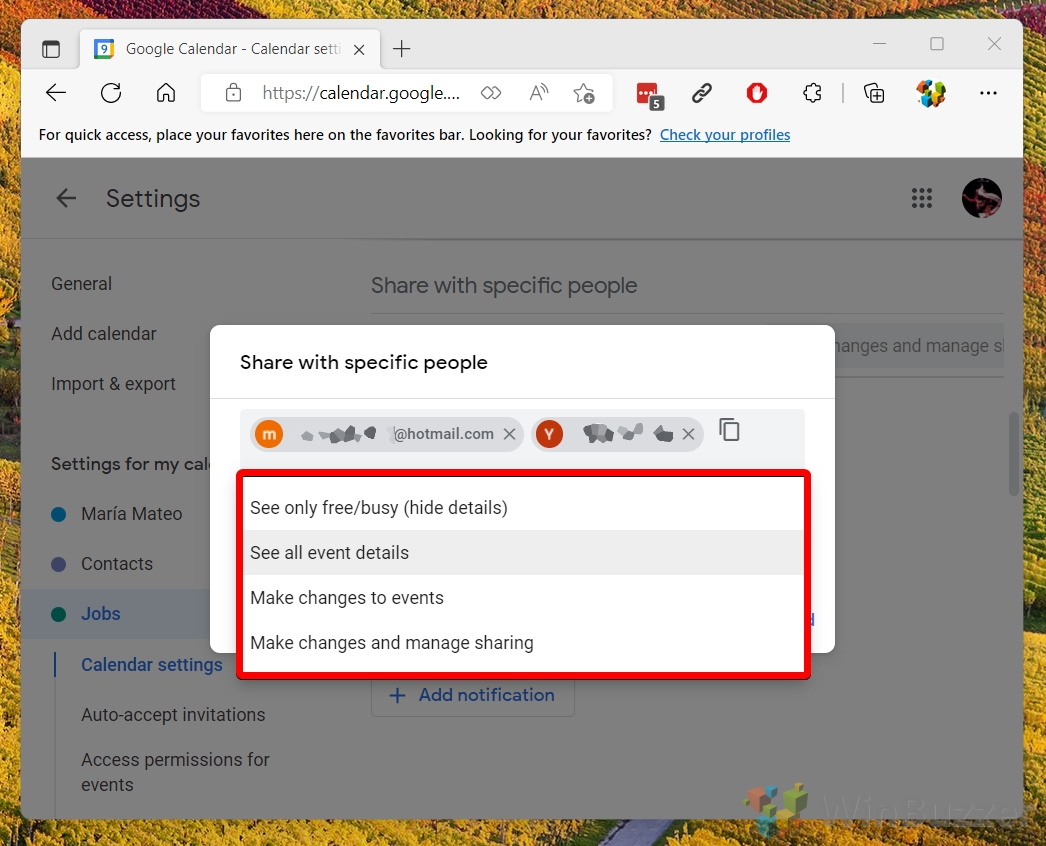Google Calendar is an indispensable tool for individuals and teams aiming to stay organized in a dynamic environment. It extends beyond the capabilities of a simple calendar by offering advanced features that cater to the diverse needs of professionals in their daily workflows. With Google Calendar, you can create events, set reminders, and most importantly, share these with others to foster better collaboration and transparency.
The ability to share your Google Calendar is pivotal, whether for coordinating family activities, scheduling meetings, or aligning on project deadlines within a team. This tutorial will walk you through the nuances of sharing your Google Calendar, from sharing with specific individuals to broader visibility options like public sharing or within an organization. You'll learn how to leverage Google Calendar's sharing settings to control who sees your calendar and their level of access, ensuring efficient scheduling and enhanced productivity without compromising your privacy.
How To Share Your Google Calendar
- Open the Google Calendar
In the left panel, under “My Calendars”, hover over the calendar you want to share and click on the three dots next to it.

- Access Settings
In the “My Calendars” section on the left panel, hover over the calendar you intend to share. Click on the three dots that appear next to it and select “Settings and sharing“.

- Verify Time Zone
Ensure the time zone is correctly set on this page. This is crucial for ensuring that all shared calendar events reflect the correct time for everyone.

- Option 1: Activate Public Sharing
If you're looking to share your calendar with a wider audience, locate and check the “Make available to public” checkbox. This makes your calendar accessible to anyone.

- Option 2: Sharing with Specific People
For a more private sharing option, click on “Add people” if you wish to share your calendar with specific individuals, such as close friends, family, or team members.

- Enter Email Addresses
Type the email addresses of the people you're sharing your calendar with in the provided text area.

- Set Permissions
After adding the email addresses, click on the added email and then click on the “Dropdown” menu button to select the appropriate permission level for each person.

- Select the appropriate choice from the options while sharing your Google Calendar

- Send Invitations
Finally, click on “Send” to share your Google Calendar. This will send an invitation to the added contacts, granting them access to your calendar as per the permissions you've set.

FAQ – Frequently Asked Questions about Sharing Google Calendars
Can I share my Google Calendar with non-Gmail users?
Yes, you can share your Google Calendar with non-Gmail users by entering their email addresses in the sharing settings. They will receive an invitation link to access the calendar.
How do I sync my Google Calendar with another person's calendar?
To sync with another person's calendar, have them share their calendar with you. Once they do, you can view their calendar alongside yours in your Google Calendar interface.
How do I create a joint calendar in Google for a specific project or team?
Create a new calendar by clicking the plus sign next to “Other calendars“, select “Create new calendar“, name it after your project or team, and share it with team members by adding their emails and setting appropriate permissions.
How do I add my Google Calendar to my iPhone's native Calendar app?
On your iPhone, go to Settings > Passwords & Accounts > Add Account > Google, and enter your credentials. Then, enable the toggle for Calendars to sync your Google Calendar with the iPhone's Calendar app.
Why won't my Google Calendar events show up on another person's calendar after I've shared it?
This could be due to the recipient not accepting the calendar sharing invitation, or they might need to check their calendar settings to ensure your calendar is selected to be displayed.
Can I set different permission levels for different people in my shared Google Calendar?
Yes, when sharing your calendar, you can set different permission levels (e.g., see only, make changes to events, make changes and manage sharing) for each person.
How do I find a calendar someone has shared with me on Google Calendar?
Shared calendars should appear under “Other calendars” in the left sidebar. If not, check your email for an invitation link or ask the sharer to resend the invitation.
How do I make a Google Calendar public but keep certain events private?
After making your calendar public in the “Settings and sharing“, you can mark individual events as private by editing the event and selecting “Private” in the visibility options.
Related: How to Use Google Calendar on Your Windows 11 Desktop
If you're an Android phone user, Google Calendar is probably your organization app of choice. The convenience of having a calendar in your pocket can't be understated. This creates a conflict with desktop use, though, with Windows 11 or Windows 10 using Microsoft's Calendar instead. To remedy this, today we're going to show you how to use Google Calendar on Windows 11 or Windows 10 by linking it to your built-in Windows 11 Calendar app.
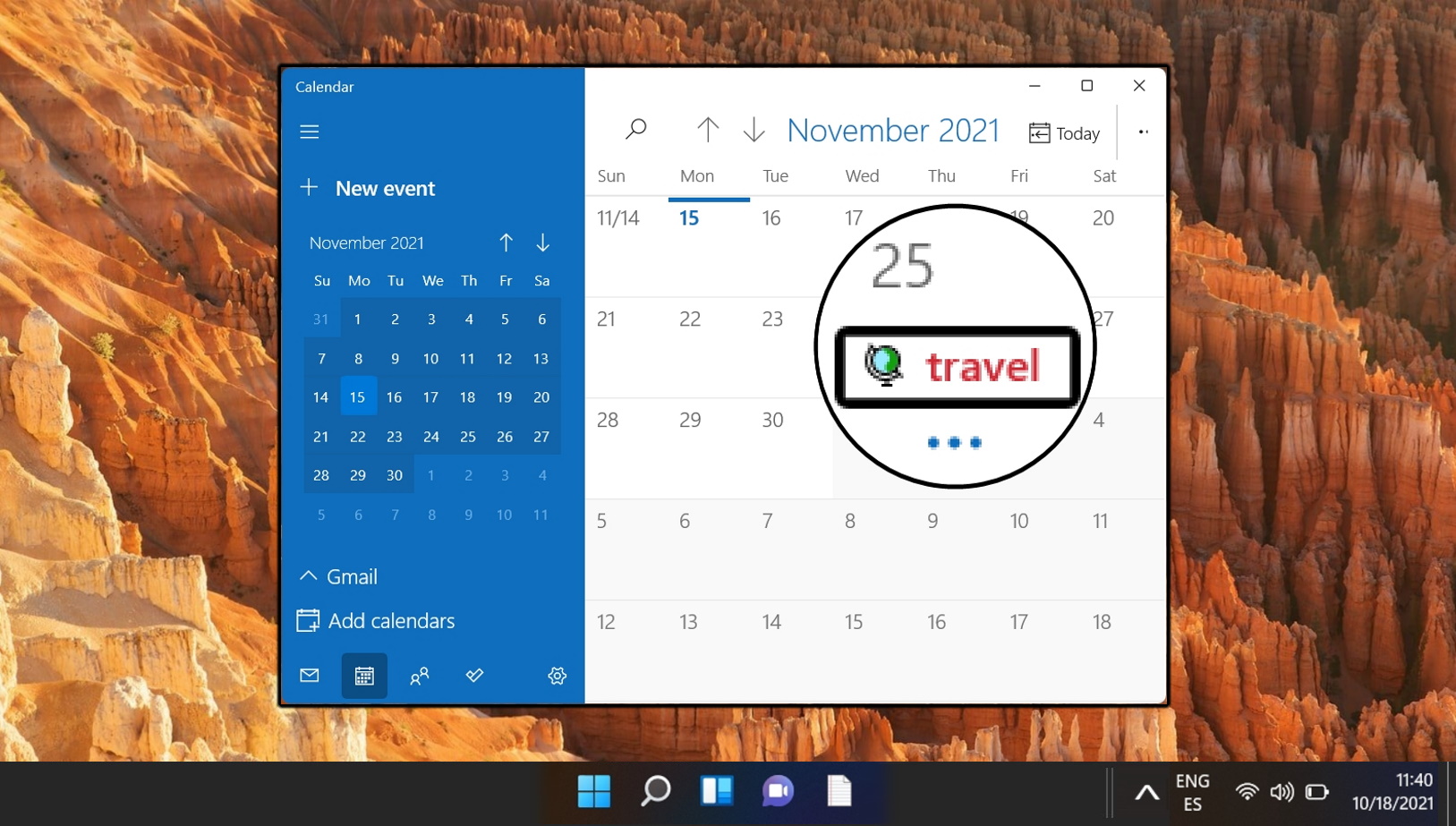
Last Updated on April 21, 2024 11:43 am CEST by Markus Kasanmascheff