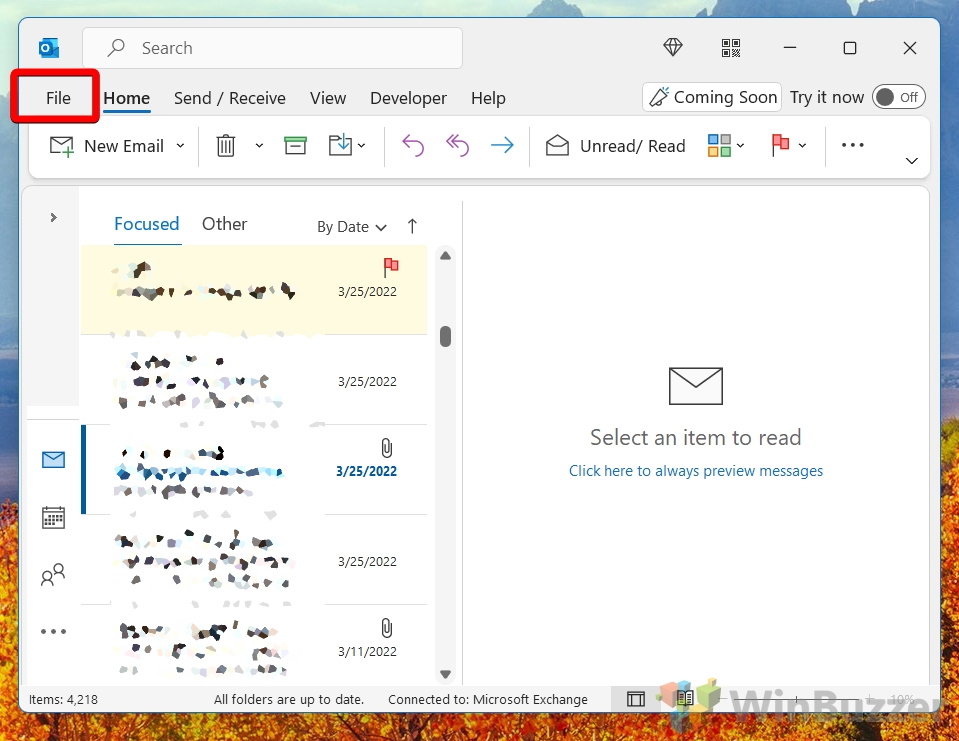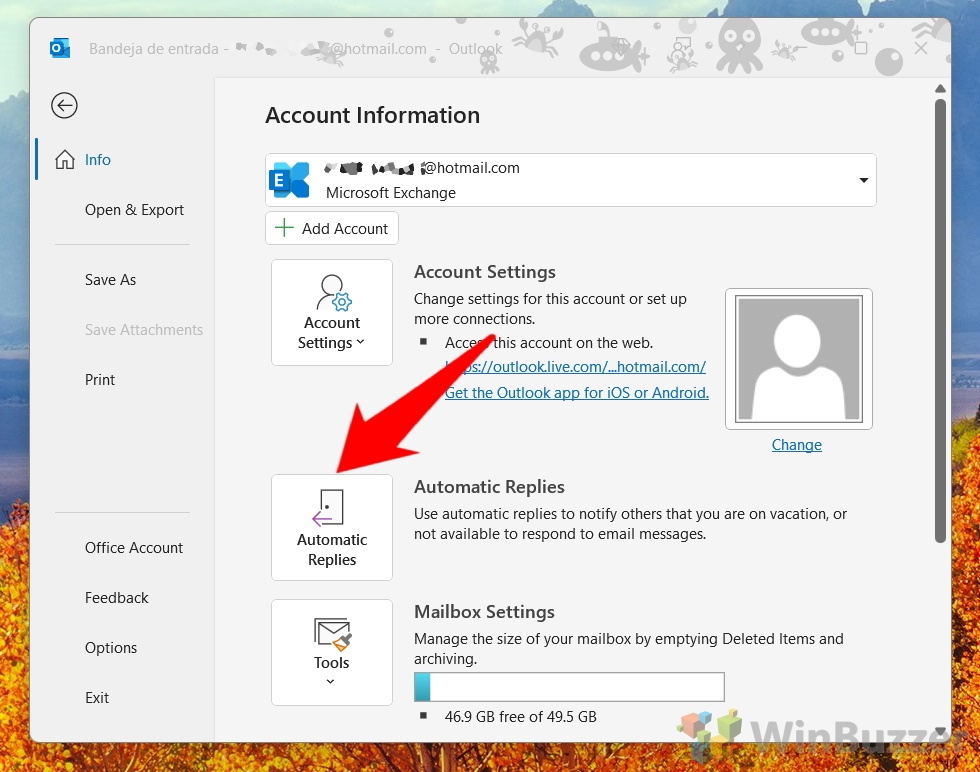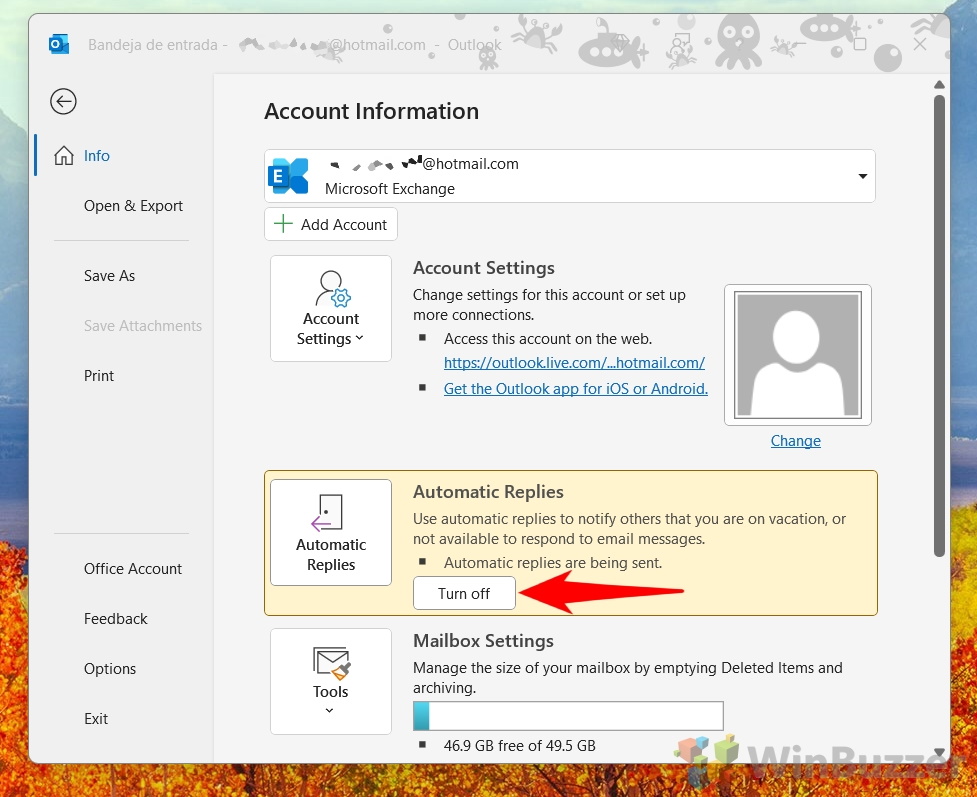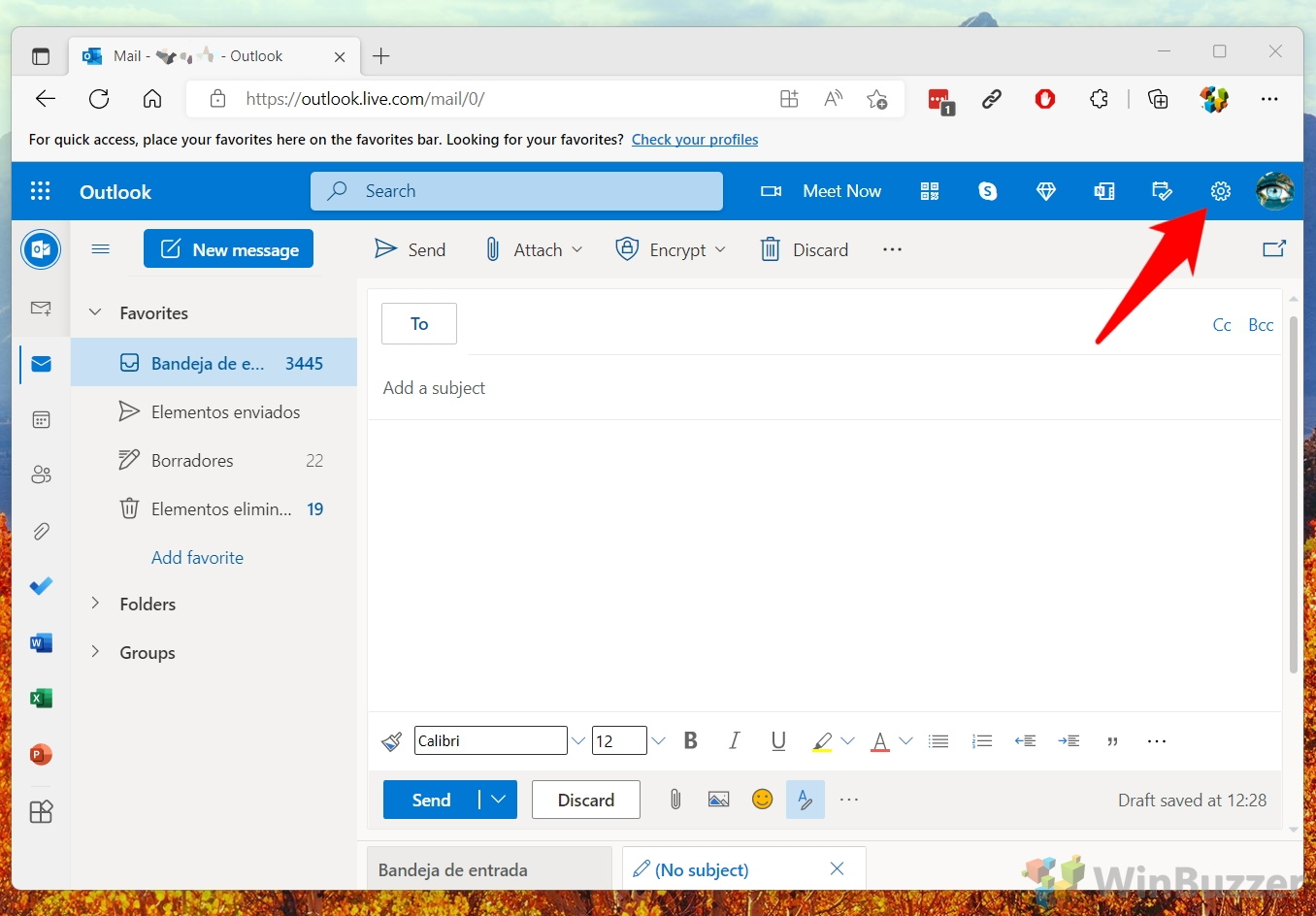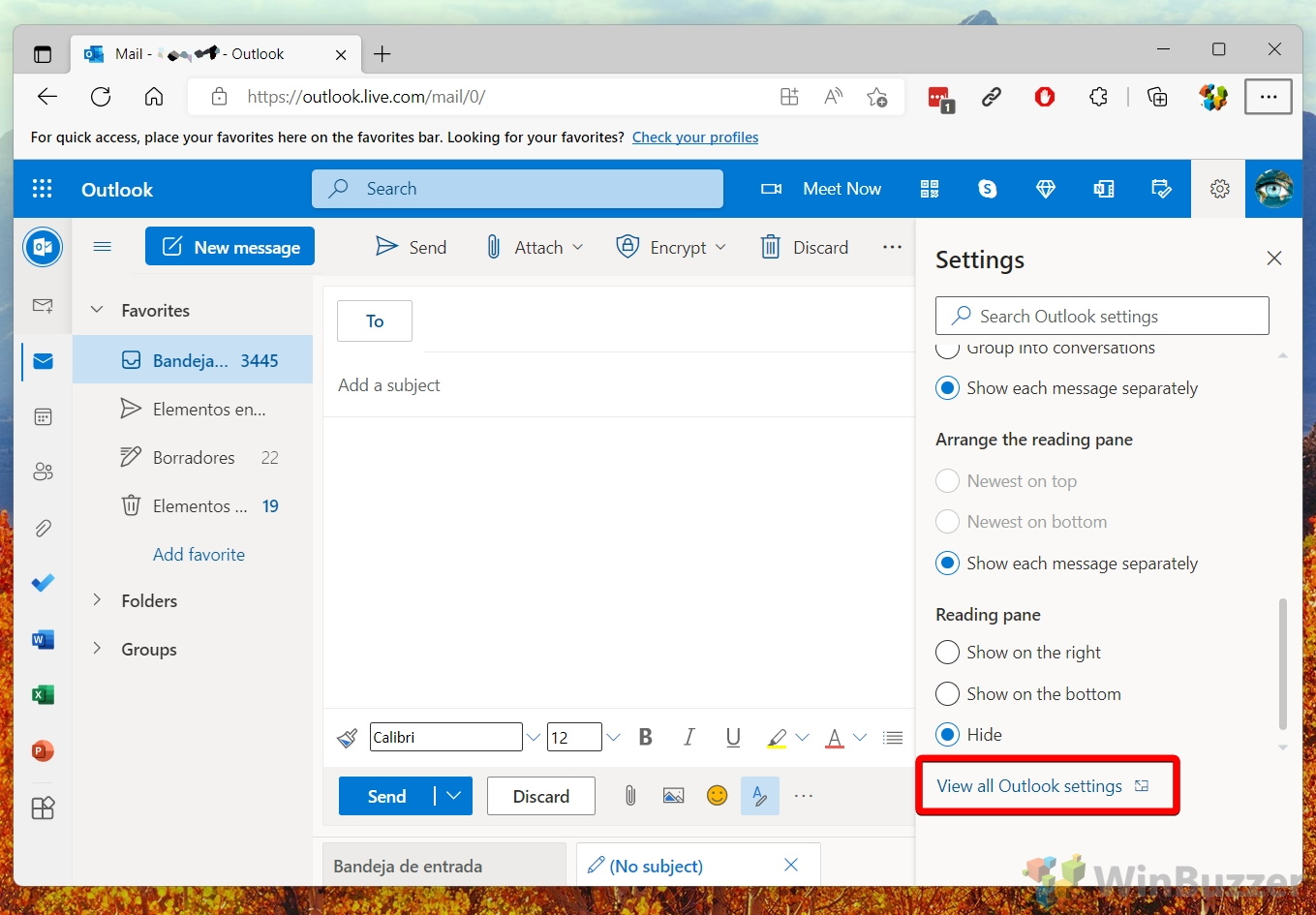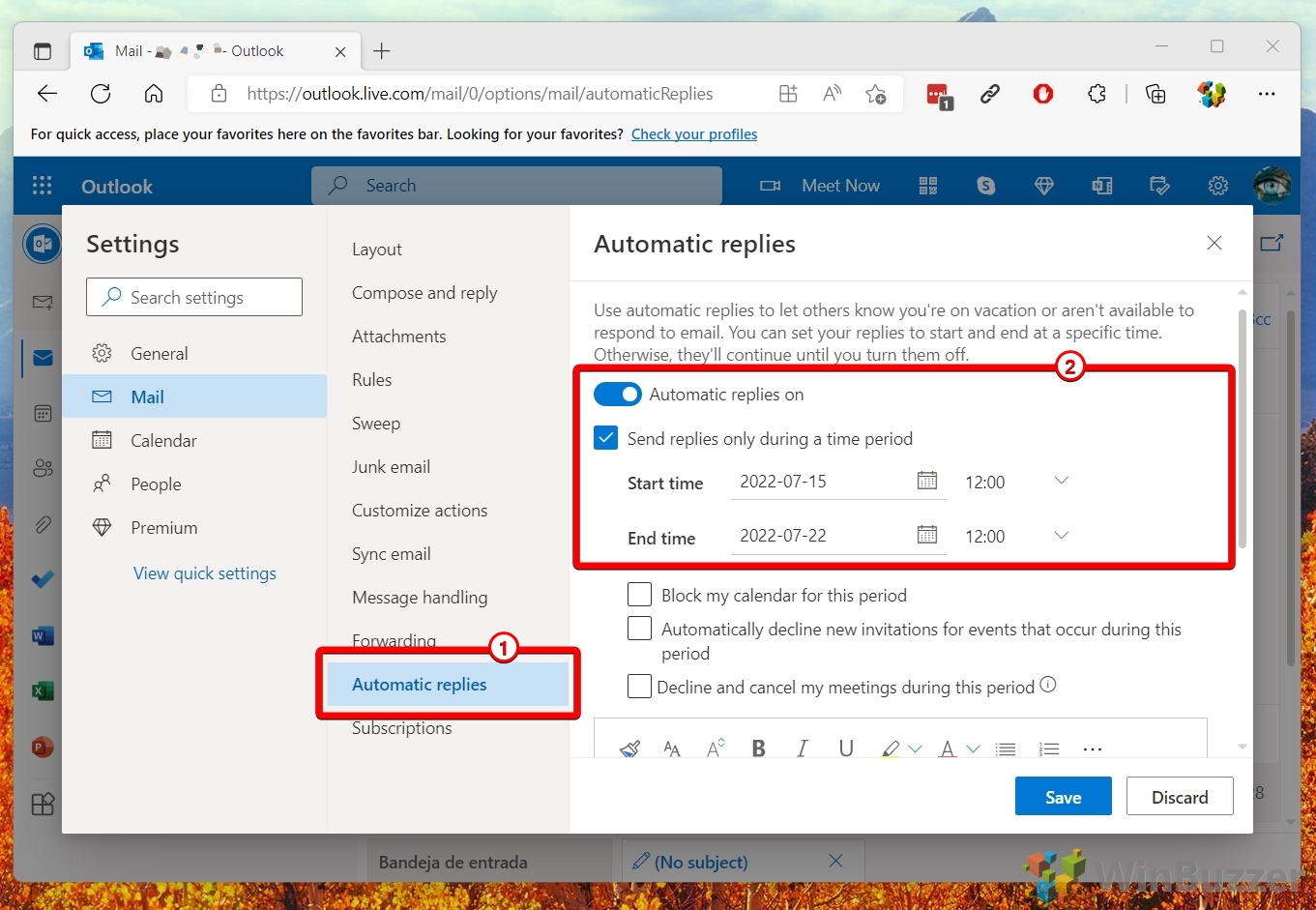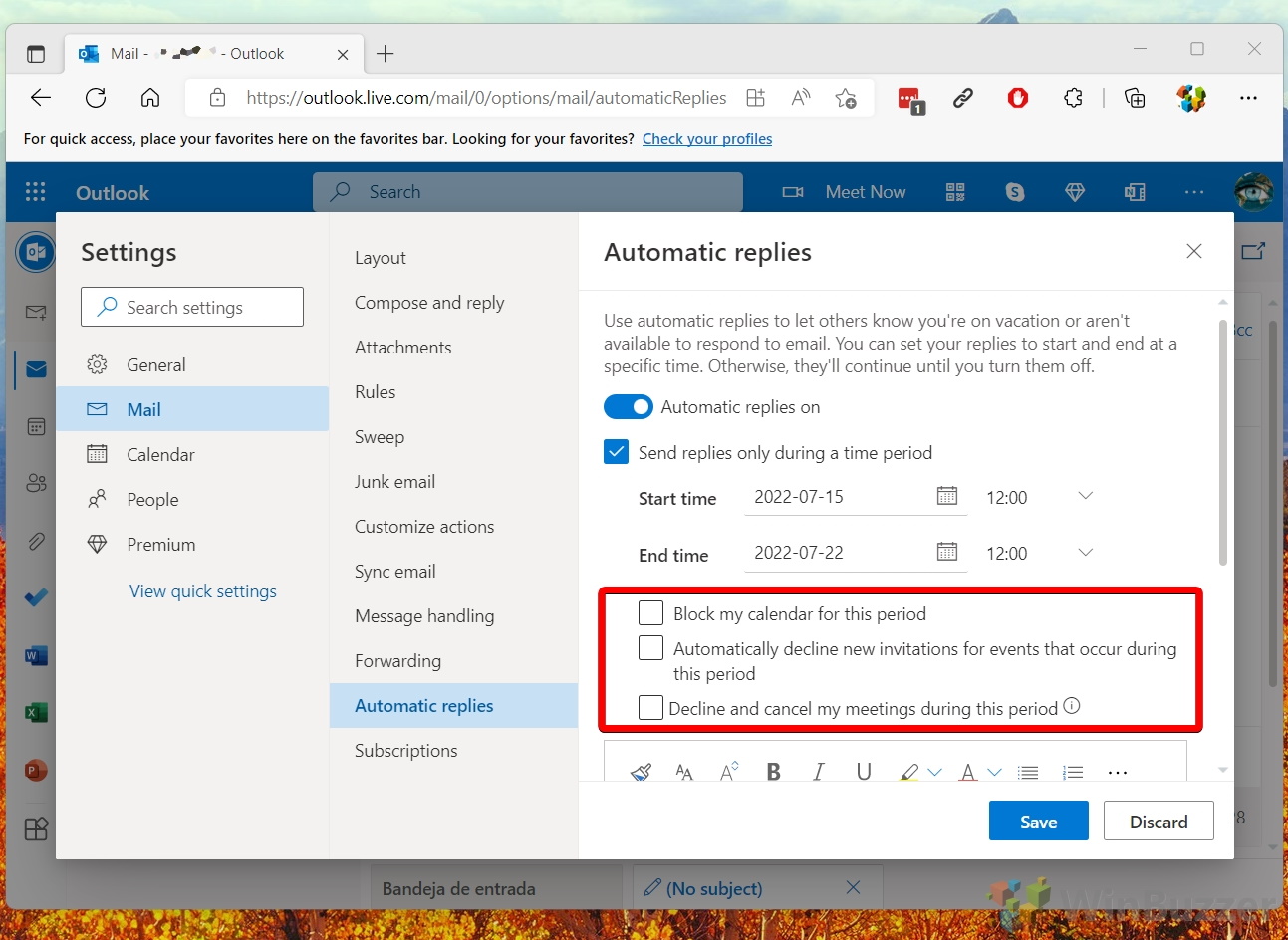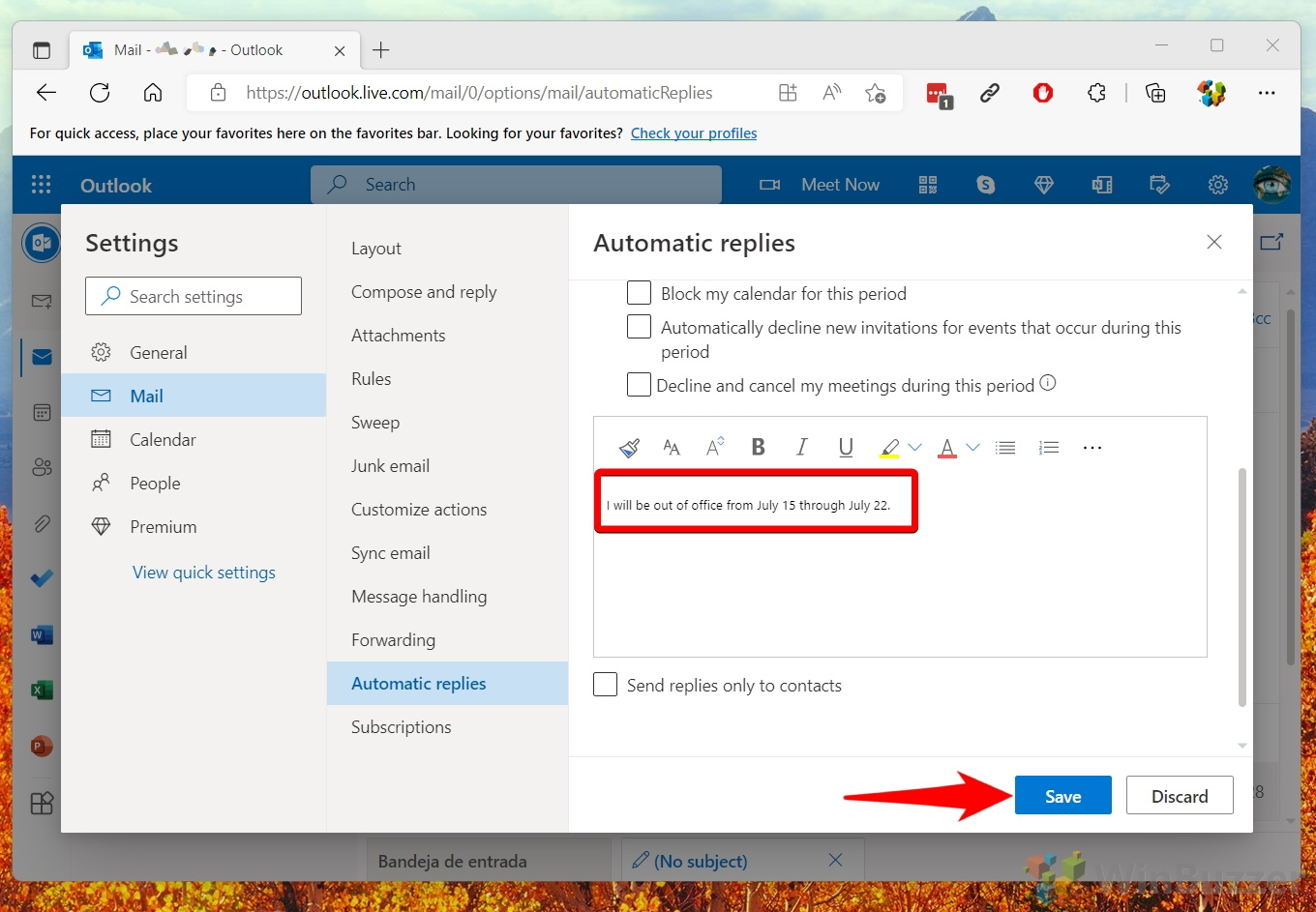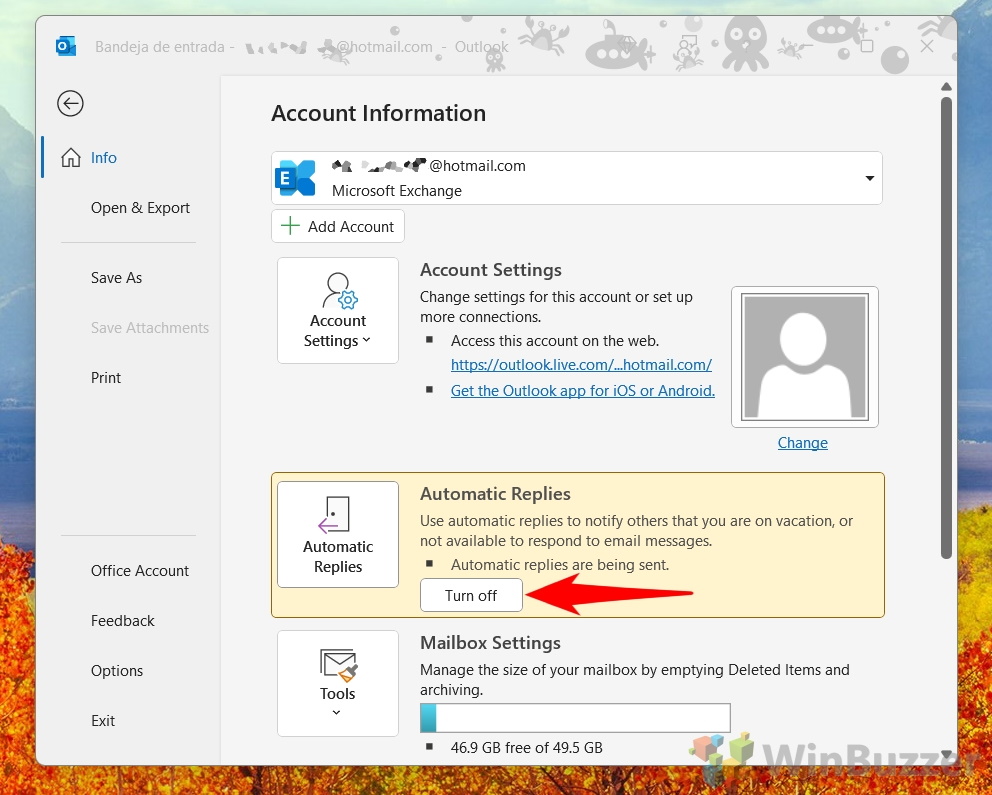The out-of-office message email autoresponder in Outlook is a feature that automatically sends a predefined email to anyone who writes you when you are away. The purpose of setting out-of-office Office in Outlook is to inform the sender that you are not available to reply immediately and to set their expectations about when you will return or who they can contact in your absence.
This way, you can avoid missing important messages or creating confusion or frustration for the sender. To activate/set out-of-office in Outlook can also help you maintain a professional image and reduce stress while you are on vacation, on sick leave, or any other reason that prevents you from checking your email regularly.
Example of a Professional Out-Of-Office Message
You can copy and adapt this example of a Professional Out-Of-Office Message to set it as an away message in Outlook.
[Your personal greeting], Thank you for your email. I am currently out of the office until [return date] for [reason]. I will be happy to reply to your message when I return. If you need immediate assistance, please contact [name] at [email] or [phone]. Sincerely, [Your name]
Difference between the out-of-office auto-responder in Outlook.com/Outlook Online and the Outlook app (Office 365)
One difference between the out-of-office auto-responder in Outlook.com/Outlook online and the Outlook application in Office 365 is how you access and set up the feature. Another difference is that Outlook.com/Outlook online allows you to set different messages for people inside or outside your organization, while the Outlook application lets you create rules to customize your automatic replies based on specific conditions.
How to Set the Out-Of-Office Message in Outlook (Office 365)
To set up an automatic reply in outlook as an out-of-office message, you have to use a feature in the “Account Information” section of Outlook as shown below.
- Open the “File” menu:
Start by clicking “File” on the top left to access the account settings.

- Select “Automatic Replies”
Navigate to the “Automatic Replies” option to begin setting your away message.

- Customize Your Message
In Outlook, you can either set the out-of-office message until you disable it again manually, or define a “Start time” and “End time”. To make your Outlook away message more beautiful, you can use some basic editing features. If needed you can define more specific rules after clicking the button on the lower left, such as using the autoresponder only for certain contacts or domains. After clicking “OK” the Outlook away message is active as defined.

- How to Disable Automatic Replies in the Outlook App
When you return, you can manually turn off the out-of-office notification from the main menu.

How to Set Out-of-Office in Outlook.com/Outlook Online
Setting an away message in Outlook.com works quite similar, although the feature is more limited as explained above. As a plus, it integrates well with the Calendar app of your Microsoft account.
- Access Settings
Click the settings wheel in the top right corner to find the email settings.

- Select “View all Outlook Settings”

- Access Automatic Replies and Set Timeframe and Message
Similar to the Outlook app, choose a start and end time for your away message, or opt for manual control.

- Set Up Calendar Integration
Optimize how your time away is reflected in your calendar to keep your colleagues informed.

- Finalize Your Outlook Out-Of-Office Message
Utilize basic formatting tools to personalize your message before saving and activating it.

-
How to Disable Automatic Replies in Outlook.com
When you return, you can manually turn off the out-of-office notification from the main menu.

FAQ – Frequently Asked Question About the Outlook Out-of-Office Message
Can I set an out-of-office message to only respond to specific emails based on keywords or subjects?
Yes, you can create rules in Outlook to send out-of-office replies only for emails containing specific keywords or subjects. After setting your general out-of-office message, click on “Rules” in the Automatic Replies window to specify conditions.
How can I set an out-of-office message for a shared mailbox in Outlook?
To set an out-of-office message for a shared mailbox, you must have full access permissions to the mailbox. Then, add the mailbox to your Outlook account and follow the standard process for setting automatic replies from the shared mailbox’s perspective.
Is there a way to set out-of-office messages for different time zones in Outlook?
While Outlook doesn’t directly support time zone specifications in out-of-office messages, you can manually adjust the start and end times of your automatic replies to correspond with your desired time zone.
How do I set an out-of-office reply for only certain days of the week, like weekends?
Outlook doesn’t natively support setting out-of-office replies for specific days of the week. As a workaround, you can manually enable and disable automatic replies at the beginning and end of the desired period each week.
Can I include hyperlinks or images in my out-of-office message in Outlook?
Yes, you can include hyperlinks in your out-of-office messages by using the hyperlink option in the text editor. However, including images is not directly supported in the automatic replies feature, but you can add image links as a workaround.
Is it possible to extend an out-of-office reply duration without accessing Outlook directly?
Extending an out-of-office reply duration typically requires direct access to Outlook to adjust the end time. If you can’t access Outlook, consider using Outlook Web Access (OWA) or asking a delegate to extend it for you.
How can I confirm that my out-of-office message is active in Outlook?
Once you’ve set your out-of-office message, Outlook will display a banner at the top of your mailbox indicating that automatic replies are active. You can click on the banner to quickly access and modify your out-of-office settings.
Can I set out-of-office replies to send different messages based on the sender’s email domain in Outlook?
Yes, by using rules in the Automatic Replies settings, you can customize out-of-office messages to send different replies based on the sender’s email domain.
How do I set an out-of-office message in Outlook for a group I manage?
Out-of-office messages are typically set for individual email accounts, not groups. However, you can set an out-of-office message for the email account associated with managing the group, or create a rule to reply to emails sent to the group address during your absence.
Is it possible to view or edit my out-of-office settings in Outlook from a different computer or via the web?
Yes, you can access and modify your out-of-office settings from a different computer by logging into your Outlook account on the Outlook desktop application or via Outlook Web Access (OWA).
How can I ensure that my out-of-office message doesn’t trigger email loops with other automatic responses?
Outlook is designed to prevent email loops by sending out-of-office replies only once to each sender. If you’re concerned about loops with specific automated systems, consider creating a rule to exclude those addresses from receiving your out-of-office reply.
What should I do if my out-of-office message is not sending replies as expected?
If your out-of-office replies are not working as expected, ensure that the feature is activated, check your start and end times, verify any set conditions or rules, and ensure there’s no conflicting inbox rule. If issues persist, consider restarting Outlook or checking for updates.
Can I set an out-of-office message in Outlook to only activate during non-working hours?
Directly setting out-of-office messages for non-working hours isn’t a built-in feature. You’d need to manually activate and deactivate the automatic replies each day or use a third-party tool or script to automate this based on your working hours.
How do I prevent sending out-of-office replies to spam or bulk emails in Outlook?
To prevent sending out-of-office replies to spam, you can create rules within the Automatic Replies settings to exclude certain addresses or domains, or to only send replies to your contacts or people within your organization.
Is there a way to track or log who received my out-of-office message in Outlook?
Outlook does not provide a direct feature to track or log who received your out-of-office messages. As a workaround, you could set a rule to BCC yourself on out-of-office replies or use email tracking tools, though these methods have limitations and privacy considerations.
Related: How to Add or Change an Email Signature in Outlook
In our other guide, we show you how to create a signature in Outlook using a set of Microsoft-provided templates. We also cover how to change signatures in Outlook if you have one already.

Last Updated on April 21, 2024 2:37 pm CEST by Markus Kasanmascheff