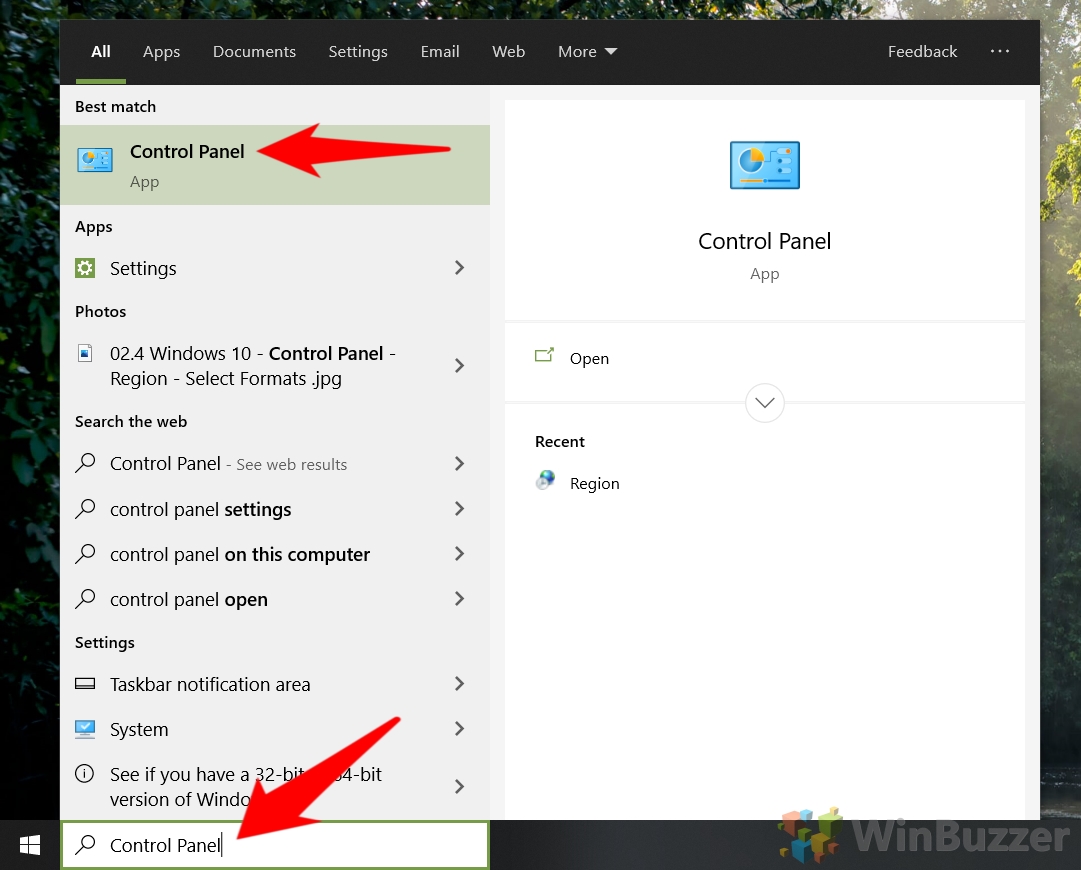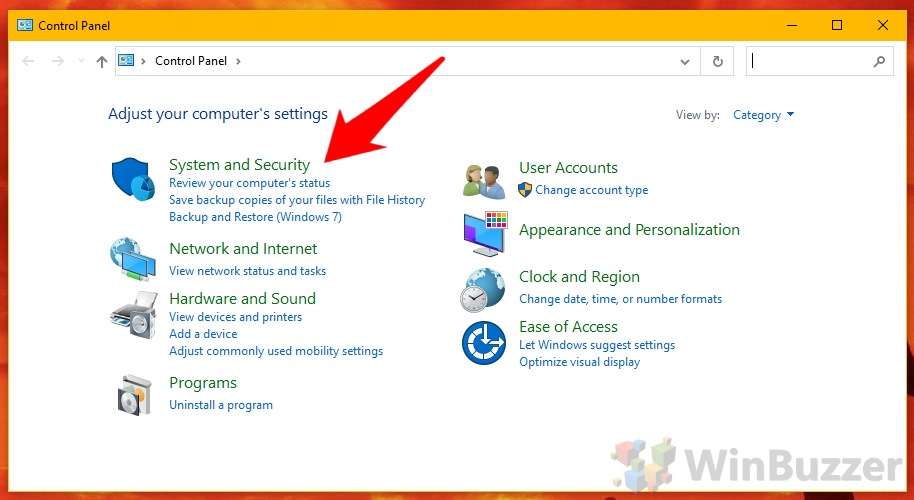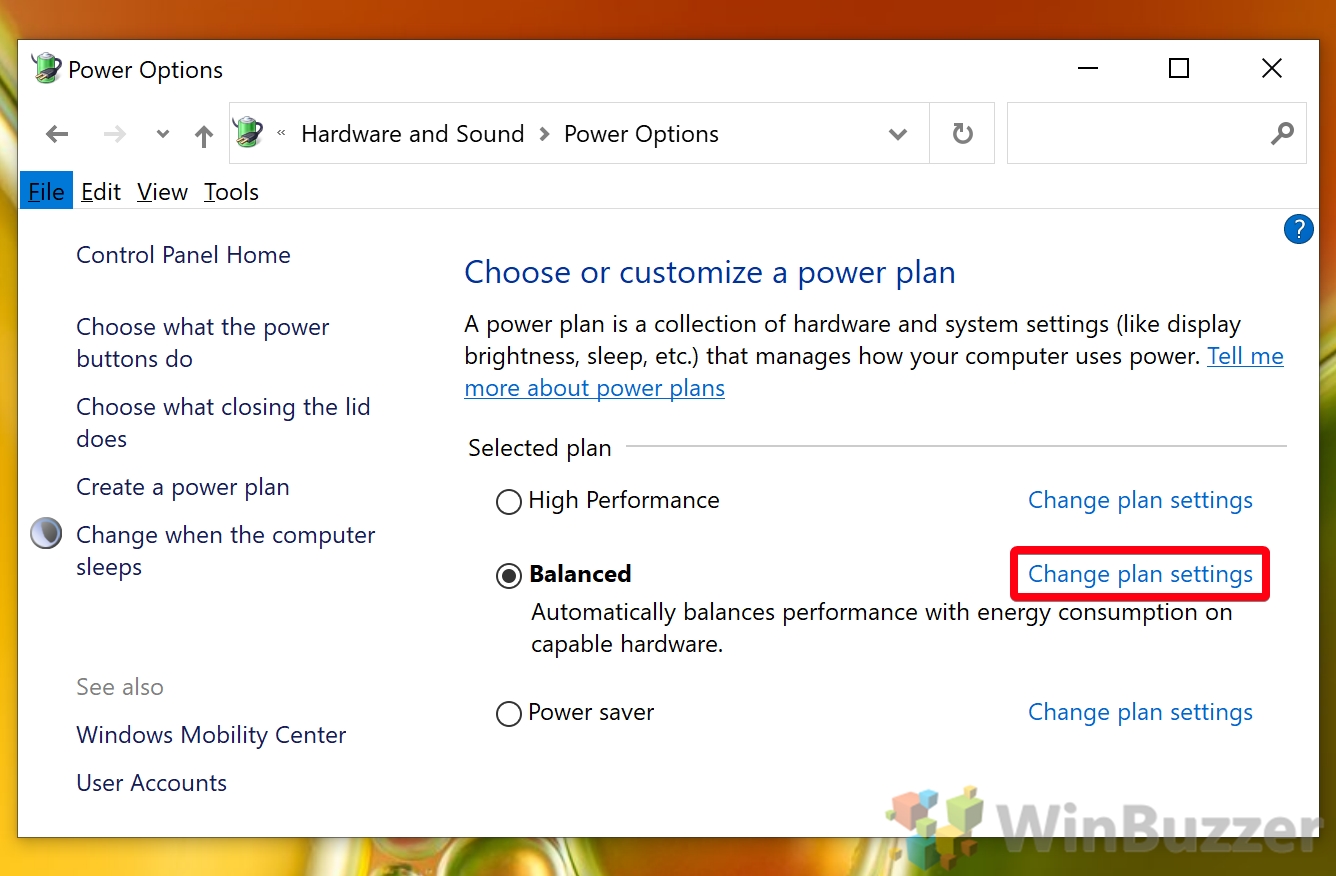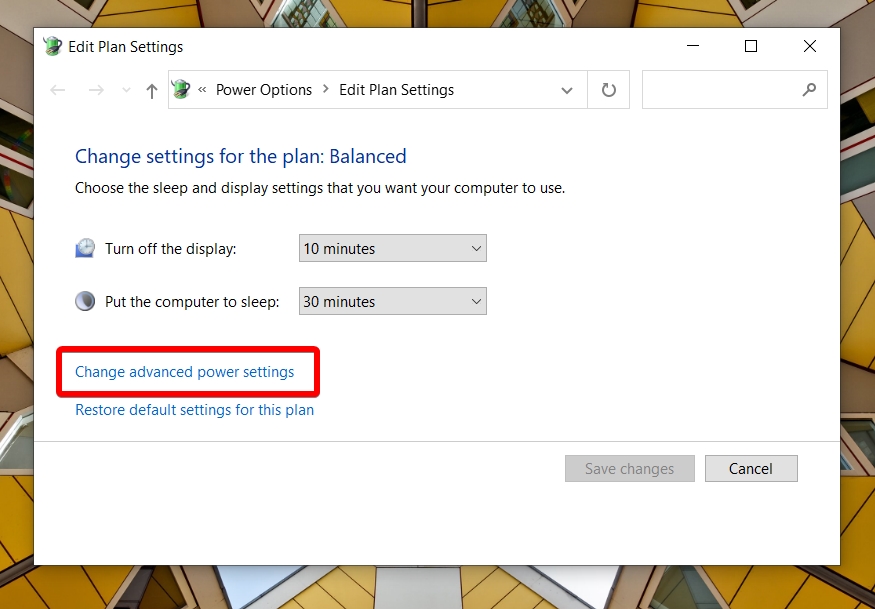Adjusting the screen brightness on your Windows device is a crucial skill for enhancing your computing experience, whether you're using a laptop, desktop PC, or tablet. The right brightness level can not only improve visibility depending on your environment—brighter in well-lit conditions and dimmer in darker settings—but also help in reducing eye strain during prolonged use. Moreover, managing your screen's brightness can contribute to more efficient power usage, extending your device's battery life when unplugged.
Windows offers multiple ways to adjust screen brightness, catering to the diverse needs of its users. For those on the go with laptops or tablets, quick adjustment is often available through keyboard shortcuts, typically found among the function keys. These shortcuts allow for rapid changes without diving into system settings, ideal for swift adaptations to changing ambient light. Desktop users, on the other hand, might rely on settings within the operating system or controls on their external monitors to find the perfect brightness level.
Beyond manual adjustments, Windows is equipped with features that automate brightness settings based on various factors like power source or ambient light, thanks to built-in sensors in many modern devices. This intelligent management not only enhances user comfort but also contributes to energy efficiency. Whether you're looking to adjust brightness manually for immediate comfort or set up automatic adjustments for convenience and efficiency, Windows provides a comprehensive suite of options which we explain here in detail.
How to Manually Adjust Brightness on Windows Laptops and Tablets
This method involves using keyboard shortcuts or system settings to quickly increase or decrease the screen brightness, allowing for immediate adaptation to your current environment. It's particularly useful for mobile users who frequently shift between different lighting scenarios, ensuring the screen is always comfortable to view. Here are all options you have on battery-driven devices with Windows 11 and Windows 10.
1.1 Using Keyboard Shortcuts
Keyboard shortcuts on portable devices provide the fastest way to adjust screen brightness, ideal for immediate changes without navigating through menus.
-
Identify Brightness Keys
Look for keys on your keyboard marked with brightness symbols, typically depicted as sun icons or similar. These are often located among the function keys (F1-F12).

-
Adjust Brightness
Press the appropriate key to increase or decrease brightness. On many devices, you might need to hold the
Fnkey simultaneously with the brightness key to activate the function, if the relevant F1-10 Key is set as primary instead of the brightness-feature.

1.2 With the Action Center Slider on Windows 10
The Action Center in Windows 10 includes a handy slider for quick brightness adjustments.
-
Open Action Center
Click the notification icon at the bottom right of the taskbar or press
Windows + Ato open the Action Center. -
Adjust Brightness
Use the brightness option within the Action Center to set your desired screen brightness level.

1.3 With the Quick Settings Slider on Windows 11
Windows 11 replaced the Action Center from Windows 10 with the Quick Settings area, which includes controls for various system functions, including brightness.
-
Access Quick Settings
Click on the network, sound, and battery icons on the taskbar's right side to open Quick Settings.

-
Modify Brightness
Locate the brightness slider in Quick Settings and drag it to adjust the screen brightness as needed.

1.4 In Display Settings on Windows 11
For those who prefer a more detailed approach, the Display settings in Windows 11 offer precise control over brightness.
-
Open Settings
Press
Windows + Ito open the Settings app, then navigate toSystem > Display.

-
Set Brightness Level
Find the brightness slider under the “Brightness & color” section and adjust it to your preferred level. - Optional: Set “Change brightness based on content”
When this feature is enabled, your device's display system analyzes the content on the screen in real-time. For darker scenes or images, it may lower the brightness to make the viewing experience more comfortable and to enhance the depth of blacks and overall color contrast. Conversely, for brighter content, it may increase the brightness to maintain visibility and vibrancy.
On-Battery: Adjusts screen brightness based on content only when the device is running on battery power, aiming to balance visibility and battery conservation.
Always: Keeps the feature active regardless of the power source, ensuring content-based brightness adjustment whether the device is plugged in or on battery.
Off: Disables the feature, maintaining a consistent brightness level that does not change with content variations.

1.5 With the Windows Mobility Center on Windows 11 and Windows 10
The Windows Mobility Center in Windows 10 and Windows 11 provides a centralized location for various mobile device settings, including brightness. Introduced already with Windows Vista it offers quick access to the most commonly used settings for mobile computing, such as display brightness, volume control, battery status, wireless network management, and more.
-
Launch Mobility Center
Right-click the Start button and select “Mobility Center,” or press
Windows + Xand choose “Mobility Center” from the menu.

-
Adjust Brightness in the Mobility Center
Use the “Display brightness” slider within the Mobility Center to fine-tune your screen brightness.

How to Manually Adjust Brightness on Windows Desktop PCs without Battery
Adjusting the screen brightness on a desktop PC without a battery, such as those running Windows 10 or Windows 11, can be slightly different from adjusting it on a laptop or tablet. Since desktop monitors typically don't have built-in brightness controls within the Windows settings, you might need to use third-party applications or if they don´t work, the monitor's physical buttons.
2.1 Using the Monitor's Physical Buttons
Many desktop monitors come equipped with physical buttons or touch-sensitive controls that allow you to adjust various settings, including brightness, directly on the monitor itself. This method doesn't require any software installation and can be a quick way to modify your screen's brightness to suit your current environment.
-
Locate the Control Buttons
Examine your monitor to find the control buttons. These are usually located on the monitor frame's front, side, or bottom. The power button is often part of this control panel.

-
Access the On-Screen Display (OSD) Menu
Press the appropriate button to bring up the OSD menu. This menu might be directly accessible through a single button, or you might need to navigate through a series of menus.

-
Navigate to Brightness Settings
Use the arrow or plus/minus buttons to navigate through the OSD menu. Look for sections labeled as “Brightness,” “Contrast,” or similar. The exact naming can vary depending on the monitor's manufacturer.

-
Adjust the Brightness
Once you've located the brightness setting, use the plus (+) or minus (-) buttons, or sometimes arrow keys, to adjust the brightness level up or down according to your preference.
-
Exit the OSD Menu
After setting the desired brightness level, find the exit option within the OSD menu to close it. On some monitors, you might simply need to wait a few seconds for the menu to disappear automatically or press the exit button if available.
2.2 With the Monitorian App
Monitorian is a simple and user-friendly application accessible from the taskbar that allows for adjusting the brightness of multiple monitors with ease. You can change the brightness of monitors, including external ones, either individually or in unison. What makes Monitorian stand out is that you can change the adjustable range of brightness and contrast for each monitor seamlessly.
To control an external monitor, the monitor must be DDC/CI compatible and the function enabled. If a monitor is connected through an converter, docking station or other device, such a device must be also compatible.

2.3 With the ScreenBright Tool
ScreenBright is a utility that allows you to adjust your monitor's settings, including brightness and contrast, directly from your desktop without having to use the monitor's physical buttons.

How to Automatically Adjust Brightness Based on Battery or AC-Mode (Laptops and Tablets)
Automatically adjusting your screen brightness based on whether your device is running on battery power or is plugged into an AC outlet can significantly enhance your device's battery life and adapt its display for optimal viewing. This method involves customizing a power plan in Windows to define different brightness levels for battery and plugged-in modes. It's particularly useful if you frequently transition between being mobile and working from a stationary location.
-
Open Power Options
Press
Windows + Xand select “Power Options” from the menu, or search for “Control Panel” in the Start menu and then search and open “Power Options” from there.

-
Choose or Customize a Power Plan
Select an existing power plan to customize, or create a new plan by clicking on “Create a power plan” on the left sidebar. If customizing, click on “Change plan settings” next to the plan you wish to adjust.

-
Adjust Plan Brightness or open “Advanced power settings”
Depending on your hardware and drivers, you can use two sliders to “Adjust plan brightness” separately for “On battery” and “Plugged in“. If the sliders are missing, click on “Change advanced power settings” to open the Power Options dialog.

-
Find and expand Display Power Options
Depending on your hardware and drivers, you can “Adjust plan brightness” separately for “On battery” and “Plugged in” here, if the sliders are missing. If there is no such option, you will have to use one of the other methods described in this guide.

How to Automatically Adjust Brightness Based on Remaining Battery Life
The “Battery Saver” feature in Windows 11 and Windows 10 is designed to extend your device's battery life when it's running low by limiting background activities and adjusting various settings, including screen brightness. Activating Battery Saver mode can automatically dim your screen to conserve power, which is especially useful for maintaining device usability during critical battery levels.
4.1 Using Battery Saver on Windows 10
-
Open Settings
Press
Windows + Ito launch the Settings app, or type “Settings” into the Start menu search and select the app. -
Navigate to System
In the Settings window, click on “System” to access display, notifications, apps, and power settings.
-
Access Battery Settings
Click on “Battery” to view options related to battery usage and power saving.
-
Enable Battery Saver
Scroll to the “Battery Saver” section. Here, you can toggle the Battery Saver feature on or off manually. To have it activate automatically, ensure the option “Turn battery saver on automatically if my battery falls below” is checked.
-
Adjust Activation Level in Battery Saver Settings
Set the battery percentage at which Battery Saver should automatically activate. The default setting is typically 20%, but you can adjust this based on your preference. Ensure the option to “Lower the screen brightness while in battery saver” is enabled.

-
Apply Changes
Your settings will be saved automatically as you make changes. With Battery Saver configured, your device will now automatically dim the screen to conserve power when the battery level drops to the specified percentage.
4.2 Battery Saver on Windows 11
-
Open Settings and go to “System”
Press
Windows + Ito open the Settings app, or search for “Settings” from the Start menu and open the app. Select “System” from the sidebar in the Settings window.

-
Select Power & Battery
Within the System settings, click on “Power & battery“.

-
Configure Battery Saver
Look for the “Battery Saver” section. Here, you can toggle the feature on or off manually. For automatic activation, ensure the “Turn on automatically” option is enabled and set to your preferred battery percentage using the dropdown menu.

How to Automatically Adjust Brightness Based on Changing Ambient Light
Adaptive brightness in Windows 11 and Windows 10 allows your device to automatically adjust the screen brightness based on the ambient light levels detected by your device's light sensor. This smart feature enhances your viewing experience by ensuring the screen brightness is always suitable for your current environment, which can also help conserve battery life on portable devices.
Activating Adaptive Brightness in Windows 10 and Windows 11
-
Open Control Panel
Press
Windows + Rto open the Run dialog, typecontrol panel, and press Enter. Alternatively, you can search for “Control Panel” in the Start menu.

-
Navigate to Power Options
In the Control Panel, click on “System and Security“, and then select “Power Options“. This section allows you to manage your device's power and battery settings.


-
Edit Your Power Plan
Find your currently selected power plan and click on “Change plan settings” next to it. This option lets you customize how your device uses power.

-
Access Advanced Power Settings
In the plan settings window, click on “Change advanced power settings” to open a detailed power options dialog.

-
Locate Adaptive Brightness Settings
Scroll through the list of settings until you find the “Display” section. Expand it, and then look for the “Enable adaptive brightness” option. If it´s missing, click on “Change settings that are currently unavailable” to check there.
(If you don´t find it there, your device does not support adaptive brightness, most probably due to a missing light sensor.)

-
Enable or Disable Adaptive Brightness
Expand the “Enable adaptive brightness” setting and you will see options for both “On battery” and “Plugged in“. Set these to “On” to enable adaptive brightness under each power condition. If you prefer to manually control your screen brightness, you can set these options to “Off“.
-
Apply and Save Your Changes
After adjusting your adaptive brightness settings, click “Apply” and then “OK” to save your changes. Your device will now automatically adjust its screen brightness based on the ambient light conditions detected by the light sensor.
FAQ – Frequently Asked Questions about Changing Display Brightness on Windows PCs
How do I enable Night Light mode in Windows to reduce eye strain?
Go to Settings > System > Display, and toggle on the Night Light switch. This feature reduces blue light emitted by the screen, making it easier on the eyes during nighttime use.
What should I do if the brightness slider is missing in Windows settings?
This issue might be due to outdated graphics drivers. Update your graphics drivers through Device Manager or by downloading the latest version from the manufacturer's website.
Can I schedule screen brightness adjustments in Windows?
Windows doesn't natively support scheduled brightness adjustments, but you can use third-party applications or task scheduler scripts to change brightness at set times.
Why does my screen brightness keep resetting after rebooting my Windows laptop?
This could be due to a power plan setting or a third-party application controlling brightness settings. Check your power plan settings and any installed display utilities.
How can I adjust screen brightness on a Windows device without a built-in keyboard (e.g., a tablet)?
On tablets, you can adjust brightness through the Quick Settings in Windows 11 or the Action Center in Windows 10. Swipe from the right edge of the screen to access these settings.
Is there a way to adjust brightness for all connected displays simultaneously in Windows?
Windows does not provide a built-in feature for this, but third-party applications like Monitorian allow you to adjust the brightness of multiple monitors simultaneously.
How do I fix screen flickering when adjusting brightness on my Windows laptop?
Screen flickering can be caused by incompatible display drivers. Try updating or rolling back your graphics driver to a previous version.
Can Windows adjust screen brightness based on specific apps or programs?
Windows does not offer native app-specific brightness settings, but you can use third-party software to set brightness levels for individual applications.
What to do if adaptive brightness is not working properly on my Windows device?
Ensure your device has a light sensor and that adaptive brightness is enabled in “Power Options” (see above). If it's still not working, update your ambient light sensor driver.
How can I make my screen brighter than the maximum setting in Windows?
The maximum brightness is limited by your hardware. However, some third-party applications claim to increase perceived brightness by adjusting gamma and other display settings.
Why does my laptop screen go dark when unplugged, even though brightness is set to maximum?
This could be due to the power plan settings adjusting brightness when switching to battery mode. Check your power plan settings and adjust the brightness for battery mode.
How do I disable automatic brightness adjustments when changing power sources on my Windows laptop?
Go to Power Options, click on “Change plan settings” for your active plan, then “Change advanced power settings,” and adjust the brightness settings for “On battery” and “Plugged in” modes.
Can I control screen brightness through Windows Command Prompt or PowerShell?
Yes, but it requires scripting knowledge. You can use third-party command-line tools or PowerShell scripts to adjust brightness.
What to do if external monitor brightness controls are not working when connected to a Windows laptop?
Ensure the monitor supports DDC/CI and it's enabled in the monitor's menu. If it's still not working, try updating your graphics driver and monitor firmware.
How can I save my preferred brightness settings as a default for all power modes in Windows?
Adjust the brightness to your preference in each power mode (battery and plugged in) via Power Options. These settings will then be saved as defaults for each mode.
Last Updated on April 22, 2024 2:47 pm CEST by Markus Kasanmascheff