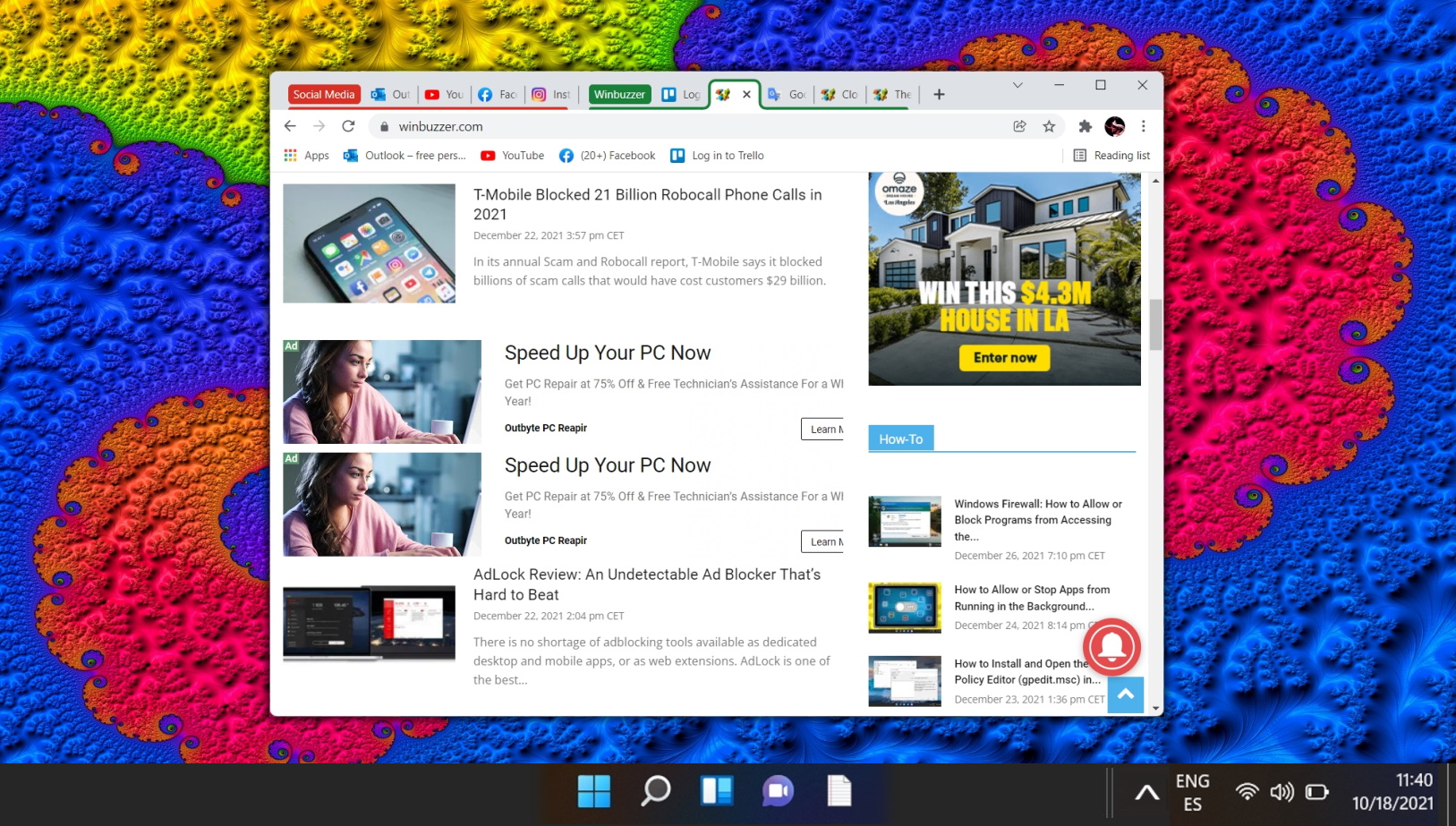Google Chrome offers a convenient feature to save and view passwords. This guide aims to walk you through the steps to access your saved passwords in Chrome, helping you to manage your login credentials effectively.
Google Chrome's password management system is a built-in feature that allows users to save and retrieve passwords for various websites. When you enter a password on a website, Chrome offers to save it. These saved passwords are then stored securely and can be accessed whenever needed. This feature is particularly useful for those who manage numerous online accounts and find it challenging to remember every password.
One of the main advantages of using Chrome's password feature is its convenience. It saves you the time and hassle of remembering and entering passwords for each site you visit. Moreover, Chrome encrypts your saved passwords, providing a level of security and peace of mind. Additionally, with Chrome's synchronization feature, your saved passwords can be accessed across different devices, provided you are logged in with the same Google account.
While Chrome's password-saving feature offers convenience, it's important to use it responsibly. If someone gains access to your computer, they could potentially view your saved passwords. Hence, it's crucial to ensure that your device is secure, especially if you share it with others. It's also advisable to use complex, unique passwords for each account and consider changing them regularly. In some cases, Chrome might not save a password correctly, or it might autofill incorrect information, which can be frustrating. Therefore, periodic review and update of your saved passwords are recommended.
How to Show Saved Passwords in Chrome on PC (Windows, macOS, Linux)
Google Chrome simplifies password management across various platforms, including Windows, macOS, and Linux. Accessing your saved passwords on these systems is straightforward and consistent, ensuring you can retrieve your credentials whenever necessary. By following these steps, you can easily access your saved passwords. Remember to use this feature responsibly and ensure your devices are secure to protect your personal information.
- Open Chrome Password Manager Settings
Start by launching Google Chrome. Click on the three dots in the upper-right corner to open the menu, then select “Google Password Manager”. In newer versions of Chrome you can find Google Password Manager under “Passwords and autofill”.

- Navigate to Passwords
Scroll through the list or use the search bar to find the specific website for which you need the password. Then, tap on the website entry.

- View the Saved Password
You will see the username and a hidden password. To view the password, tap the eye icon and authenticate if prompted.

How to See Saved Passwords in Chrome for Android and iOS
On mobile devices, Chrome provides a user-friendly interface to manage your passwords. This method is tailored for both Android and iOS devices, ensuring you have access to your passwords even while on the move.
- Tap the three dots to open the menu

- Select “Settings”

- Open the Chrome “Password Manager”

- Tap on the site entry

- View Password
To view a password, tap on the site entry and then on the Eye icon next to the password. You may need to authenticate with a PIN, passcode, or biometric verification like a fingerprint.

FAQ about Google Password Manager and Passwords in Chrome
How can I ensure my Chrome passwords are synced across all my devices?
Sign in with the same Google account on all devices and enable ‘Sync‘ in Chrome settings. This synchronizes passwords across devices, as mentioned in the tutorial.
Can I set up a PIN or biometric lock for accessing passwords in Chrome on mobile devices?
Chrome on mobile devices uses the device's security settings. Set up a PIN, password, or biometric lock in your device's security settings to protect your Chrome passwords.
How do I stop Chrome from asking to save passwords on specific websites?
While Chrome doesn't allow you to stop saving passwords on specific sites, you can decline the save prompt each time or disable the password-saving feature entirely in settings.
Is there a way to categorize or tag saved passwords in Chrome for easier management?
Chrome doesn't currently offer a feature to categorize or tag passwords. You can use the search function in the Password Manager to locate specific entries.
What to do if Chrome is saving passwords for sites I don't want it to?
You can remove unwanted saved passwords from Chrome's Password Manager. To prevent future saves, decline the save prompt or disable the password-saving feature in settings.
How do I handle duplicate password entries in Chrome?
Manually delete the duplicate entries from the Password Manager in Chrome. Ensure you keep the most current password when removing duplicates.
Can I save credit card information securely in Chrome like passwords?
Yes, Chrome allows you to save and autofill credit card information securely. This can be managed in Chrome's ‘Payment methods‘ settings.
How do I update Chrome to ensure the latest security features for password management?
Go to Chrome's ‘About‘ section in settings. Chrome will automatically check for updates and prompt you to relaunch if there's an available update.
What should I do if my saved passwords are not syncing across devices?
Ensure you're signed into the same Google account on all devices and that sync is enabled in Chrome settings. If issues persist, try signing out and back into your Google account on all devices.
How can I find out if my saved passwords in Chrome have been exposed in a data breach?
Use Chrome's ‘Check passwords‘ feature in the Password Manager to check for compromised passwords. It will alert you if your passwords have been exposed in known data breaches.
Can I use Chrome's password manager for two-factor authentication codes?
Chrome's password manager is not designed for storing two-factor authentication codes. It's recommended to use a dedicated two-factor authentication app for this purpose.
How do I access my saved passwords in Chrome when I'm not connected to the internet?
Your saved passwords in Chrome are accessible offline. Open Chrome's Password Manager in the settings to view your saved passwords without an internet connection.
How can I prevent others from accessing my Chrome passwords on a shared computer?
Always sign out of your Google account and clear your browsing data when using Chrome on a shared computer. Additionally, consider using Incognito Mode in shared environments.
Can I set Chrome to automatically log me into websites with my saved passwords?
Chrome offers an ‘Auto Sign-in‘ feature that can automatically log you into websites with saved credentials. This can be enabled or disabled in Chrome's password settings.
Is it safe to store sensitive information, like social security numbers, in Chrome's password manager?
It's not recommended to store highly sensitive information like social security numbers in Chrome's password manager or any browser-based manager. Use a dedicated, encrypted password manager for such data.
Extra: How to Clear Browser History on Chrome, Edge, Firefox and Opera
If you share a computer, there are instances where you may not want another person to see the websites you've been visiting. We aren't going to ask why, but we will show you how to delete your browsing history in Chrome, Edge, Firefox, and Opera so you can hide your activity.
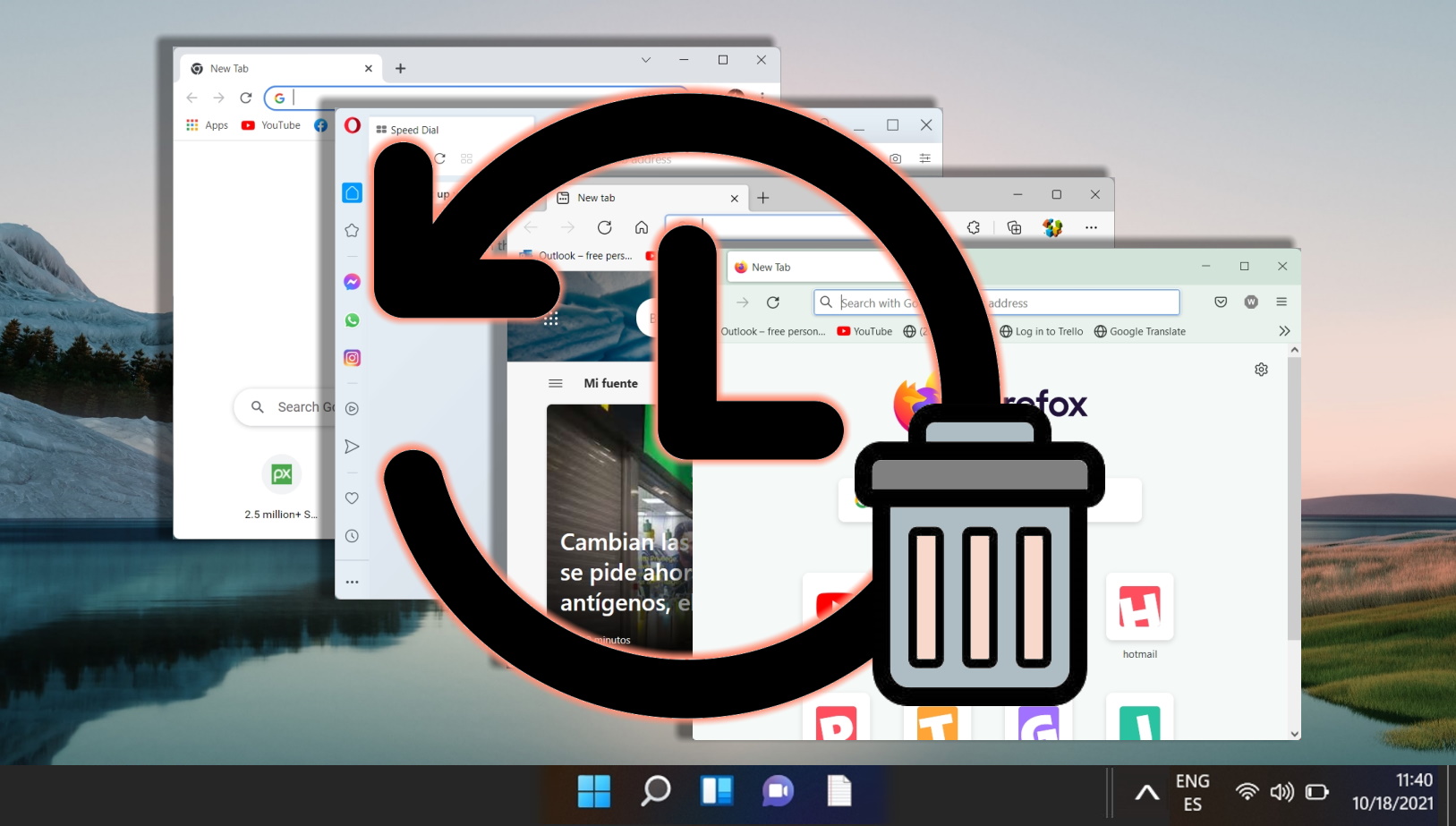
Extra: How to Delete Bookmarks on Chrome, Edge and Firefox
Browser bookmarks are an incredibly useful tool to save websites you might need later. At least, until you no longer need that website. Then they can become more of a nuisance than a benefit. In our other guide we show you how to delete bookmarks on Chrome, Edge, and Firefox.

Extra: How to Group Tabs in Chrome
Chrome's tab groups feature lets you separate and color-code your tabs into distinct, labeled groups. This aids organization and readability, with users additionally able to hide tab groups that they aren't using in that moment. For anybody working on a single screen, this can be invaluable. It allows you to, for example, group work and personal tabs, or separate various research topics into distinct categories. Our other guide will show you how to create tab groups in Chrome, including how to manage, color code, and hide/expand them.