Dates and times are not just mere values in Excel – they are crucial data points that drive analytics, reporting, and day-to-day data entry. Excel acknowledges this by providing a plethora of options to format and customize these values. Whether you are preparing a report, analyzing trends, or simply organizing your data, the way you present date and time information can significantly impact the clarity and effectiveness of your data.
However, users often find themselves working with data that does not align with their regional settings or specific presentation requirements. This is where the ability to change date formats in Excel becomes invaluable. From simple adjustments like switching between U.S. and European date formats to creating custom formats tailored to specific needs.
How to Change the Date Format in Excel Using the Date Format List
This method is ideal for users who are looking for a quick and straightforward way to format dates. The Date Format List in Excel provides a variety of common date formats that can be applied with just a few clicks, whether you need to display dates in a different style for reporting purposes or align them with regional standards.
- Select the cells with dates and open the “Format Cells” dialog
Select cells:
Click on the cell or range of cells that contain the dates you wish to format. You can select a single cell, drag to select a range, or use Ctrl+Click to select multiple non-adjacent cells.
Open the “Format Cells” dialog: Right-click on the selected cells and choose “Format Cells” from the context menu. Alternatively, press “CTRL + 1” as a shortcut.

- Select the date type for the selected Excel cells
In the “Number” tab, choose “Date” as “Category” and select the “Type” you want to use. You will see a list of different date formats, that includes a variety of common date formats with different combinations of day, month, and year. Scroll through this list to preview how your selected data will look in various formats.


- Review the changed date format in your spreadsheet
After applying the new date format, review your data to ensure the dates appear as expected. If needed, you can always go back to the Format Cells dialog box to choose a different format or adjust the formatting further.


How to Change the Date Format in Excel Using a Custom Format
Excel allows users to create their own custom date formats, enabling precise control over how dates are displayed. Whether it's a unique combination of day, month, and year, or a specific format that aligns with your business requirements, custom formatting opens up new possibilities.
- Select the cells with dates and open the “Format Cells” dialog
Select cells: Click on the cell or range of cells that contain the dates you wish to format. You can select a single cell, drag to select a range, or use Ctrl+Click to select multiple non-adjacent cells.
Open the “Format Cells” dialog: Right-click on the selected cells and choose “Format Cells” from the context menu. Alternatively, press “CTRL + 1” as a shortcut.




- Apply a custom category for dates in the selected Excel cells
In the “Number” tab, choose “Custom” as “Category” and enter the custom “Type” you want to use, like d-mmm-yy for a format that shows 06-Mar-99.


- Review the changed date format in your spreadsheet
After applying the new date format, review your data to ensure the dates appear as expected. If needed, you can always go back to the Format Cells dialog box to choose a different format or adjust the formatting further.


How to Change the Date Format in Excel Converting to Other Local Date Formats
This method is particularly useful when working with data that originates from different regions or systems, where date formats can vary significantly. Changing the date format in Excel by converting to other date formats involves a few specific steps. This process is particularly useful when you need to adjust the format of a date to meet specific requirements, such as changing from American (MM/DD/YYYY) to European (DD/MM/YYYY) formats, or vice versa. Here's how you do it:
- Select the cells with dates and open the “Format Cells” dialog
Select cells: Click on the cell or range of cells that contain the dates you wish to format. You can select a single cell, drag to select a range, or use Ctrl+Click to select multiple non-adjacent cells.
Open the “Format Cells” dialog: Right-click on the selected cells and choose “Format Cells” from the context menu. Alternatively, press “CTRL + 1” as a shortcut.




- Select the locale and date type for the selected Excel cells
In the “Number” tab, choose “Date” as “Category” and select the “Locale (location):”. Then choose the desired date “Type”. You will see a list of different local date formats for this locale to choose from, with different combinations of day, month, and year. Scroll through this list to preview how your selected data will look in various formats.


- Review the changed date format in your spreadsheet
After applying the new date format, review your data to ensure the dates appear as expected. If needed, you can always go back to the Format Cells dialog box to choose a different format or adjust the formatting further.


What to Do if Excel Is Showing the Wrong Dates After Changing the Date Format
When changing the date format in Excel using the Date Format List, if the dates are not showing up correctly, it could be due to several reasons:
-
Text Format Instead of Date Format: If the cells containing the dates are formatted as ‘Text', Excel will not recognize them as dates. Consequently, when you try to apply a date format, it will not work correctly. Ensure that the cells are not formatted as text before applying a date format.
-
Incorrect Date Entry: Excel recognizes dates in a specific format (usually based on the system's regional settings). If dates are entered in a format that Excel does not recognize as a date, it will treat them as text, and the formatting will not be applied correctly. For instance, entering '13/25/2021′ will not be recognized as a valid date because there are no 25 months.
-
Regional Settings Mismatch: Excel's interpretation of dates depends on your system's regional settings. For example, in the US, the standard format is ‘month/day/year', while in many European countries, it's ‘day/month/year'. If your data is in a format different from your system's settings, Excel may misinterpret the dates, leading to incorrect display after formatting.
-
Leading Zeros Omitted: Sometimes, dates entered without leading zeros (like 1/2/2023 instead of 01/02/2023) can cause inconsistencies in date formatting, especially in custom formats.
-
Ambiguous Dates: Dates like '01/02/2023′ can be ambiguous – it could be January 2nd or February 1st, depending on the regional format. Excel might interpret such dates differently than intended.
-
Data Corruption or Excel Bugs: In rare cases, issues with the Excel file itself or bugs in Excel can cause formatting problems.
To troubleshoot, first, check the cell format and ensure it's set to ‘Date' or a general format that Excel can interpret as a date. Then, verify the date entries themselves for any inconsistencies or errors. If regional settings might be an issue, consider standardizing date formats in your data to match your system's settings or vice versa. If the problem persists, it could be due to a more complex issue with Excel or the specific workbook.
FAQ – Frequently Asked Questions About Excel Date Formats
How do I ensure my Excel spreadsheet uses the same date format regardless of the user's regional settings?
To ensure date format consistency across different regional settings, explicitly use a custom date format. Go to “Format Cells” > “Custom” and specify your format (e.g., yyyy-mm-dd for ISO format). This format will remain the same, regardless of the user's location. If you share the workbook, include a note about the date format used to avoid confusion.
What should I do if Excel's date functions do not recognize my custom format?
If Excel's date functions do not recognize your custom format, it's likely due to the data being interpreted as text. First, ensure the cells are correctly formatted as dates. If inputting new dates, use a format Excel recognizes by default, like yyyy-mm-dd. You can then apply your custom format. For existing data, use the “Text to Columns” wizard with the “Delimited” option unchecked and “Finish” to force Excel to recognize the dates.
Is it possible to display dates in Excel as quarters (e.g., Q1, Q2) without changing the original date values?
Yes, it's possible by using a formula or custom format. For display purposes only, you can format a cell to show the quarter using the custom format “Q\”Q\” yyyy”. However, this doesn't change the underlying date. To work with quarters in calculations, use a formula like =”Q”&ROUNDUP(MONTH(A1)/3,0) & ” ” & YEAR(A1) where A1 contains the date. This formula calculates the quarter and displays it with the year.
Can I apply different date formats in the same Excel column efficiently?
To apply different date formats within the same column, you'll need to format cells individually or in groups. Excel doesn't support multiple formats in a single cell but does allow adjacent cells in a column to have different formats. Using conditional formatting based on the cell's content or another indicator can semi-automate this process, applying specific formats under certain conditions.
How can I automate the process of formatting dates in Excel based on data entry?
To automate date formatting based on data entry, use Excel's conditional formatting feature, or write VBA scripts for more complex conditions. With conditional formatting, select your cells, go to “Home” > “Conditional Formatting” > “New Rule” and use a formula to determine which cells to format. For instance, to change the format for all dates in 2020, you could use =AND(YEAR(A1)=2020) as your condition. For VBA, you can write a script that listens for cell changes and applies formatting based on your criteria.
What are the best practices for using custom date formats for data sharing?
When using custom date formats for shared data, choose formats that are easily understandable by all potential viewers, document and explain any custom formats in a data dictionary or header comment, and consider including raw date data in an additional column. Providing clear documentation ensures that even if the custom format is unfamiliar, users can understand and interpret the data correctly.
How does Excel handle dates from different calendar systems (e.g., Gregorian, Lunar)?
Excel is primarily designed to work with the Gregorian calendar. For other calendar systems, like Lunar or Hijri, you'll need to use specific formulas, functions, or add-ins designed for those systems. Excel does offer some support for alternative calendars in its date functions, and you can format date cells to display dates in a few different calendar formats via the “Number” tab in the “Format Cells” dialog, but for in-depth conversions or calculations, external tools or data transformation might be necessary.
Can I use Excel to automatically convert dates into my locale's format when opening a workbook from another region?
Excel does not automatically adjust date formats based on the user's locale upon opening a workbook. To manually adjust dates to your preferred locale format, use the “Format Cells” dialog and select your locale under “Date” in the “Number” tab. This does not convert existing date formats but allows you to set the preferred date format for any data you enter or adjust thereafter.
How can I display the week number alongside the date in Excel?
To display the week number alongside the date, combine a custom date format with the WEEKNUM function. For example, format a cell with “yyyy-mm-dd” to display the date and use a formula like =WEEKNUM(A1) in an adjacent cell to show that date's week number. You can also use &' – Week ‘& in your string to concatenate the week number directly with the date in a single cell.
Can Excel reflect public holidays in date formatting or calculations?
Excel doesn't automatically recognize public holidays. To include public holidays in calculations, such as workday counting, you'll need to manually input a list of holidays and use the WORKDAY or NETWORKDAYS functions, which allow for a holiday range to be specified. For formatting based on public holidays, use conditional formatting with a formula that checks the date against your list of holidays.
How do I address Excel's 1900 date system limitation for dates before March 1, 1900?
For dates before March 1, 1900, handle them as text entries and use custom formulas for any necessary calculations. This approach circumvents Excel's limitation with early dates. When working with historical data, keeping dates as text ensures accuracy, and you can develop or find specially crafted formulas online for operations like calculating the day of the week for these dates.
Is there a limit to how far in the future Excel can recognize and format dates?
Excel supports dates up to December 31, 9999. Beyond this point, Excel will not recognize inputs as valid dates. This limitation ensures that Excel can handle a wide range of historical and future dates, sufficient for most practical uses. However, planning or calculation for dates beyond this limit will require alternative methods, treating dates as text strings or custom numerical representations.
How do I create a dynamic date format in Excel that changes based on the current date?
Creating a dynamic date format that changes based on the current date involves using conditional formatting with formulas or incorporating VBA code for more complex scenarios. For example, to highlight cells with today's date, use conditional formatting with the formula =A1=TODAY(). This formula applies formatting to the cell if it contains the current date. VBA can be used for dynamic formats that go beyond conditional formatting limitations, like changing the date format color or style based on certain conditions.
Can I format a cell to automatically update to today's date in a specific date format?
To have a cell automatically update with today's date in a specific format, enter =TODAY() in the cell and format it with your desired date format via the “Format Cells” dialog. This function ensures the cell always displays the current date, and you can apply any standard or custom date formatting options to control its appearance.
Are there any tools or add-ins to expand Excel's built-in date formatting options?
While Excel offers a comprehensive set of date formatting options, third-party add-ins can expand on these, providing additional formats, conversion tools between calendar systems, and enhanced date calculation features. These can be particularly useful for specialized fields or working with non-Gregorian calendars. You can find such add-ins in the Microsoft Office add-ins store or through specialized software providers. Always ensure any add-in or tool is from a reputable source before installation.
Related: How to Insert a Checkbox in Excel
A checkbox is a simple control that I'm sure everybody will have encountered online, often as part of a cookie dialog or where you'll tell a site to remember you being logged in. Checkboxes in Excel are much the same thing, but you may not be aware of how useful they can be. In our other guide, we show you how to add check boxes in Excel, demonstrate how they function as part of a spreadsheet, and show how they can be used to build a To-Do list.
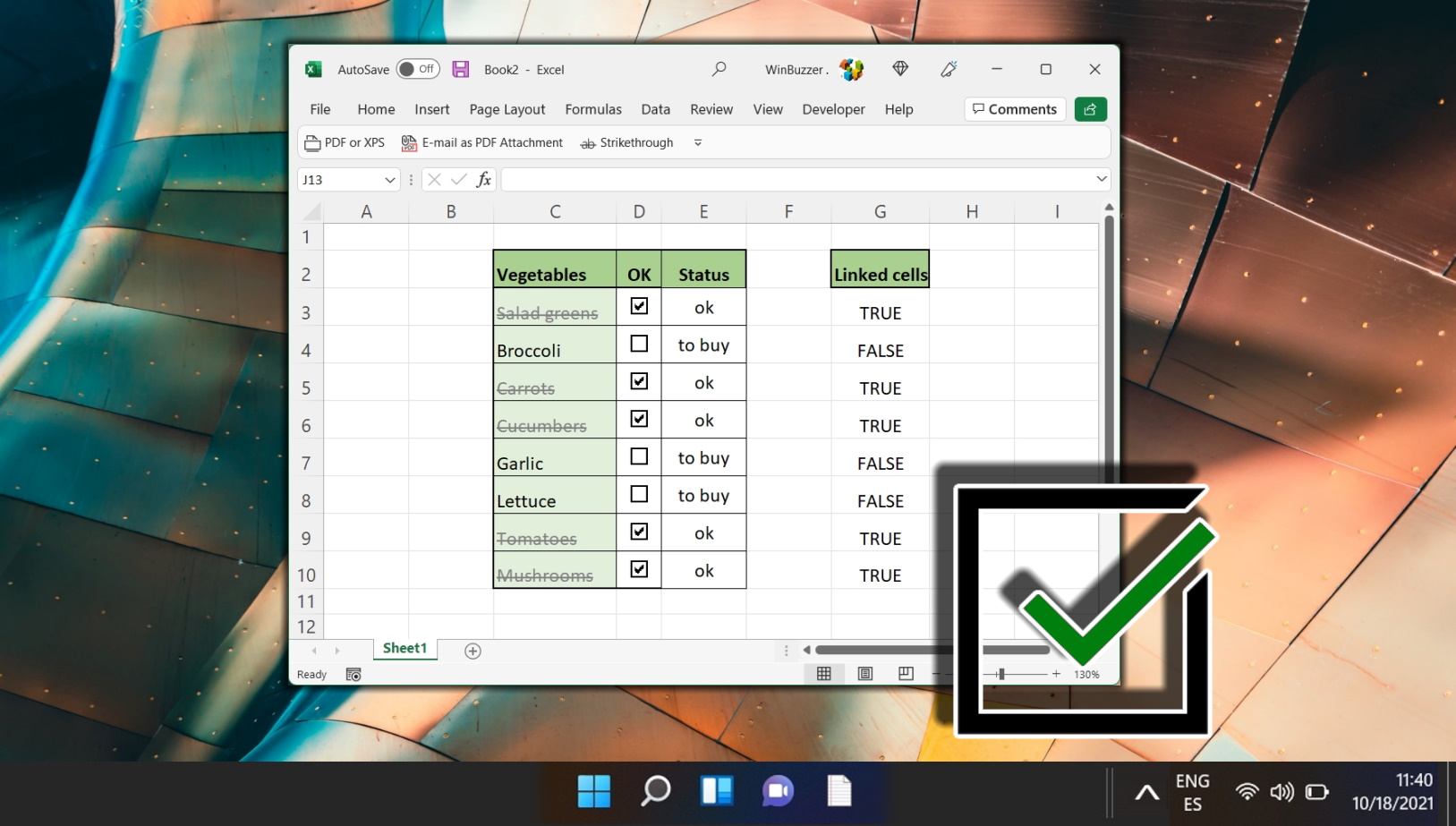
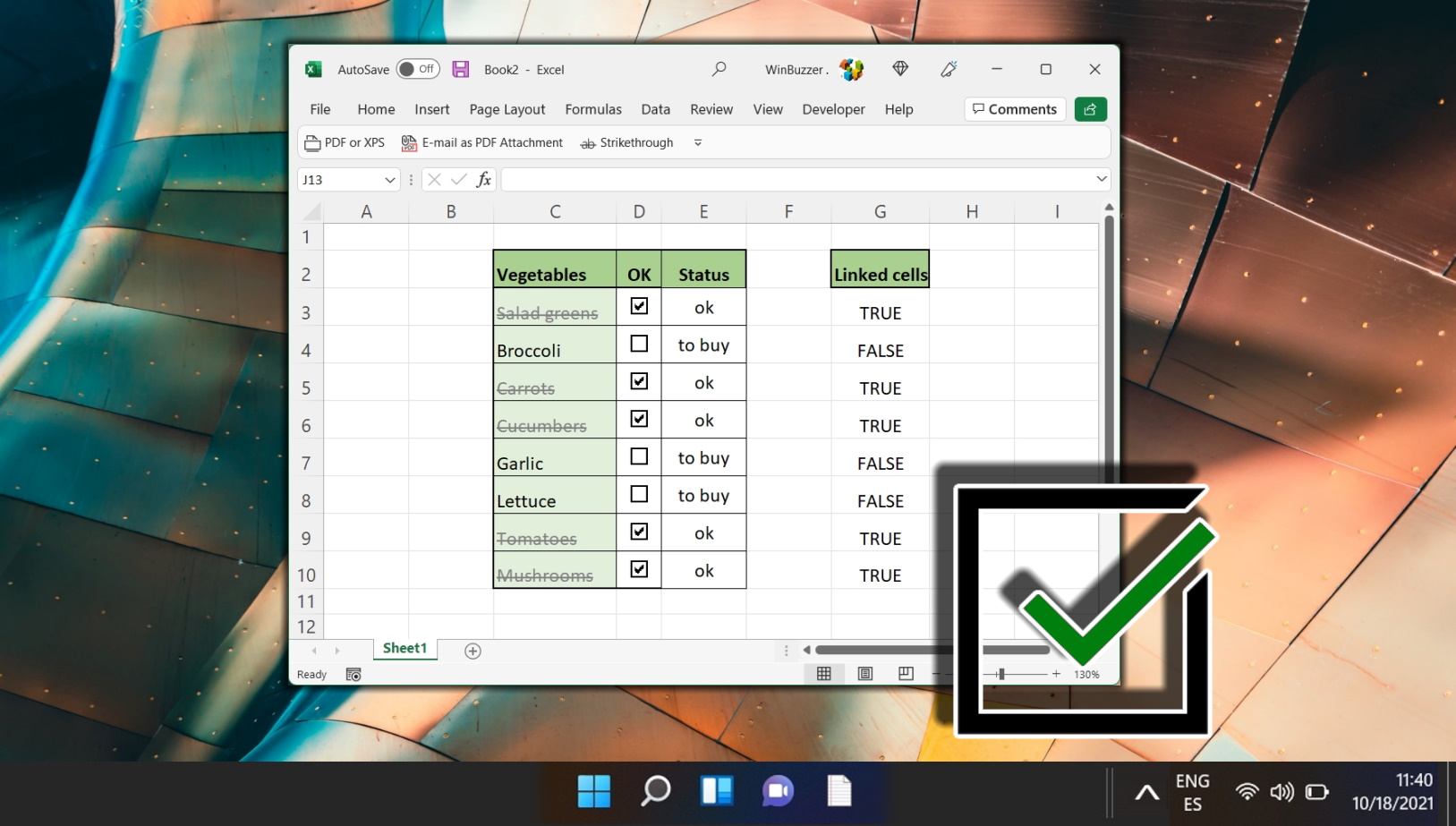
Related: How to Create, Use and Edit a Drop Down List in Excel
Creating a drop down list in Excel is an essential skill for anyone who regularly works with spreadsheets. This feature enhances data entry efficiency, ensures consistency, and minimizes errors, making it invaluable in various applications such as data analysis, financial reporting, and inventory management. In our other guide we show you how to use drop down lists in Excel – creating, applying, updating and extending them.


Last Updated on April 18, 2024 5:29 pm CEST by Markus Kasanmascheff






