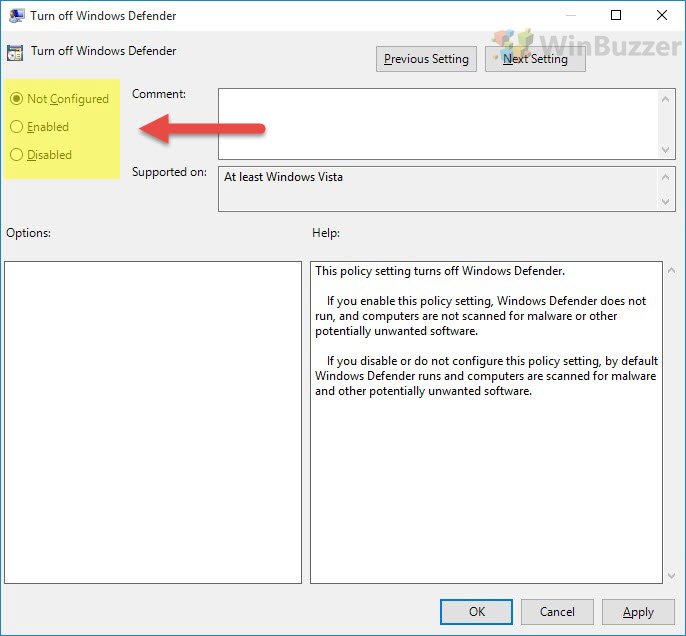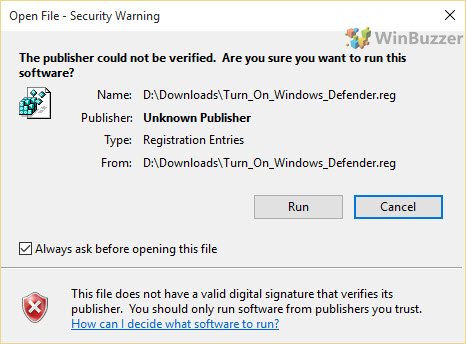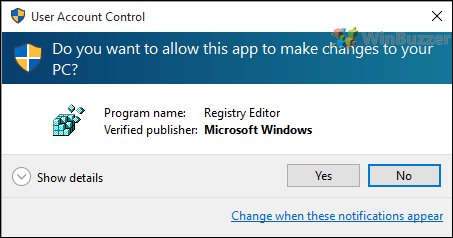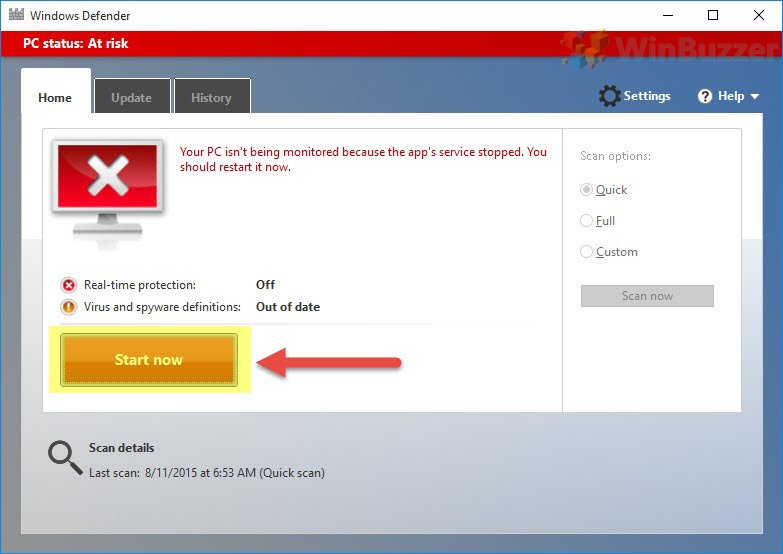Windows 10 anti-virus comes bundled with every install of the OS, is enabled by default and even includes a hidden adware blocker. These days, it’s a very capable solution, but there are still many who want to know how to turn off Windows Defender so they can enable a third-party solution.
However, you should know that Windows 10 automatically turns off Windows Defender when it detects the install of another anti-virus. Still, there are some situations where this doesn’t kick in, such as when you install a relatively unknown software.
In general, it’s highly recommended that you don’t run Windows 10 with no malware solution at all. Even if you’re very aware of the best practices for staying safe online, zero-day exploits can lead to an infection of your PC with no particular dangerous behavior from yourself. As a result, we’re also going to be showing you how to turn on Windows Defender in Windows 10 if it’s been disabled for whatever reason.
That said, there are some genuine scenarios where you can disable Windows Defender safely:
- If Windows 10 doesn’t disable Windows Defender automatically when you install a third-party solution.
- You’re running Windows 10 in a sandboxed environment, such as Virtual Machine.
- You’re running Windows 10 in a testing environment, perhaps even to examine the effects of malware.
There are numerous ways to turn off antivirus in Windows 10, and we’re going to cover two today:
Turn on or off Windows Defender via Group Policy
The group policy editor is one of the most user-friendly ways to disable Windows Defender, but it’s only accessible if you have a Windows 10 Pro or above license. If you’re running Windows 10 Home, proceed to the registry editing method.
- Open the Local Group Policy editor
Press “Windows + R”, type “gpedit.msc”, and press “Enter“. In left sidebar, navigate to:Computer Configuration/Administrative Templates/Windows Components/Windows Defender - Open Turn off Windows Defender properties
Double-click the “Turn off Windows Defender” entry to open its properties window.
- Turn on or off Windows Defender
Under the “Turning off Windows Defender” drop-down, select “Enabled” to turn it on, or Not Configured or Disabled to turn it off. Press “OK” to save the changes.
Disable Windows Defender with a REG file
If you don’t have Windows 10 Pro, we’ve crafted a registry file that will modify a key to have the exact same effect.
So you know the exact changes, it edits the following:HKEY_LOCAL_MACHINE\SOFTWARE\Policies\Microsoft\Windows Defender
DWORD
0 = On
1 = Off
- Download the REG file
We’ve included both an on and off switch so you can reverse the process at any time. Here are the downloads:
DOWNLOAD: Windows-Defender-Turn-Off.reg
DOWNLOAD: Windows-Defender-Turn-On.reg
If they open as a text file in your browser, right-click the window, instead right-click the link and choose “Save link as…”.
- Double-click the relevant REG file
You can double-click the relevant REG file to turn Windows Defender on or off. You’ll be hit with an “Open File – Security Warning” dialog, to which you should press “Run”. If you’re unsure, you can check what the file does with any text editor.
- Accept the User Account Control dialog
- Activate Windows Defender
There’s one extra step after you re-enable Windows Defender to get it running. In the Start Menu, type “Windows Security” and select the best match entry to open the security suite. In the interface, click “Start now”, or the software will remain deactivated.