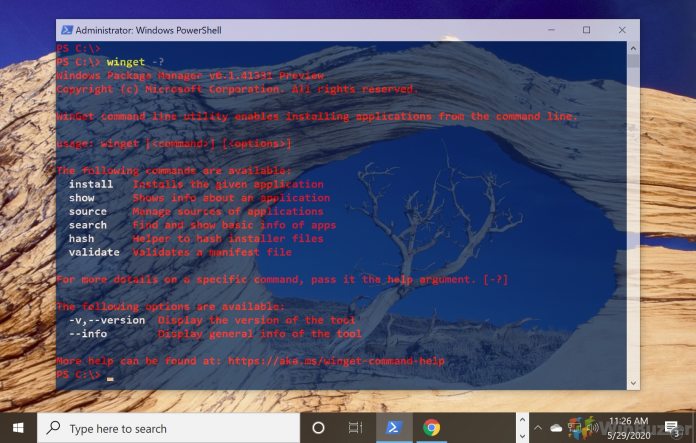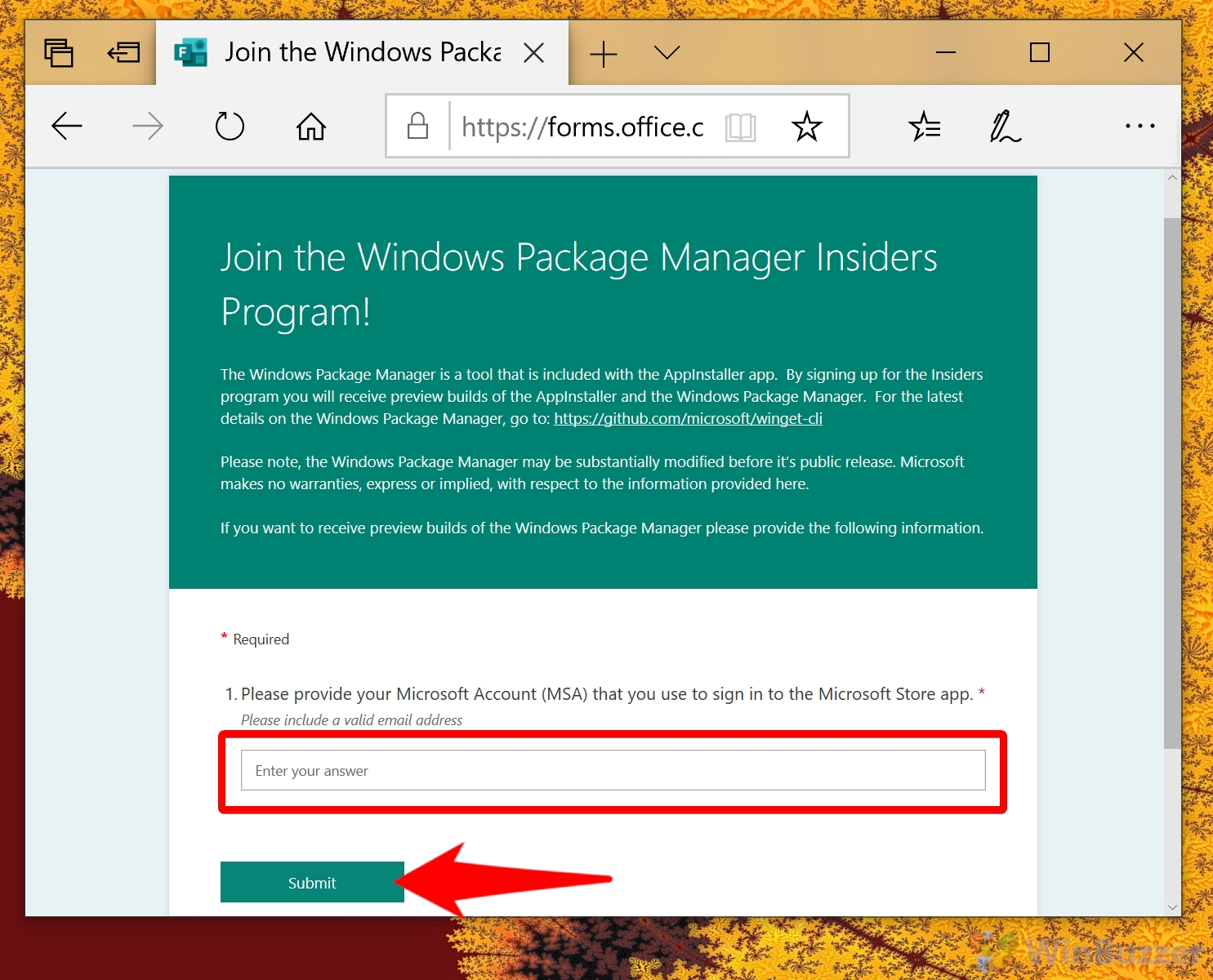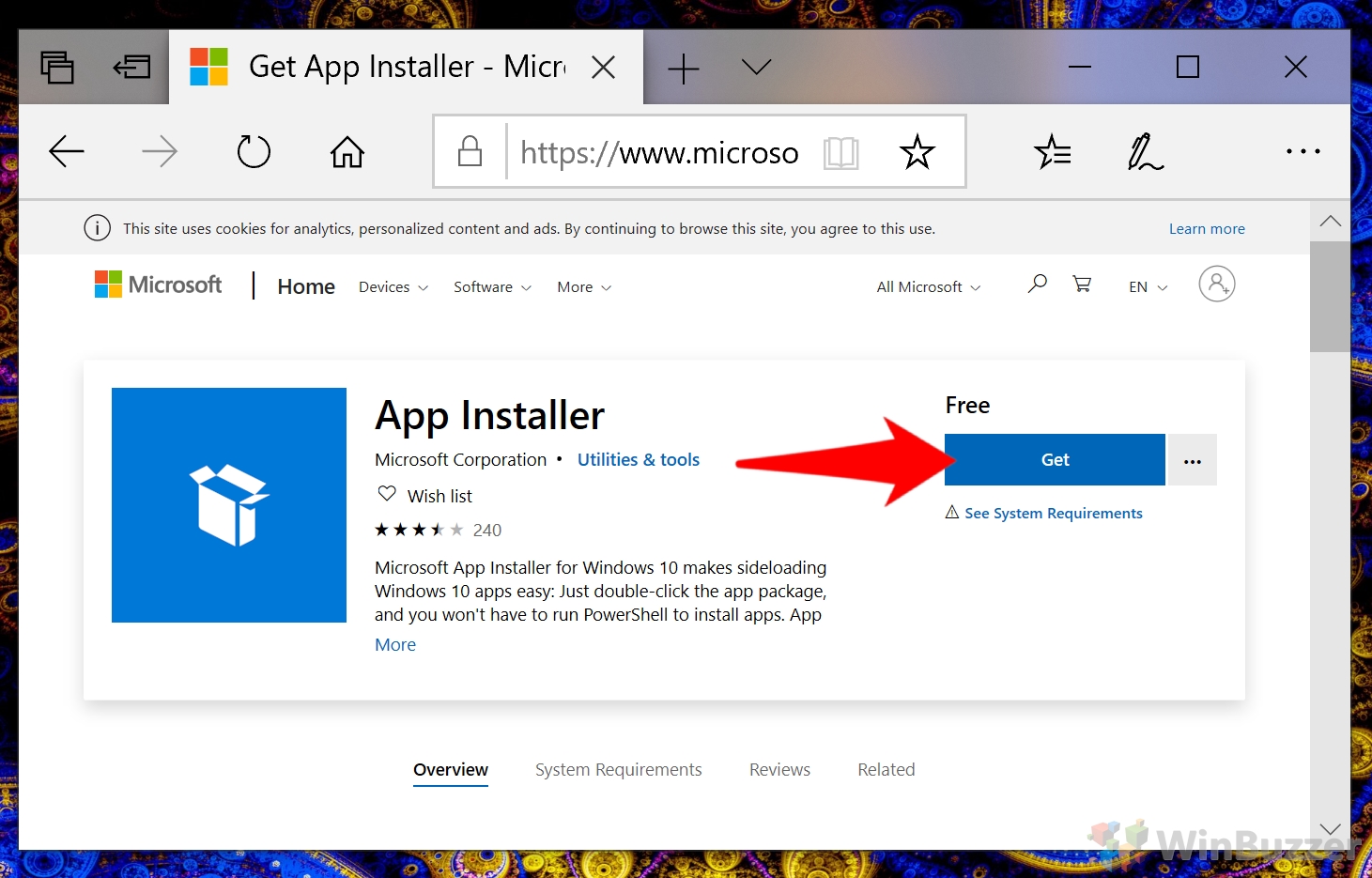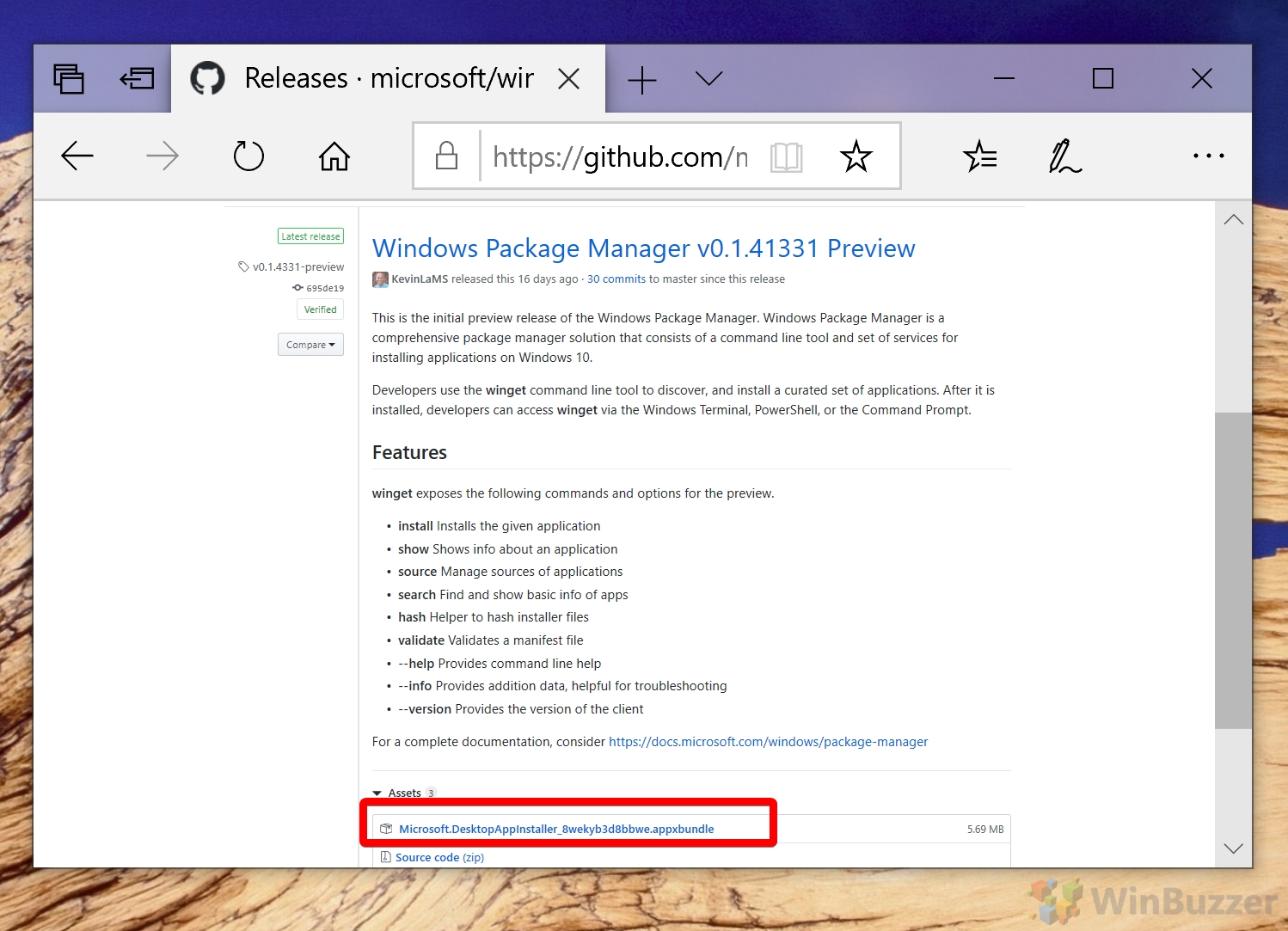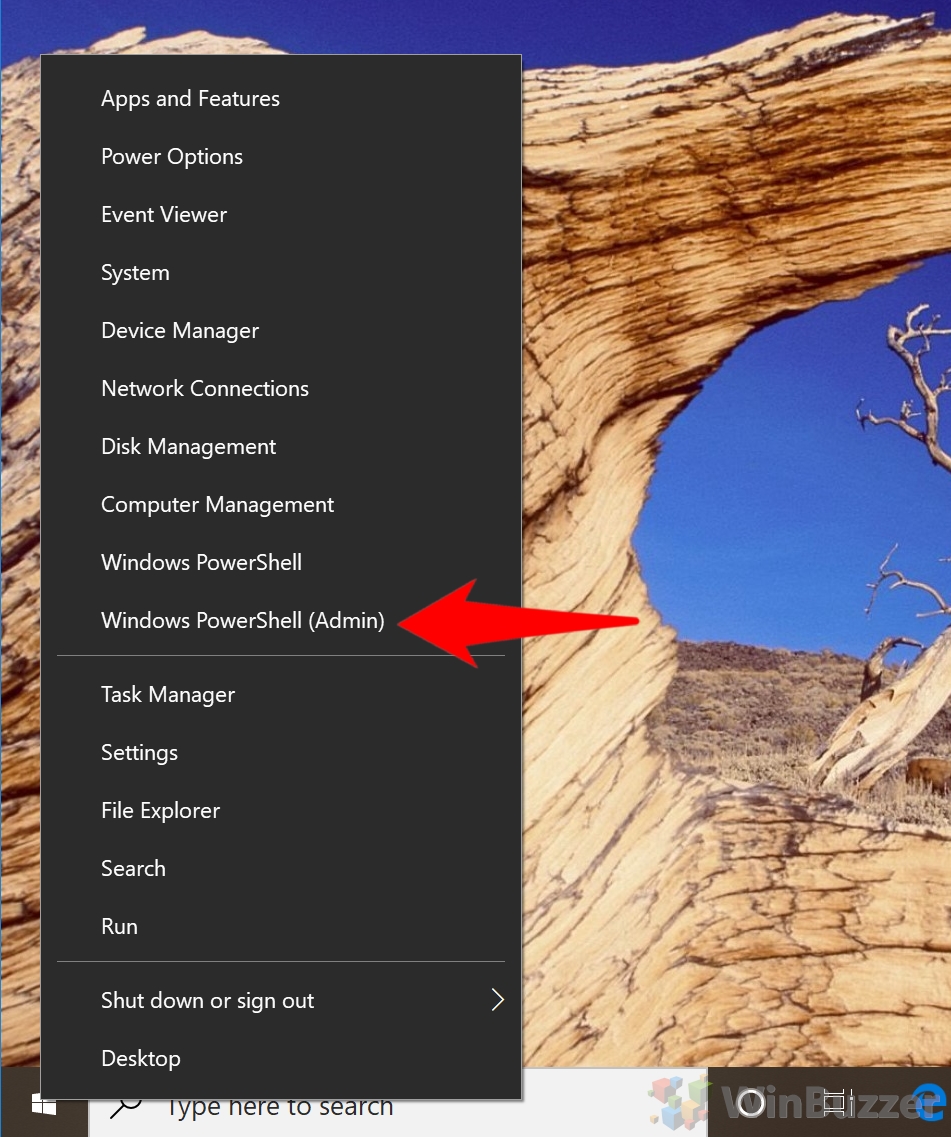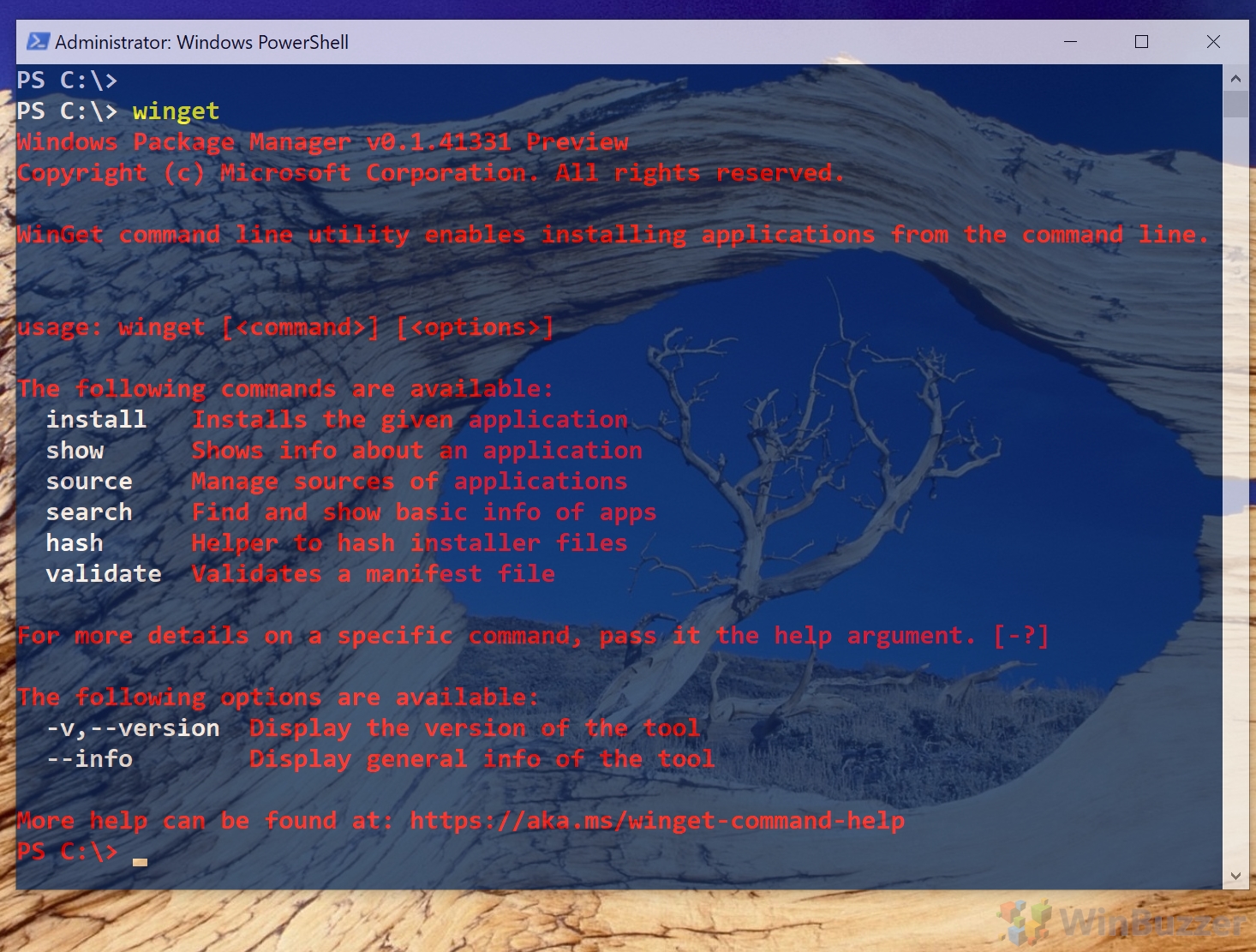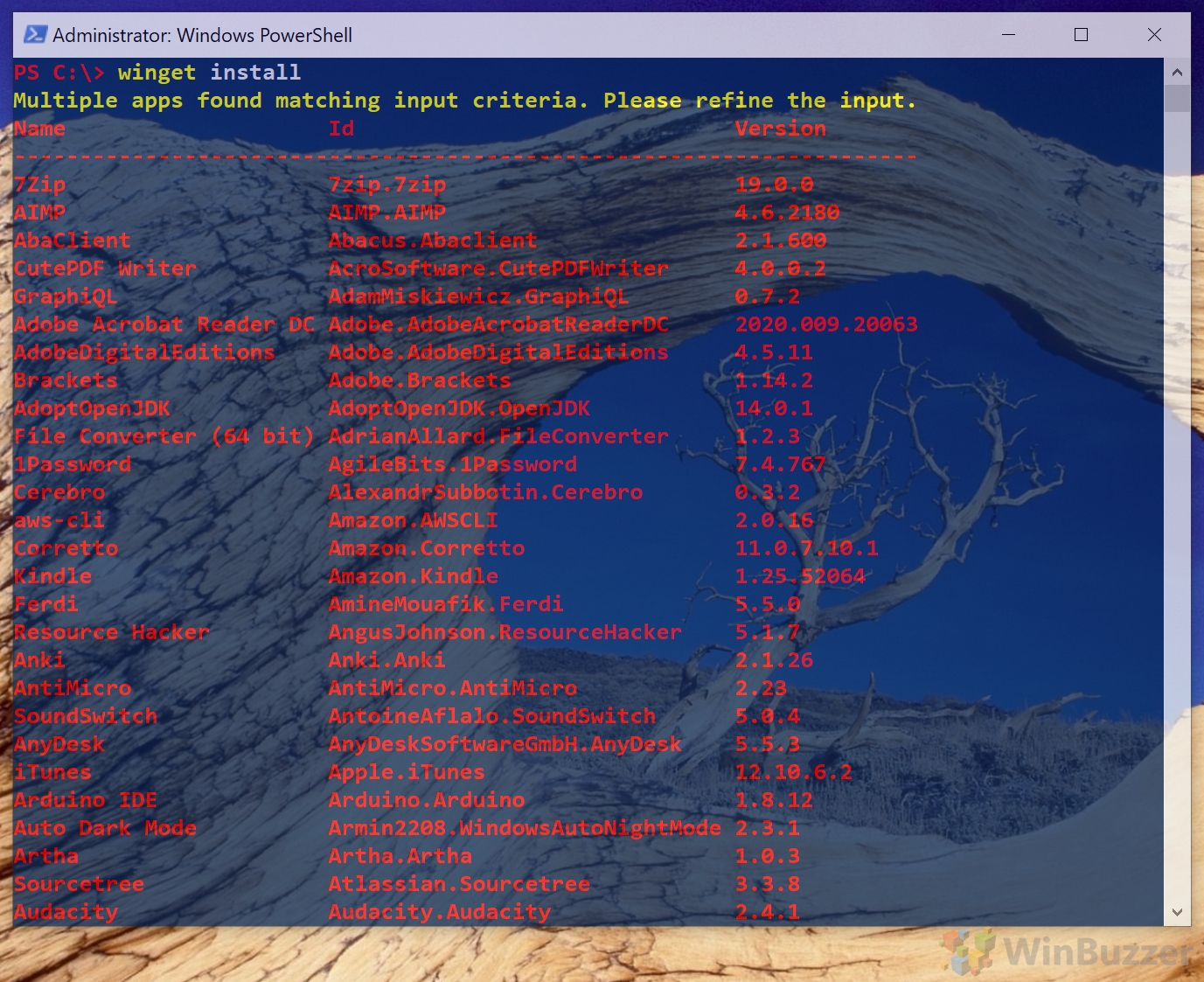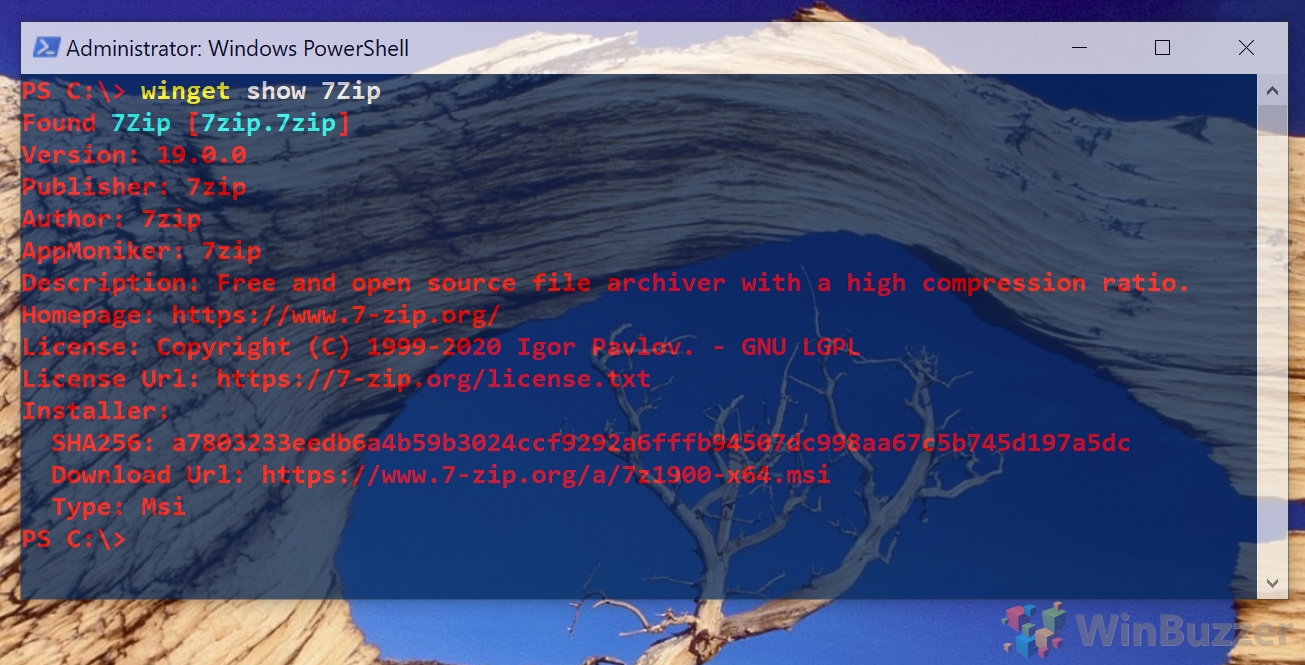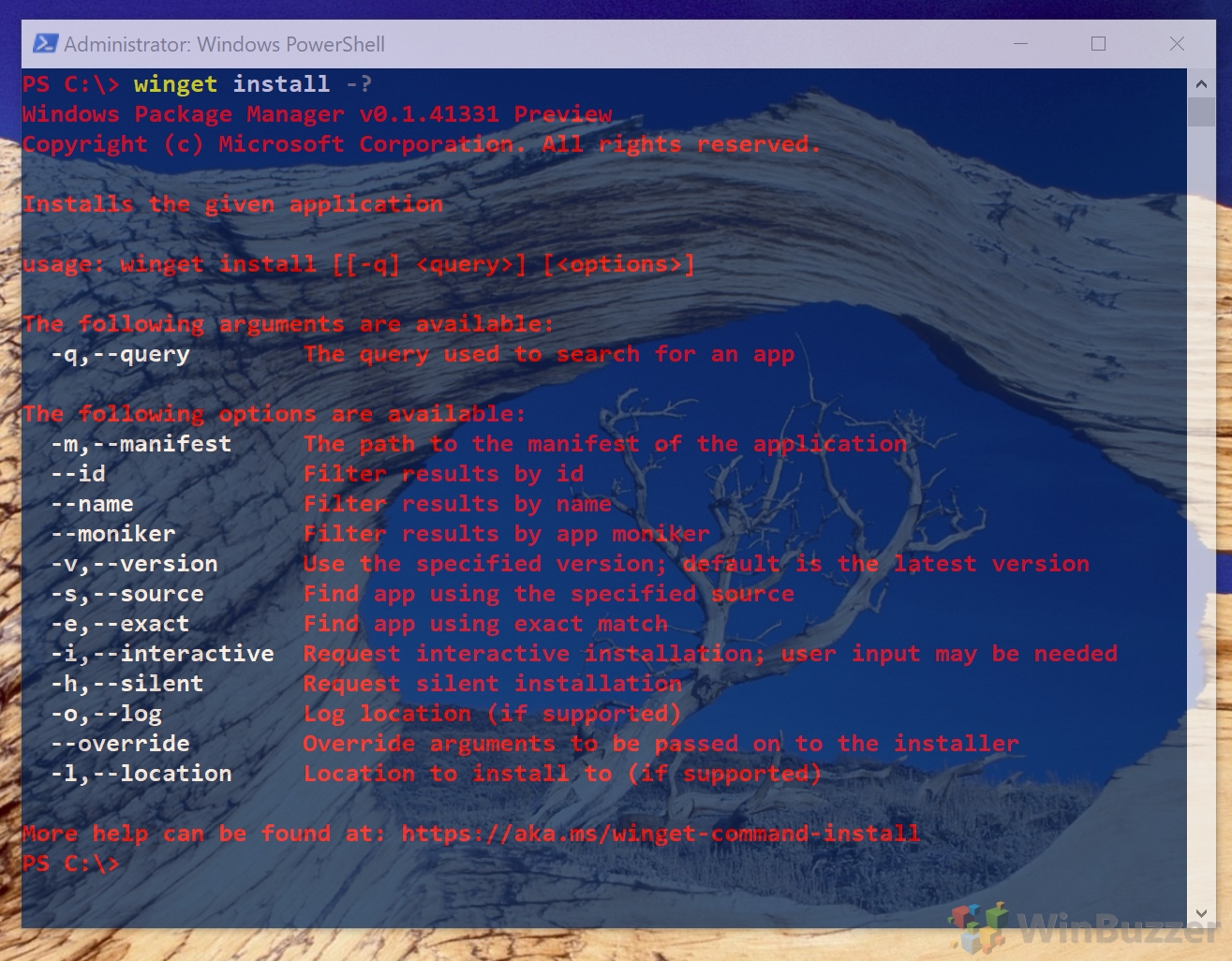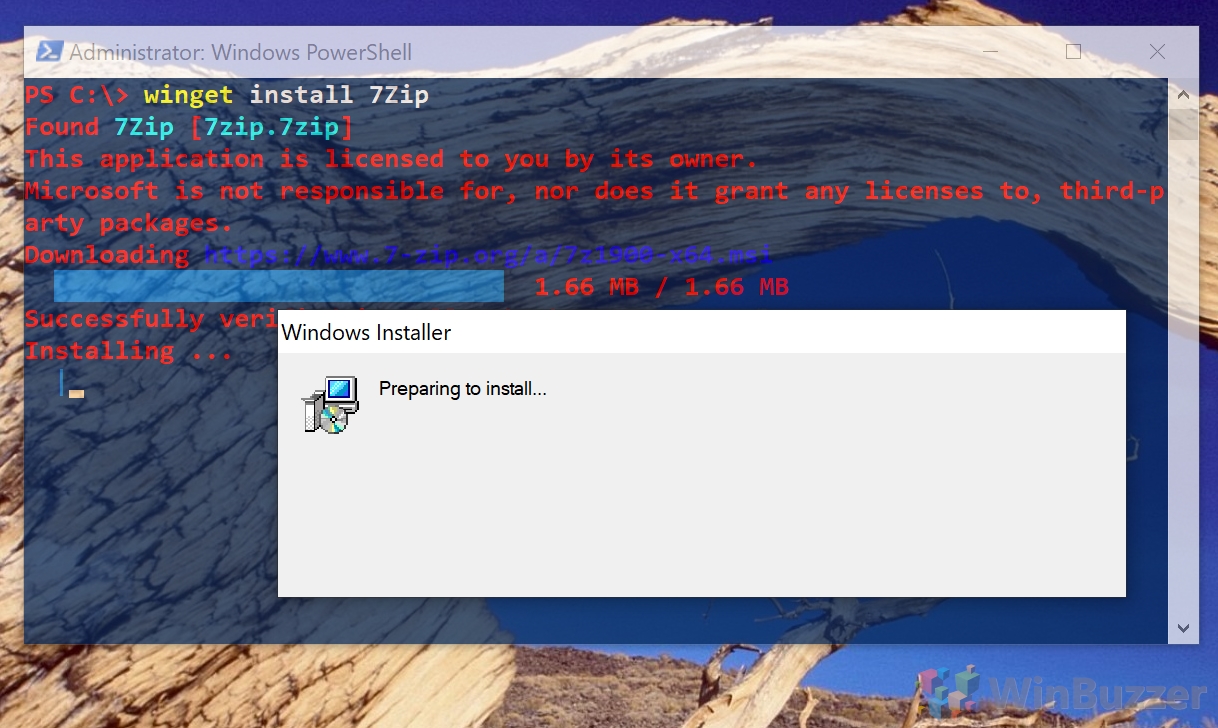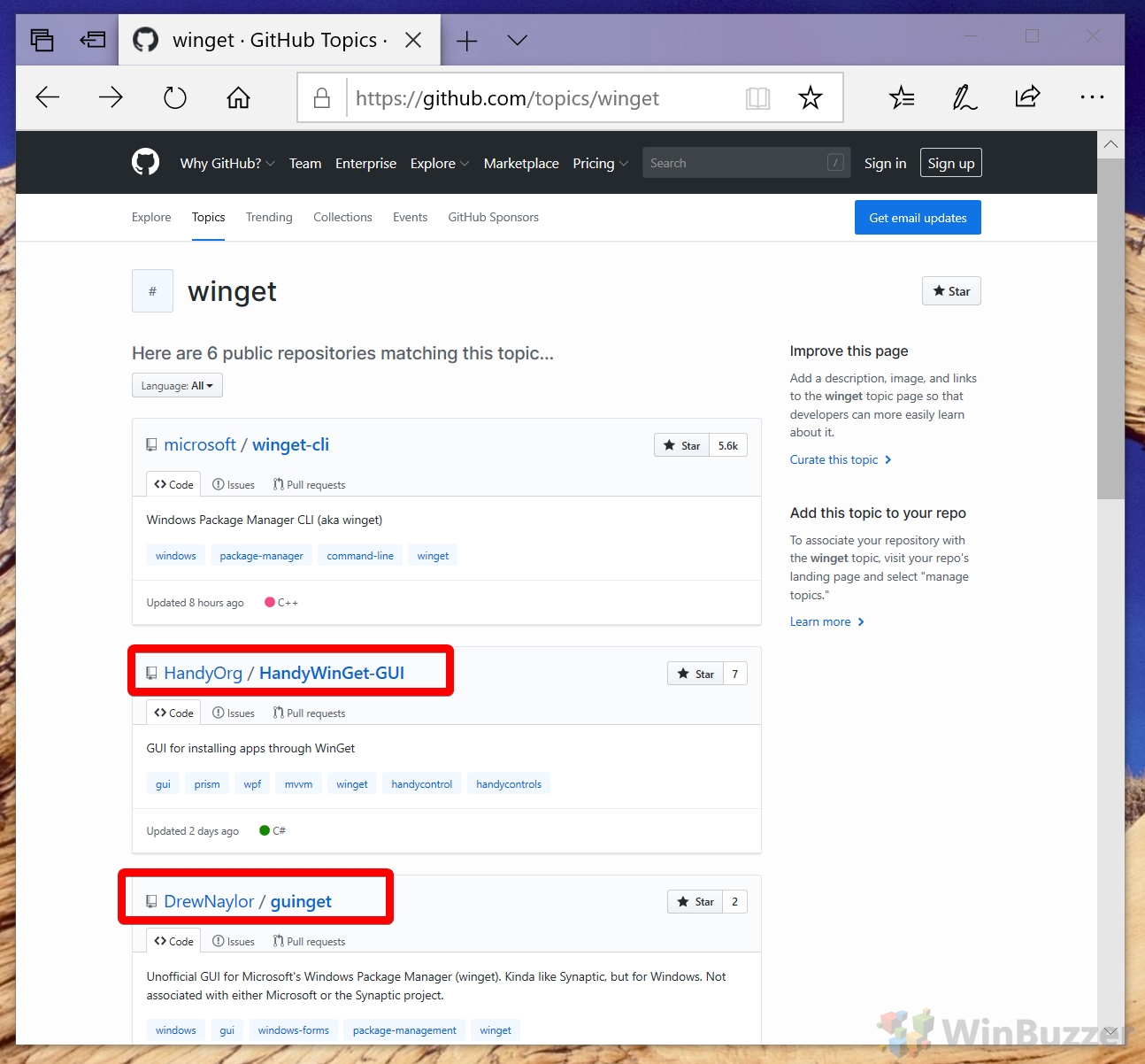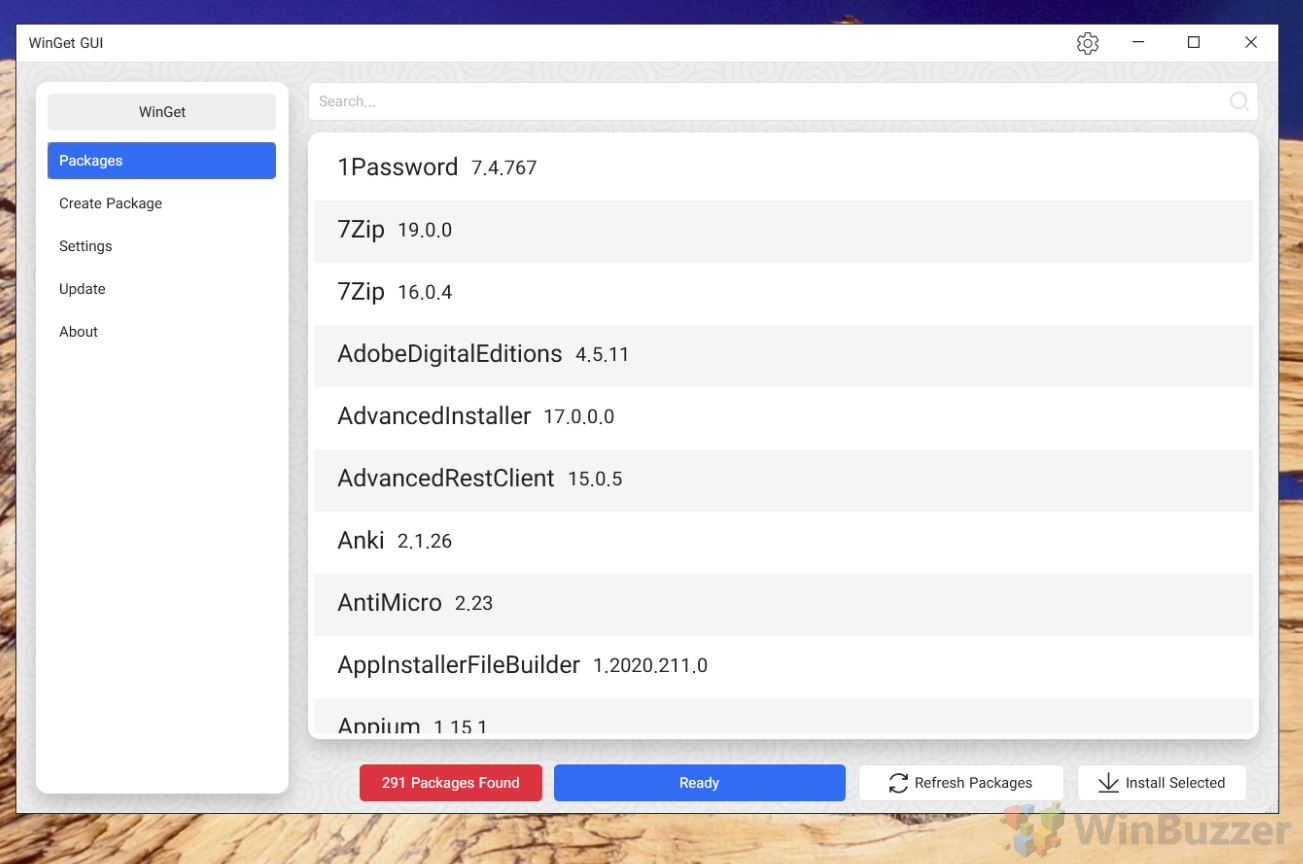Microsoft’s shiny new Windows Package Manager Winget has had its fair share of controversy, but most agree that it’s a big step forward. With it, users and developers can install apps with a single command, much like in Linux. We’re going to show you how to use it, either via PowerShell or a handy GUI.
What is Windows Package Manager (Winget)?
The Windows Package Manager is a new method to install applications that’s likely to be extremely popular with Pro users. The ability to simply type “wget install appname” will greatly speed up the download and installation process for those who are familiar with the command line.
It means you’ll no longer have to open your browser, search for the application, download it, find the right link, and run the installer. Aside from a single administrator prompt, everything is done automatically. For now, it’s focused on developers, but there’s a good chance it’ll see wider use as they get on board.
Microsoft is hosting its own repository or list of apps, and the functionality supports any app with a valid manifest that has been published. However, it’s also giving others the tools to host their own repositories if they wish. You can’t get every app via winget, and there are no games, but there’s a surprising amount available at launch.
How to Install the Windows Package Manager Winget
Unfortunately, downloading and installing the Windows Package Manager isn’t as simple as typing “winget install winget”, but it’s still quite easy. There are two methods to obtain it:
- Join the Windows Package Managers Insiders Program
Head to this page and fill out the form to join this Windows Package Manager Insider program, which will let you install winget as a store app, updates and all.
- Update App Installer
Head to this store page and click “Get” to receive an update to the App Installer to enable winget functionality.
- Download the GitHub appx bundle
Alternatively, you can head to the GitHub page for the Windows Package Manager and download and install its appx package. Simply double-click the box icon to run the installer.
How to Use the Windows Package Manager Winget via PowerShell
PowerShell is the fastest route to installing an app with package manager:
- Open PowerShell
- Return the list of commands
Typewingetto receive the full list of commands for the Windows Package Manager.
- Get a full list of packages
You can typewinget installto receive a list of every available package. However, this is far from the most efficient way to search.
- View package information
Find more information about a package, including its homepage, a description, and the download URL, by typingwinget show packagename
- View the list of winget install arguments
When you install with winget, you can add numerous arguments to change the way it functions. For example, adding -h performs a silent installation, and -l lets you choose the install location. Typewinget install -?to see all of these. The “-h” parameter can be used for all other winget commands as well.
- Installing apps with winget
As previously discussed, you can install an app via the Windows Package Manager by typingwinget install packagenameYour application will download and the installer will launch.
- Search for available apps with winget
Rather than trawling through a long list, you can search for a specific app withwinget search keyword
- Manage sources
Currently, the only source for winget is Microsoft’s but in the future, you’ll be able to add them from others for more coverage. Typewinget source listto view all the sources, andwinget source -?to view the related commands.
How to Use Windows Package Manager Winget via GUI
If PowerShell windows intimidate you, winget has several options for GUI interfaces thanks to the open source community.
- Download a Windows Package Manager GUI
At the time of writing, there are several GUIs available for winget such as HandyWinGet-GUI, and guinget. You can download one of them from GitHub and install them without any complication in Windows 10.
- WinGet GUI
WinGet GUI allows to install apps with winget with just a click. Use the search bar to find a package, and click “Install Selected” after clicking it to get the app.

- guinget
guinget is a curently under development and plans to offer an app-installer that reminds the interface of GUI Linux packet managers. You will be able to find apps in guinget via the search bar and switch the dropdown to install to get them on your system.