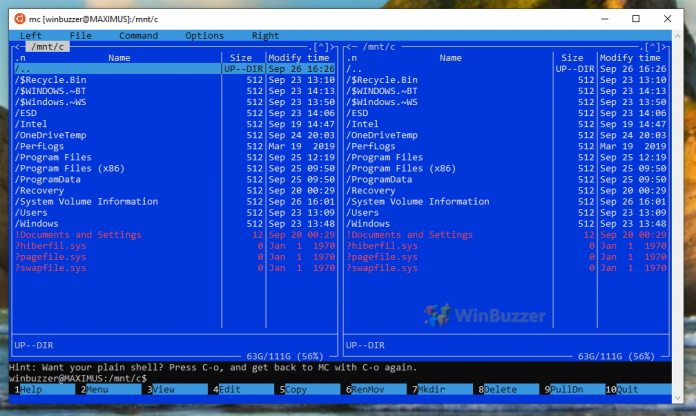Thanks to the Windows Subsystem for Linux (WSL) you can run complete Linux distributions within Windows 10. We show you how to install Ubuntu or other Linux packages and how to activate the bash shell.
Since the Windows 10 Anniversary Update you can use complete Linux distributions like Ubuntu, SUSE Linux or Debian and Linux software directly on Windows 10.
The Windows Subsystem for Linux (WSL) is a so called compatibility layer for running Linux executables in ELF format in Microsoft Windows 10 and not a fully emulated Linux virtual machine.
Microsoft and Canonical have partnered to download and install an Ubuntu image in Windows 10.
Unlike Microsoft Windows Services for UNIX, the applications contained in this image can run natively on the Windows Subsystem for Linux.
The WSL does not contain any Linux kernel code itself but instead a Linux-compatible kernel interface developed by Microsoft. Executables provided by Ubuntu run on it in user mode.
Microsoft now offers various Linux distributions for free download on the Microsoft Store, with which the respective Bash can also be used on Windows 10.
We show you how to install the Linux subsystem and the available distributions in Windows 10 and how to start working with the Bash.
How to Install the Windows Subsystem for Linux and the Bash Shell Command-Line Tool
Open “Turn Windows features on or off” using Windows 10 search.

There, activate “Windows Subsystem for Linux” and click “OK”

In the following window, click on “Restart now” to finish setting up Windows Subsystem for Linux (WSL).

After reboot, open the “Microsoft Store”.

In the Microsoft Store, search for “Linux” to bring up a list of all available distributions, such as Ubuntu, SUSE Linux or Debian GNU.

You can download and install one or more of these distributions just like other normal apps.

Installing Ubuntu or another linux distribution will add it to your apps collection insider the start menu.

When you start a linux distribution from the Windows Subsystem for Linux (WSL) for the first time, it still needs to be set up by entering an administrator name and password of your choice. This should be different to the login data you use for your Windows 10 user account.

Once setup is complete, you can use the respective Linux distribution with the bash shell.

You can use the available commands to install and update packages over the Internet. On Ubuntu, for example, we recommend to first use the command “sudo apt-get update” to update package lists of the software repositories. After that you can set up your WSL-system according to your own preferences.

For example, the command “sudo apt install mc” will install the popular file manager “Midnight Commander”. You can launch it afterwards with the command “mc”.

Midnight Commander offers you easy navigation on your system, file-related actions and many other things.

Last Updated on April 16, 2020 4:29 pm CEST by Markus Kasanmascheff