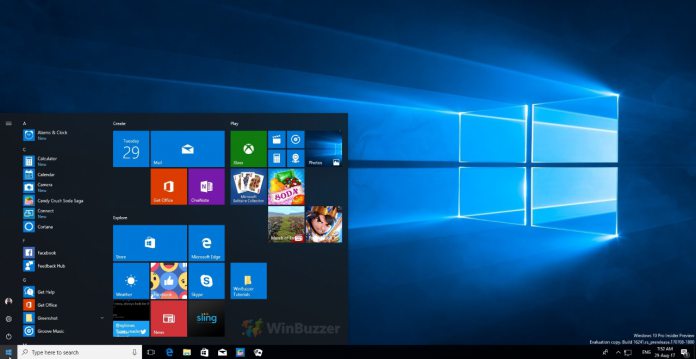With the arrival of Windows 10, the Start Menu got a huge upgrade and it's a great hub to navigate Windows 10 and for launching Apps. However, several Windows 10 users have reported that their Windows 10 Start Menu is not working, while others have had problems with the Windows 10 Start button and the Windows 10 Start Menu search.
Often, these issues show up due to a bug of some sort, however, there are times the Start Menu is not working when your PC is installing Windows Updates. Either way, these problems affect user experience, and therefore should be solved.
In this tutorial, we will show you several ways to try and fix problems that cause the Windows 10 Start Menu to not work. Some are quick and easy, while others require time-consuming procedures.
Note that none of the following fixes are guaranteed, so you might have to try more than one in order to fix your Start Menu/button issue. All of the following fixes apply if your Windows 10 Start Menu search is not working as well.
Fix Windows 10 Start Menu using SFC /scannow
One of the reasons your Windows 10 Start Menu is not working may be the fact that your OS has corrupted files. This causes your PC to encounter several bugs, including problems in the Start Menu.
Fortunately, Windows 10 has a built-in way of fixing corrupt files and it's no other than the System File Checker (SFC), and its feature /scannow.
To learn how to use SFC /scannow in order to search and restore corrupt system files, check our tutorial.
If you are having trouble with your Start Menu/button, SFC /scannow is a good place to start.
One of the most common reasons that Windows processes encounter issues is some corrupt or missing system file, which SFC /scannow will help you fix.
Reinstall all Windows applications
Some users who have encountered problems with the Start Menu and the Start button have fixed the issue by reinstalling all Windows apps. This procedure is fast and easy, with Windows 10 automatically uninstalling and installing all built-in apps.
Before continuing with this solution, keep in mind that some users have reported that this process caused some Windows apps to stop working. However, that was probably a system issue which could be addressed with SFC /scannow.
Here is how to reinstall all Windows apps:
- Press the Windows Key+X and open a new Powershell window with administrative privileges
- Enter the following command line in Powershell and press Enter
Get-AppXPackage -AllUsers | Foreach {Add-AppxPackage -DisableDevelopmentMode -Register “$($_.InstallLocation)\AppXManifest.xml”}


Windows will automatically uninstall and reinstall all Windows applications. Ignore any red text that appears, it doesn't mean anything bad for your computer. When the process has finished, restart Windows.
Create a new user account
Sometimes, the best solution is to start fresh. While formatting your PC seems a bit extreme, creating a new account might help solve any Start Menu problems. With Windows 10, if you are using a Microsoft account, you can just create a new one, upgrade it from the default local account and all your settings will be transferred to the new account.
However, keep in mind that you will have to transfer your local files from one account to the other. Your software won't be affected and will be available to the new account as well.
Here is how to create a new account:
- Right click on the Taskbar or press Ctrl+Alt+Del to open the Task Manager
- In the “File” menu, select “Run new task” and tick the box “Create this task with administrative privileges”
- In the box that appears type “net user NewUsername NewPassword /add”
- Note that you will have to replace “NewUsername” and “NewPassword” with the username and password you wish the new account to have. Neither can contain spaces and the password is case sensitive
- Log in to your new account

When you log in with your new account, the Start Menu and all of its attributes should work normally.
Reset your PC
As a last resource, you may have to “Reset this PC” via the boot options menu in Windows 10. This feature allows you to perform an action that is the same as reinstalling the operating system.
However, your documents won't be affected. Still, you will have to reinstall any applications which are not part of Windows. This feature helps users do exactly as it says, reset their PC, with Windows reinstalling all system files while keeping the customer's documents intact.
To learn more about how to access the boot options menu and what you can do with it, check our tutorial.
Here is how you can initiate the feature “Reset this PC”:
- Look for the Shut Down/Restart menu
- Select Restart while holding down the SHIFT button
- In the boot options menu, choose “Troubleshoot”
- Select “Reset this PC”
- Click “Keep my files”



This will initiate the “Reset this PC” process, which will reinstall Windows on your computer but keep your files. This should fix any Start Menu problems.
The registry fix
Apart from the above solutions, there uis a fix which requires users to enter the registry. Here is what you can try:
- Press the Windows Key and X, open Command Prompt, write “regedit” and press Enter
- Right click on “HKEY_Users” and select “Permissions”
- Make sure that “All Application Packages” exists, and has “Read” permission (“Read” box under the list “Allow” checked)
- Repeat for “HKEY_CLASSES_ROOT”
- Expand “HKEY_LOCAL_MACHINE” and do the same for subkeys “HARDWARE”, “SAM”, “SOFTWARE”, and “SYSTEM”.