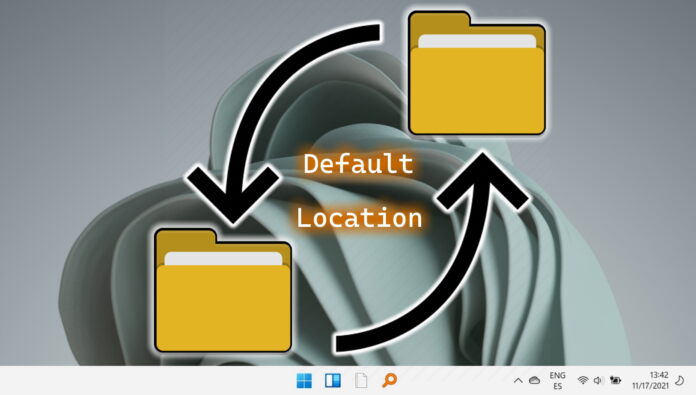When you download or save a file on Windows 11 or Windows 10, the operating system wants to put your files in a default downloads folder or save location. This is suitable for many people, but for some, it can lead to the loss of vital space on their small OS drive. As a result, today we’re going to show you how to change download location on Windows 11 / Windows 10, as well as how to change the Windows 10 / Windows 11 default save location.
As well as freeing up space on your c: drive, changing save and download location in Windows 11 / Windows 10 can speed up your workflow allow you to better take backups. You can save them to a separate virtual drive that you back up, for example, or to your OneDrive folder. Though you could do this previously by browsing, having Windows start you in the correct folder saves a lot of time.
How to Change Download Location on Windows 11 or Windows 10
Changing your download folder location in Windows can significantly improve your PC’s organization and efficiency. This section will guide you through the process of moving your Downloads folder to a new location of your choice.
- Open File Explorer
Press the Start button on your taskbar and click “File Explorer” in your pinned apps section, or simply press “Windows + E” to launch it directly.
- Right-click “Downloads” and select “Properties” from the list
Navigate to the “Downloads” folder, right-click on it, and choose “Properties” from the context menu to access its settings.
- Open the “Location” tab and press the “Move…” button
In the Downloads Properties window, switch to the “Location” tab and click on the “Move…” button to set a new download location. By default, your folder will point to C:\Users\YourUser\Downloads. We want to change that to a place of our choosing.
- Navigate and click on your new downloads folder and press “Select Folder”
Browse to your desired new download location, select the folder, and click “Select Folder”. Create a new folder if necessary by right-clicking and choosing “New > Folder”.
- Press “OK” with your new folder path selected
After selecting the new folder, click “OK” to confirm your new download location.
- Press “Yes” to the warning prompt to move all of your downloads to the new location
A prompt will appear asking if you want to move all existing downloads to the new location. Click “Yes” to proceed.
How to Change the Default Save Location in Windows 11 or Windows 10
Adjusting the default save location for new content on your Windows PC can help manage your storage more effectively. This section walks you through the steps to set new default save locations for your files.
- Open the Settings app
To access the Settings app, press the Start button and click “Settings” in the pinned apps, or press “Windows + I”.
- Select “System” in the sidebar and click the “Storage” dropdown
In the Settings app, choose “System” from the sidebar and then click on the “Storage” option to view storage settings.
- Click “Advanced storage settings”, then “Where new content is saved”
Under Storage settings, click on “Advanced storage settings” and then select “Where new content is saved” to adjust default save locations.
- Change the drive letter in the “New apps will save to:” dropdown and press “Apply”
For each type of new content (apps, documents, photos, etc.), select your preferred save location from the dropdown menu and click “Apply” to save the changes.
FAQ – Frequently Asked Questions About Managing Downloads on Windows 11 and Windows 10
How do I clean up space on my Windows 10/11 computer without changing download locations?
To automatically free up space on your Windows 10/11 computer, utilize the “Storage Sense” feature found in the Settings app under “System” > “Storage“. Storage Sense can delete temporary files, empty the Recycle Bin, and remove other unnecessary files that accumulate over time. Furthermore, you can manually clear system files, such as previous Windows installations and Windows Update cleanup files, through the “Disk Cleanup” tool, accessed by right-clicking on a drive in File Explorer and selecting “Properties” > “Disk Cleanup“.
How do I change the download location in my web browser?
Each web browser allows users to change the download location through its settings. For example, in Google Chrome, you can go to “Settings” > “Advanced” > “Downloads” and change the location or toggle the option to ask where to save each file before downloading. Similar settings can be found in Microsoft Edge, Firefox, and other browsers. Remember, this change is browser-specific and does not affect the system-wide default download location set in Windows File Explorer.
What are virtual hard drives and how can they benefit storage management?
Virtual hard drives (VHDs) function like physical hard drives but are simply files stored on your real hard drives. They can be beneficial for various purposes, such as creating a separate environment for testing software, organizing files more efficiently, or backing up data. To create a VHD in Windows, open Disk Management (by right-clicking the Start button and selecting “Disk Management”), then go to Action > Create VHD, choose a location for the VHD file, set the size, and initialize it. This virtual drive will appear in Windows Explorer, where you can use it as any other drive.
How can I back up my entire operating system, not just specific files or folders?
To back up your entire Windows 10/11 operating system, including system files, apps, and all your personal files, you can use the built-in “Backup and Restore (Windows 7)” feature found in “Settings” > “Update & Security” > “Backup“. Another option is to use the “System Image Backup” feature, which creates an exact image of your drive, which you can use to restore your computer to the state it was in at the time of the backup. This tool is also located in the “Backup and Restore (Windows 7)” feature´s settings. Keep in mind these backups should be saved on an external drive to ensure you can restore your system in case of drive failure.
Is it possible to automatically move downloaded files to OneDrive?
To have files downloaded directly to OneDrive, first ensure OneDrive is set up and syncing on your Windows device. Then, change the default save location of your Downloads folder to a folder within your OneDrive directory. This change redirects all new downloads to OneDrive, automatically syncing them with the cloud. Additionally, for documents and pictures, you can choose OneDrive as the default save location under “Windows Settings” > “System” > “Storage” > “Where new content is saved”, ensuring new content in these categories syncs to OneDrive automatically.
What should I do if my external drive, selected as a new save location, gets disconnected?
If the external drive you’ve set as a new save location is disconnected, Windows will attempt to store files in the default internal storage location until the drive is reconnected. It’s vital to regularly check the connection of your external drive to avoid unintentional data saving in the wrong location. If the drive is frequently disconnected, consider setting a more reliable location as the default or using a cloud storage solution like OneDrive for critical data.
Can I set multiple download or save locations for different types of files?
Windows itself doesn’t offer a native feature to automatically sort downloads into different locations based on file type. However, you can achieve this by using third-party software designed for file management and automation. These tools can monitor your designated downloads folder and automatically move files to different locations based on criteria such as file extension, name, or size. This requires initial setup in the software of your choice.
If I change the default save location to a new drive, will programs automatically install there?
When you change the default save location for new apps in Windows Settings, only new apps installed from the Microsoft Store will respect this new location. Most traditional desktop applications (installed via download from a website or CD/DVD) will continue to use the directory specified in their installation process, often defaulting to the system drive (C:). However, during the setup process for many applications, you can choose a custom installation location on any drive.
Is it advisable to store all my files on OneDrive to free up local disk space?
Using OneDrive for storing files can significantly free up local disk space, especially with the “Files On-Demand” feature, which allows access to files without them taking up space on your device. However, consider your internet connectivity, as accessing or editing files will require an internet connection. Also, be mindful of your OneDrive storage limits. Storing all files in OneDrive can be an effective strategy, but ensure it aligns with your usage patterns and storage capacity.
What should I do if changing the Downloads folder location causes issues with specific software?
If you encounter issues with software after changing the Downloads folder’s location, it’s possible the software relies on the default path for functionality. You can attempt to reconfigure the software settings to recognize the new location. If that’s not possible, consider reverting the Downloads folder to its original location by going to its properties and clicking “Restore Default” under the Location tab. As a best practice, always check software preferences for customizable paths.
Can I restore the default Downloads folder location after changing it?
Yes, to restore the default location of your Downloads folder, simply right-click on the Downloads folder, select “Properties“, navigate to the “Location” tab, and then click “Restore Default”. Windows will automatically reset the path to the original default location. Remember to move any files you wish to keep from the old location as they won’t be moved automatically.
Do I need to manually move existing content after changing the save location for new content?
Yes, changing the default save location for new content won’t automatically transfer existing files or folders to the new location. You’ll need to manually move your existing content to the new location if you want everything centralized. This can be done by simply dragging and dropping files in File Explorer or using cut-and-paste commands.
How do I create a new folder in File Explorer if the one I need doesn’t exist?
To create a new folder anywhere in File Explorer, right-click on an empty space in your desired directory, select “New” from the context menu, and then click “Folder”. A new folder will immediately appear, ready for you to name it. This is useful for organizing files, especially when setting up a new download or save location that requires a specific folder structure.
Can I change the save location for apps installed from the Microsoft Store?
Yes, you can change the default save location for new apps installed from the Microsoft Store via Windows Settings. Go to System > Storage, and click on “Where new content is saved” under the “More storage settings” section. There, you can select a new drive for new apps. This setting will apply to future installations, so existing apps will remain in their original location unless moved manually.
How can I quickly access the Downloads folder in Windows?
For quick access to the Downloads folder, press Windows + E to open File Explorer, then click on “Downloads” in the Quick Access or “This PC” section. Alternatively, you can type “downloads” in the Start menu search bar and select the Downloads folder from the search results. This provides an efficient way to manage and locate your downloaded files.
Extra: How to Create a Virtual Hard Drive or Virtual DVD Drive in Windows 11 and Windows 10
Creating virtual drives on Windows 11 or Windows 10 can be a beneficial way to manage your computer’s storage and processing capabilities. Creating a virtual drive in Windows is certainly useful for numerous situations. For example, loading a DVD image in ISO format, partitioning ramdisk for apps that hog system performance, or creating a secure drive that is secured by a password. In our other guide, we show you how to create virtual drives in Windows.

Extra: How to Create a Dynamically Expanding VHD/VHDX Virtual Drive on Windows
Windows’s Virtual Hard Drive (VHD) support is a major boon for the OS, letting users boot and run an entire system from a single file. Primarily used for virtual machines, a VHD or VHDX accurately mimics a physical hard disk in structure. In our other guide, we show you how to create a Virtual Drive on Windows (Virtual Harddrive) that dynamically scales depending on how many files are on the partition.