The Google Search bar history, which appears in popular browsers like Chrome, Edge, and Firefox, can be a tell-tale sign of your online activities. This tutorial will guide you through the steps to delete your Google Search bar history on these browsers, ensuring your online browsing remains private and uncluttered.
How Google Search Bar History Works
Before diving into the deletion process, it’s important to understand what Google Search bar history entails. For instance, Google Chrome, regardless of the operating system (Windows, macOS, iOS, Android), stores a variety of data, including browsing history, cache, sign-in data, cookies, and more, in a feature known as “My Activity”. This is a comprehensive collection of your browsing and activity history, often related to Google services like YouTube, Google Maps, and Google Play. It’s important to note that deleting information from “My Activity” may alter the personalized services and information presented to you by Google
In this tutorial, we show you how to delete Google Search Bar History entries manually on Microsoft Edge, Google Chrome, and Mozilla Firefox. If you want to clear your Google search bar history fully, you need to delete both your browser history and the data stored in your Google account’s “My Activity” section. See our other tutorial about how to clear browser history completely.
How to Delete Google Search Bar History in Chrome
- Type something in the on the search bar
- Your recent searches will appear in a drop-down list with a clock symbol
- Remove individual search suggestions from the search bar history
Hover over the search history entry you want to delete. Click on the “X” to delete that specific search history entry.

How to Delete Google Search Bar History in Chrome Mobile
- Type something in the on the search bar
- Tap & hold an entry from search bar history with the clock symbol

- Click “Delete” to remove the search history item

How to Delete Google Search Bar History in Firefox
- Type something in the on the search bar
- Your recent searches will appear in a drop-down list with a clock symbol
- Remove individual search suggestions from the search bar history
Hover over the search history entry you want to delete or select it using the down arrow button. Press “SHIFT + DEL” to remove the Google search bar item.

How to Delete Google Search Bar History in Firefox Mobile
How to Delete Google Search Bar History in Microsoft Edge
- Type something in the on the search bar
- Your recent searches will appear in a drop-down list preceded by a clock symbol
- Remove individual search suggestions from the search bar history
Hover over the search history entry you want to delete or select it using the down arrow button. Press “SHIFT + DEL” to remove the Google search bar item.

How to Delete Google Search Bar History in Microsoft Edge Mobile
- Type something in the on the search bar
- Tap & hold an entry from search bar history

- Click “OK” to remove the search history item

How to Clear Browser History on Chrome, Edge, Firefox and Opera
If you share a computer, there are instances where you may not want another person to see the websites you’ve been visiting. We aren’t going to ask why, but we will show you how to delete your browsing history in Chrome, Edge, Firefox, and Opera so you can hide your activity.
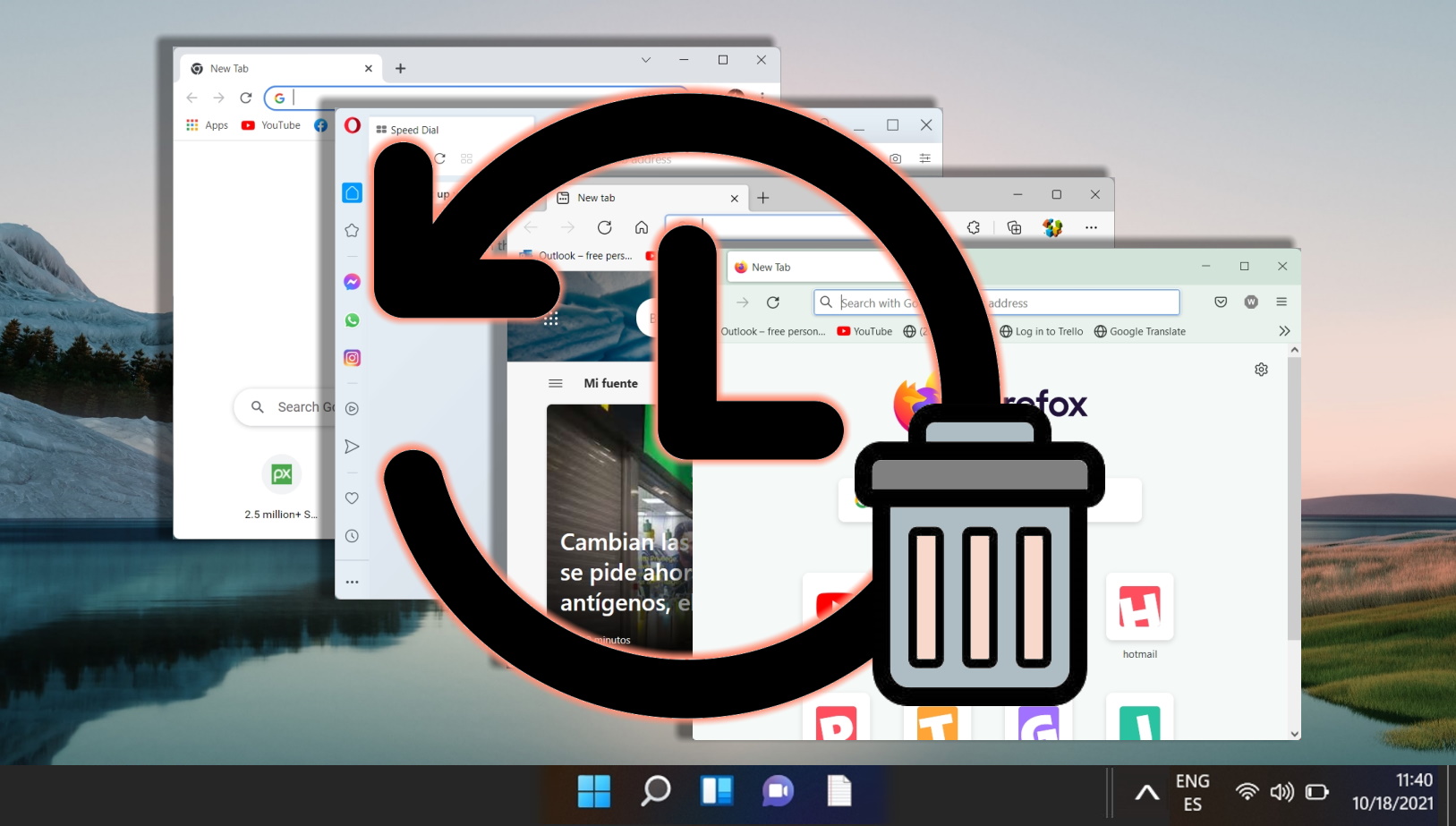
FAQ – Frequently Asked Questions About Deleting Google Search Bar History
How can I prevent my Google Search bar history from being saved in the future?
To prevent your Google Search bar history from being saved, you can use your browser’s incognito or private browsing mode, which doesn’t save your search history, cookies, or site data. Additionally, you can adjust your browser’s privacy settings to limit or disable history recording. In Google Chrome, for example, go to Settings > Privacy and security > Cookies and other site data, and adjust the settings to block cookies or site data, which indirectly affects history saving. For Google account users, navigate to your Google Account’s Activity controls and pause the Web & App Activity to prevent Google from saving your searches and activities.
Can I delete Google Search bar history from a specific date without clearing everything?
Yes, browsers typically offer the flexibility to delete history from a specific period. For instance, in Google Chrome, go to Settings > Privacy and security > Clear browsing data, and select a time range from the dropdown menu. You can choose “Last hour“, “Last 24 hours“, “Last 7 days“, “Last 4 weeks“, or “All time“. Ensure you select “Browsing history” before confirming the deletion. This process varies slightly between browsers but generally follows a similar pattern.
What’s the impact of deleting my Google Search bar history on personalized services?
Deleting your search history may lead to a less personalized browsing experience since Google and other services use your past searches to tailor content, ads, and recommendations to your interests. You might notice more generic ads and less accurate search suggestions or recommendations on services like YouTube or Google Maps. Over time, as you continue to use these services, personalization will gradually adjust based on new data.
How do I delete Google Search bar history on devices not mentioned in the tutorial, like Safari on iOS?
To delete Google Search bar history in Safari on iOS, open Safari, tap the book icon (Bookmarks), then tap the clock icon (History). Here, you can individually swipe left to delete specific entries or tap “Clear” at the bottom to remove history from a selected time period. For a more thorough cleanup, go to the Settings app, scroll down to Safari, and tap “Clear History and Website Data” to remove history, cookies, and other browsing data.
Why do deleted entries sometimes reappear in my Google Search bar?
Deleted entries might reappear due to data being synced from other devices where the history wasn’t cleared, or if your Google account syncs data across devices. To prevent this, ensure you clear the history from all devices and adjust your Google account’s sync settings. Go to Google Chrome’s Settings > You and Google > Sync and Google services, and manage what information is synchronized across devices.
Is it possible to selectively delete certain websites from my Google Search bar history?
Yes, you can selectively delete entries from your search history. In most browsers, you can access your full browsing history by pressing Ctrl+H (or Cmd+H on Mac), search for the specific site, and delete individual entries. This allows you to remove certain websites from your history without clearing everything.
How often is it recommended to clear Google Search bar history for privacy?
The frequency at which you should clear your search history depends on your personal privacy preferences and online habits. Some users prefer to clear their history daily to maintain a high level of privacy, especially if using shared or public computers. Others might do it weekly or monthly as part of regular digital hygiene. Assess your privacy needs and risks to determine a suitable schedule for you.
Will clearing my Google Search bar history also remove saved passwords and login details?
Clearing your search history alone typically does not remove saved passwords or autofill information unless you specifically opt to clear “Passwords” or “Autofill form data” in your browser’s clear browsing data settings. Be cautious when selecting options during this process to avoid unintentionally removing important saved information.
Can other people still find my deleted Google Search bar history?
Once you’ve deleted your search history from your browser and Google account, it should not be accessible through normal browsing means. However, it’s essential to secure your devices and accounts with strong passwords and privacy settings to prevent unauthorized access. Also, be aware that on shared or public computers, advanced recovery tools could potentially retrieve deleted data, so always use private browsing modes in such scenarios.
How can I ensure my search activities are more private, aside from clearing history?
To enhance the privacy of your search activities, consider using a VPN (Virtual Private Network) to encrypt your internet connection and hide your browsing from ISPs and potential eavesdroppers. Additionally, privacy-focused search engines like DuckDuckGo or Startpage do not track your searches. Regularly reviewing and adjusting your browser and Google account’s privacy settings can also help manage what data is collected and stored.
What happens to my browser’s performance after clearing the Google Search bar history?
Clearing your search history, along with cache and cookies, can lead to improved browser performance and faster page loading times, especially if your browser hasn’t been cleared in a long time. It frees up storage space and can resolve certain browsing issues, such as slow loading or formatting problems on websites.
Does clearing my Google Search bar history affect my Google account’s activity on other services?
Clearing your search history from your browser does not directly affect the activity logged in your Google account associated with other services like YouTube or Google Maps. However, if you also clear data from your Google account’s “My Activity” section, it may impact your experience on those services by resetting personalization and recommendations.
Can I automate the process of clearing my Google Search bar history?
Some browsers offer the option to automatically clear your browsing history every time you close the browser. For example, in Google Chrome, you can go to Settings > Privacy and security > Site Settings > Cookies and site data, and enable “Clear cookies and site data when you quit Chrome”. This setting can help maintain privacy without manually clearing your history each time.
Is there a way to hide specific items from appearing in my Google Search bar predictions?
While direct control over Google Search bar predictions is limited, you can influence what appears by clearing specific items from your search history and adjusting your Google account’s ad personalization settings. Additionally, using incognito or private browsing mode can prevent new searches from influencing future predictions.
How do I handle Google Search bar history on shared or public computers?
When using shared or public computers, always use incognito or private browsing mode to prevent your search history, cookies, and site data from being saved. This ensures that none of your browsing activity is left behind for the next user to see. Additionally, be sure to log out of all accounts and close all browser windows before ending your session.
Extra: How to Change the Default Search Engine in Chrome, Edge, Safari, Opera, and Firefox
One of the main frustrations when switching to a new browser is figuring out how to change default search engine. Many will look to set Google as the default search engine for better results or switch to a less invasive alternative like DuckDuckGo. In our other guide we show you how to change your default search engine or make Google your default search engine.
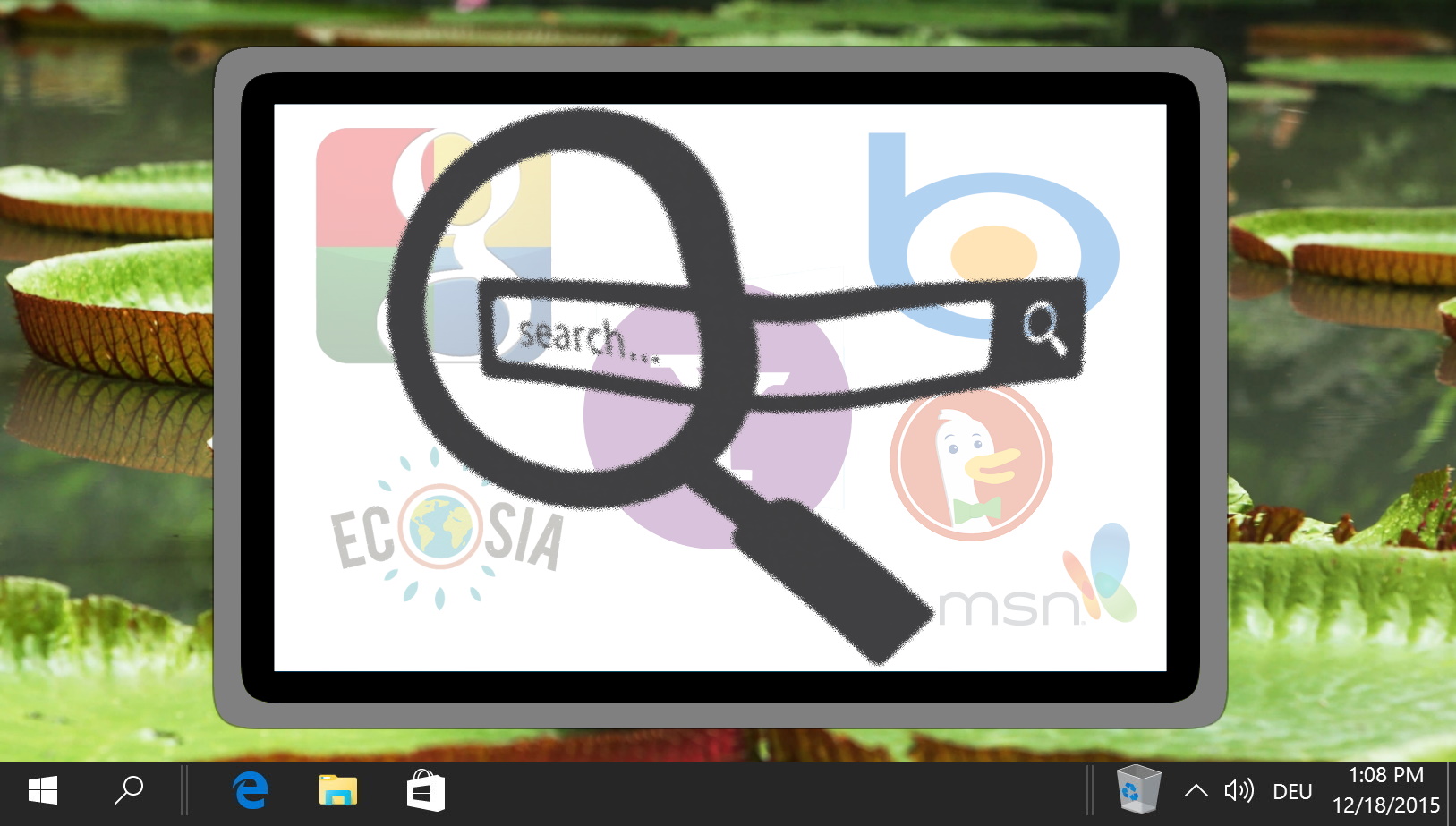
Extra: How to Stop Google Chrome from Blocking Downloads
All too often you’ll go to download something in Google Chrome, only to get the message “file may be dangerous so Chrome blocked it”, “file can not be downloaded securely”, or “Failed – blocked”. In our other guide we show you how to stop Chrome from blocking downloads.














