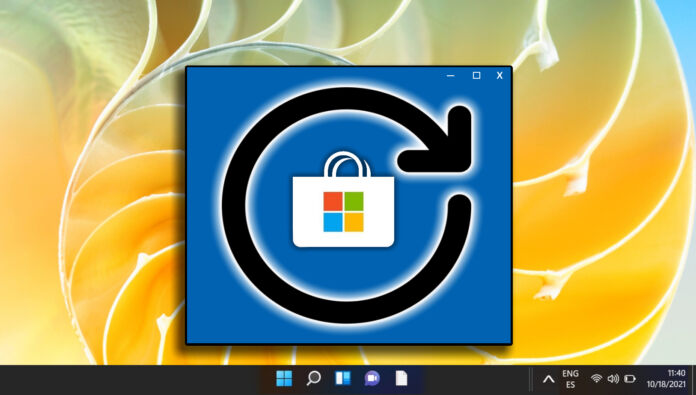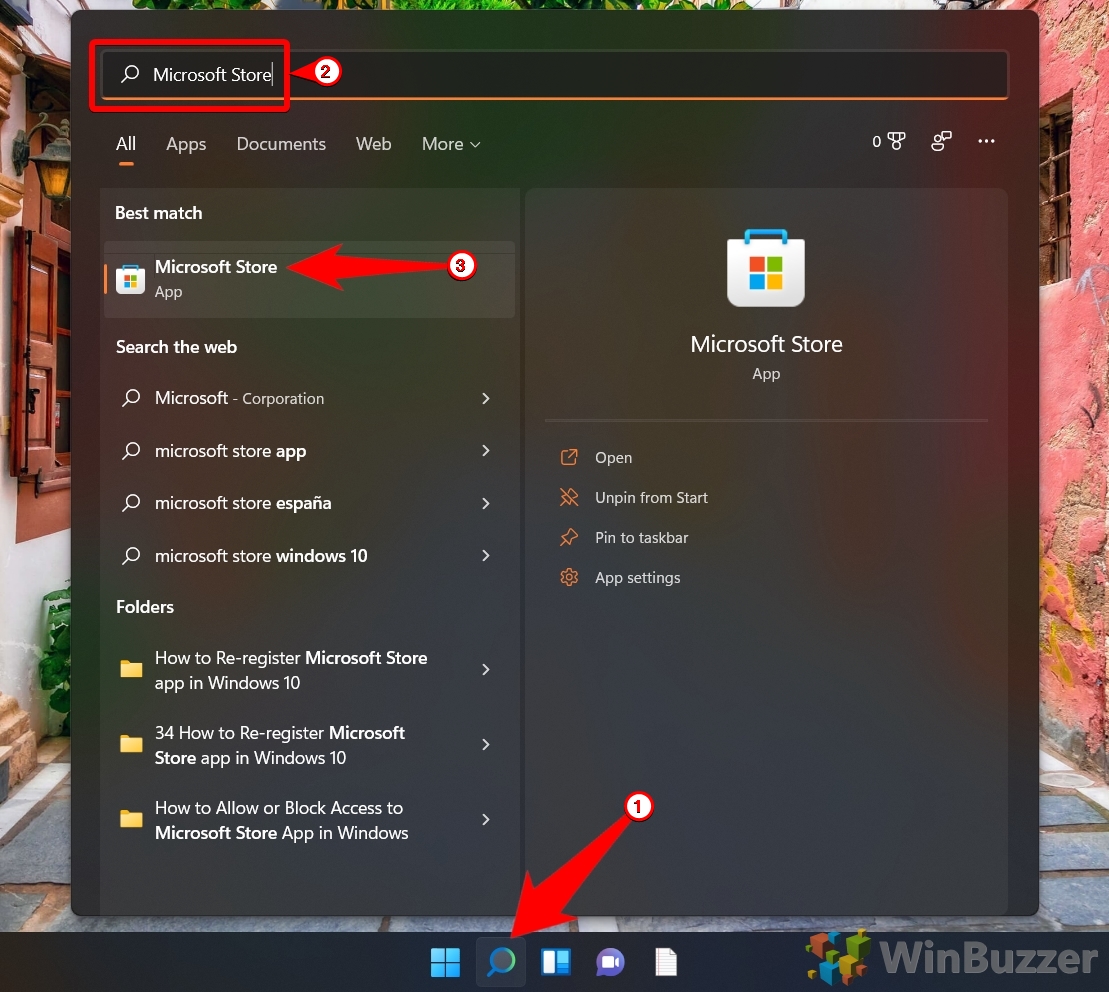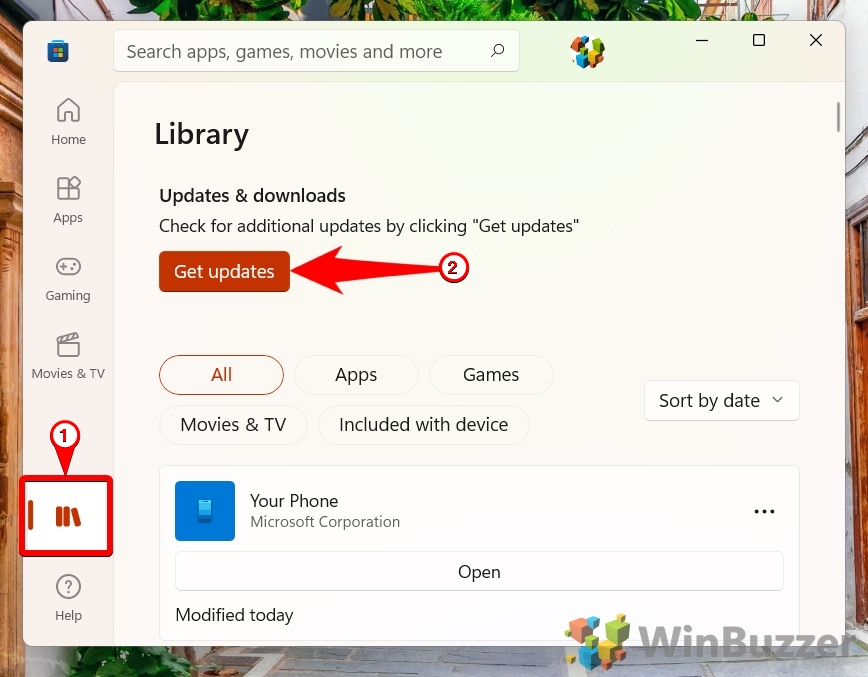As you may have noticed, the Microsoft Store has changed a lot with Windows 11. Its complete redesign has made it faster and more visually pleasing, but with any large change comes some confusion. Today, we’re going to help remedy that by showing you how to update apps and games in Windows 11 with the new Microsoft Store.
Before we start, it’s worth noting that by default the Microsoft Store updates apps automatically. However, it doesn’t usually do so as soon as an update is available, instead of waiting for what it thinks is a good time. This isn’t always ideal, as your app may have a critical bug and multiplayer games typically need to be on the latest version to play with others. As a result, we’ll be focusing on how to manually update apps and games to get them to the latest, bug-free version.
How to Update Apps on Windows 11
Whether you have a Windows 11 game update or an app update, the process to install it is the same. In fact, you can install all your updates with a single click in the Microsoft Store:
- Open the Microsoft Store
Press “Start” and type “Microsoft Store” into the search bar. Click the top result.

- Navigate to the Library Section
Click the three horizontal dots in the bottom-left corner and select “Downloads and updates”.

- Check for Updates
Click “Get updates” to search for available updates for your apps and games. After clicking “Get updates”, the Microsoft Store will automatically download and install any available updates for your apps and games. If you see a particular update you don’t want, you can simply press the three dots on its right-hand side and press “Cancel download”.

FAQ – Frequently Asked Questions About Microsoft Store Apps
How do I fix Microsoft Store not downloading apps or updating them?
To troubleshoot Microsoft Store download and update issues, start by ensuring your internet connection is stable. You can reset the Microsoft Store cache by pressing Windows + R, typing wsreset, and pressing Enter. If issues persist, navigate to Settings > Update & Security > Troubleshoot > Additional troubleshooters and run the “Windows Store Apps” troubleshooter. Sometimes, simply logging out and back into your Microsoft account within the Store can resolve the issue.
Can I update apps on Windows 11 without using the Microsoft Store?
Yes, applications not obtained through Microsoft Store can typically be updated by either using an update function found within the application itself or by downloading the latest version from the developer’s official website. Ensure you only download updates from reputable sources to avoid security risks. For apps that offer automatic updates, verify that this feature is enabled within the app’s settings.
Where are Microsoft Store apps stored in Windows 11?
Microsoft Store apps are stored in the C:\Program Files\WindowsApps folder in Windows 11. Accessing this folder requires changing its security permissions, as it’s protected to prevent unauthorized changes. To view its contents, right-click the folder, select Properties, navigate to the Security tab, and modify the permissions to grant your user account access. Make changes only if you understand the implications for security and stability.
Can I uninstall and reinstall the Microsoft Store if it’s not working correctly?
To reinstall the Microsoft Store, you will need to use Windows PowerShell with administrative privileges. Type PowerShell in the Start menu, right-click on it, and select Run as administrator. Then, execute the command Get-AppxPackage -allusers Microsoft.WindowsStore | Foreach {Add-AppxPackage -DisableDevelopmentMode -Register “$($_.InstallLocation)\AppXManifest.xml”}. This reinstalls the Microsoft Store. Note: modifying system apps can lead to instability if not done correctly.
How do I enable the Microsoft Store in Windows 11 if it’s disabled?
If the Microsoft Store is disabled, it might be due to system policies set by your organization or alterations to the group policy settings. To check and change group policy settings, use the Group Policy Editor (gpedit.msc), navigate to Computer Configuration > Administrative Templates > Windows Components > Store, and ensure that the policy for turning off the Store application is not enabled. Changes to group policy settings should be made with caution and might require administrative rights.
Why can’t I download apps from the Microsoft Store?
Downloading issues can be caused by various factors including network restrictions, outdated Windows updates, or corrupted Microsoft Store cache. Ensure your Windows is up-to-date via Settings > Update & Security > Windows Update. If the problem persists, try resetting the Microsoft Store cache with the wsreset command and check your internet settings or contact your network administrator if you’re on a restricted network.
How often do Microsoft Store apps update?
The frequency of updates for Microsoft Store apps varies based on the developer’s release cycle. Some apps may receive updates regularly with new features and bug fixes, while others may update less frequently. The Microsoft Store’s default setting is to update apps automatically, but you can manually check for updates via the Microsoft Store’s Library section by selecting Get updates.
Will all my apps still work on Windows 11?
While most apps that worked on Windows 10 should be compatible with Windows 11, there may be exceptions, especially for older software that hasn’t been updated to support newer operating systems. Before upgrading to Windows 11, check the compatibility of critical apps with the software developer or on the app’s website, and consider testing in a controlled environment if possible.
How to fix “You can only install apps from the Microsoft Store” in Windows 11?
This restriction is typical of devices running in S Mode or when app installation settings are restricted to Store apps only. To change this, go to Settings > Apps > Apps & features and under Choose where to get apps, select either “Anywhere” or “Anywhere, but warn me before installing an app that’s not from the Microsoft Store”. Note: Disabling S Mode is a one-way process and cannot be undone.
How do I clear the Microsoft Store cache in Windows 11?
Clearing the Microsoft Store cache can resolve loading or performance issues. To clear the cache, press Windows + R to open the Run dialog, type wsreset.exe, and press Enter. A blank Command Prompt window will appear, and after about ten seconds, the window will close, and the Microsoft Store will open automatically, indicating the cache has been cleared.
What should I do if some Microsoft Store apps are not available in my region?
If certain apps are not available in your region, you can change your region settings in Windows 11 to access them. Navigate to Settings > Time & Language > Region and select a new region where the app is available from the Country or region dropdown menu. Be aware that this might affect other region-specific settings and features in Windows.
Can I change where Microsoft Store installs games and apps?
Yes, Windows 11 allows you to choose where new content is saved. To change the default installation location for new Microsoft Store apps, navigate to Settings > System > Storage > Change where new content is saved and select your preferred drive under the New apps will save to option. Note that this setting will not move already installed apps.
How do I recover games from Microsoft Store?
If you’ve uninstalled a game or app from the Microsoft Store, you can reinstall it by navigating to the Microsoft Store, clicking on the three-dot menu in the upper right, selecting My Library, finding the game, and clicking the Install button. Ensure you’re logged in with the same Microsoft account used to originally purchase or acquire the app.
How do I add apps or games downloaded from Microsoft Store to the desktop in Windows 11?
To add an app or game to the desktop, locate it in the Start Menu, right-click on it, and choose More > Open file location. This opens a folder with a shortcut to the app. You can then right-click that shortcut and select Send to > Desktop (create shortcut) to place a shortcut on your desktop.
Is it safe to remove Microsoft Store?
Removing the Microsoft Store is not recommended as it’s a core component of Windows 11 that facilitates the downloading and updating of apps and may be required for some Windows functions and features to work correctly. Instead, if you’re experiencing issues with the Microsoft Store, try troubleshooting methods such as resetting the app or clearing the cache.
Extra: How to Change Windows Startup Programs (Add, Delete, Enable, Disable)
Windows 11 startup programs (aka. autostart programs) can be a blessing and a curse. On the one hand, auto-starting apps can be very handy if you use them a lot. On the other, many programs take advantage of this feature to make themselves start on boot when you don’t really want to. In our other guide, we show you how to change startup programs in Windows, including how to stop a program from running at startup or add an app to your startup list.
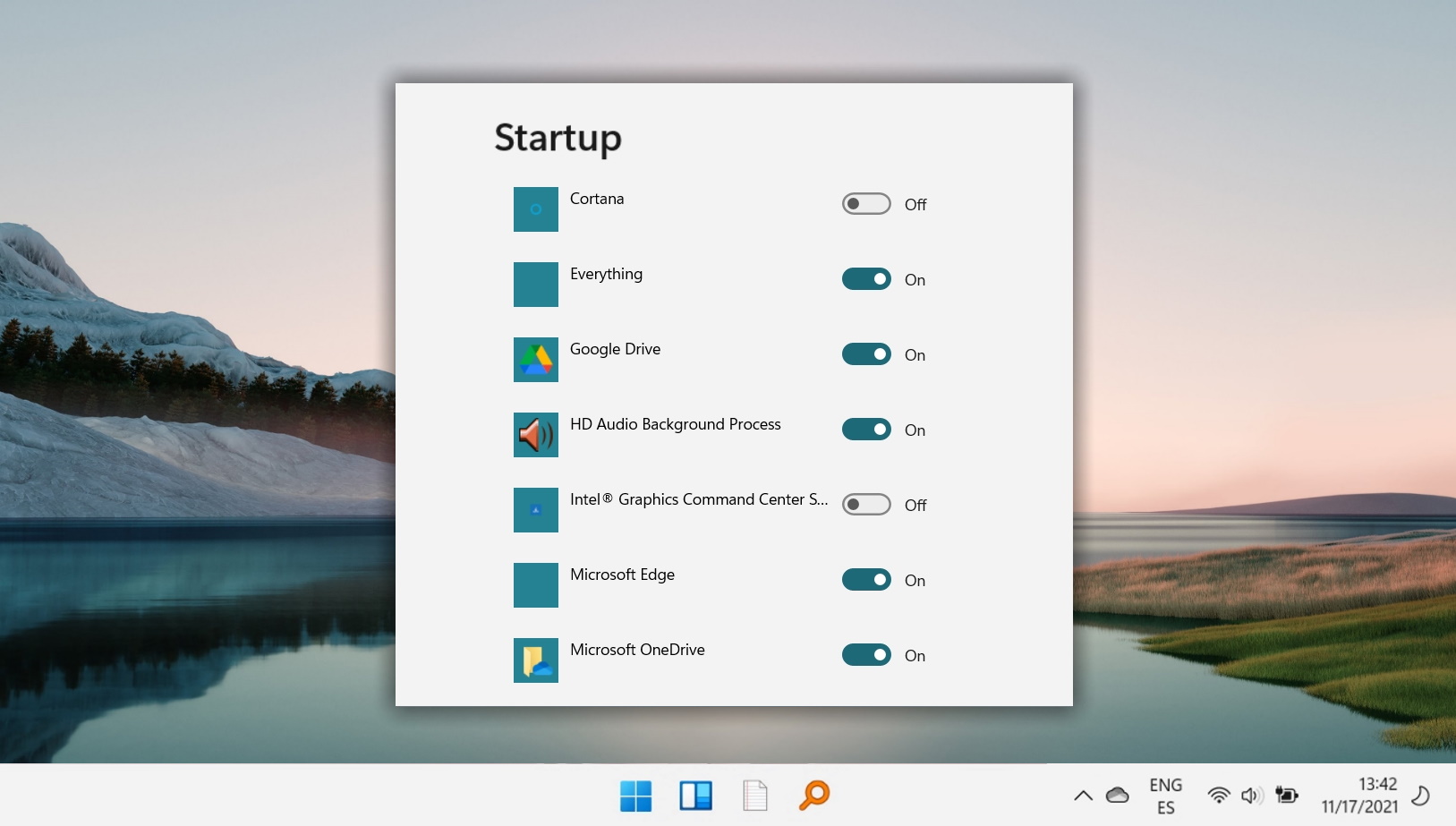
Extra: How to Make the Windows 11 Taskbar Smaller or Bigger
For the Windows 11 taskbar, there isn’t a “small icons” or “labels” option to shrink it down. Luckily there is a workaround to make taskbar icons bigger or smaller in Windows 11 using a handy registry hack, which we are showing you in our other guide.
![]()