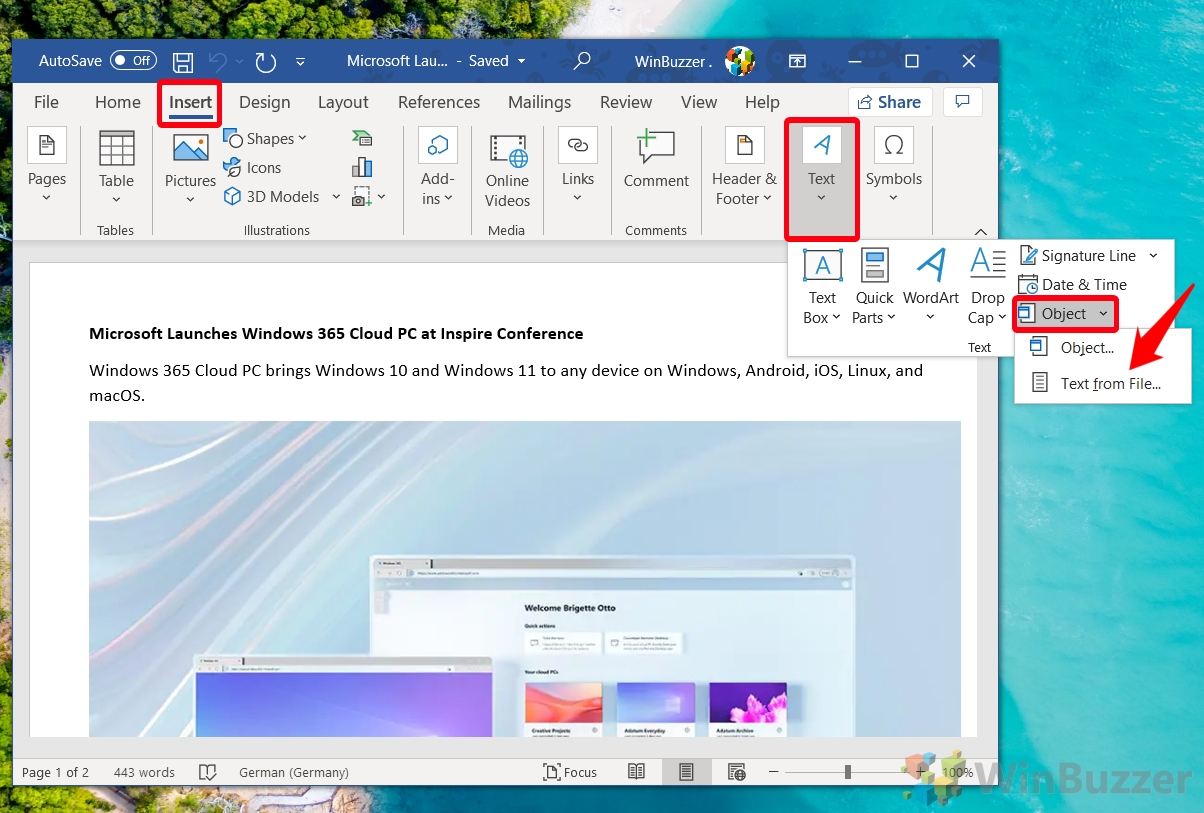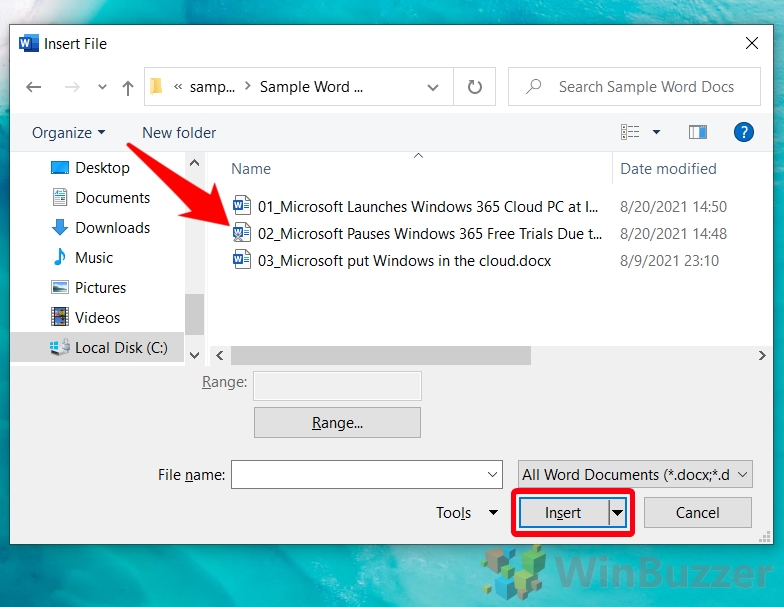When most people want to combine Word documents, their go-to is copy and paste. However, you may be surprised to hear that there’s a better way of doing things. We’re going to show you how to merge two Word documents quickly and efficiently.
The method outlined below should work on any modern version of Word. The beauty of it is that it will keep all your formatting intact, and you won’t even need to open the other document to do it.
If you’re on an old version of Word, this should still work. However, you may see some minor changes in things like iconography and layout. Without further ado, here’s how you can merge Word files with ease:
How to Merge Word Documents Seamlessly
The process to combine Word files is very simple once you know how. Unfortunately, the option is a little tucked away. This method ensures that all formatting remains intact, ideal for those looking to merge documents without the hassle of copying and pasting, which can lead to formatting inconsistencies.
- Switch to the “Insert” Tab
Navigate to the “Insert” tab in the Microsoft Word ribbon to start merging your documents. Look for the “Text” section within the “Insert” tab, click on it, then select “Object > Text from File…“. This will open a dialog box for you to choose the document you want to merge.

- Import Text from a File
The text and images will be instantly merged with your current document. You can repeat this process with any additional documents that you’d like. After merging, adjustments might be necessary for consistency. Word offers features for removing unwanted formatting and adding line numbers, enhancing the document’s readability and professionalism.

FAQ – Frequently Asked Questions About Merging Word Documents
Can I merge Word documents online without using the desktop version?
While the desktop version of Microsoft Word provides a more comprehensive set of features for document handling, including merging, you can indeed merge documents online. The online version of Word allows basic editing and formatting, and for more complex tasks, third-party online tools like Google Docs or online PDF to Word converters and mergers can be helpful. These tools enable you to upload, merge, and edit documents before saving the final version back to your device, though their capabilities might not be as extensive as the desktop Word application.
Is it possible to merge documents without losing footnotes or endnotes?
When merging documents in Word, the software is designed to retain all elements, including footnotes and endnotes, from each document. However, to ensure that no data is lost, especially when merging documents with extensive notes, it is advisable to review the merged document closely. Check the consistency and sequencing of footnotes and endnotes, as they might need renumbering or adjustment to maintain coherence and flow within the newly formed document.
What happens to the formatting when documents with different styles are merged?
Merging documents with varying styles can result in a document with inconsistent formatting, which might require manual adjustment. After merging, use Word’s “Styles” feature to apply a uniform style throughout the document. For specific discrepancies like font differences or heading styles, you can use the “Clear Formatting” option to reset the formatting of highlighted sections, and then reapply your preferred styles. This step might require some time if differences are widespread, but it’s crucial for maintaining a professional look and feel of the merged document.
Can I undo the merge if I’m not satisfied with the result?
Directly after merging, you can quickly undo the merge by pressing Ctrl + Z (Cmd + Z on Mac), which reverts the document to its pre-merge state. However, if the document has been saved post-merge, this action will not undo the merge. In such cases, you will need to manually remove or adjust the newly added content. For future safety, consider working on a copy of your primary document when performing significant modifications like merging.
How do I merge Word documents with different orientations (portrait and landscape)?
Merging documents with varying page orientations requires careful handling to preserve the intended layout. In the merged document, you might encounter sections where the orientation needs to change (from portrait to landscape or vice versa). To address this, insert section breaks before and after the segments requiring a different orientation. Then, configure the page setup settings for those sections independently, allowing you to maintain the original orientations of content from each document.
Is there a way to automate the merging of Word documents regularly?
Automating regular document merging can save considerable time. This can be achieved using Microsoft Word’s built-in features like macros to record and repeat merging steps, or through external scripting languages like Python with libraries such as python-docx. Such automation scripts can open documents, execute merge commands, and save the results with minimal user input. Developing such automation requires some initial setup and programming knowledge, but once in place, it can streamline repetitive document processing tasks effectively.
How can I merge Word documents while keeping tracked changes?
Merging documents with tracked changes presents a challenge as the default merge process may accept the changes, losing the visibility of alterations. To merge while retaining tracked changes, first ensure that all documents are set to display all changes (‘Final Showing Markup‘ mode in the ‘Review‘ tab). After merging, you might notice that tracked changes appear as accepted in the combined document. Therefore, a careful manual review is necessary to identify and if needed, re-mark changes for further review within the merged document.
What’s the best way to merge documents that contain lots of images and tables?
When merging documents dense with images and tables, follow the tutorial’s steps for a standard merge first. After merging, scrutinize the layout and placement of these elements carefully. You may need to manually adjust the alignment, wrapping, and positioning of images and tables to ensure they fit well within the new document structure. Additionally, using the ‘Selection Pane‘ (under the ‘Layout‘ tab) can help manage and organize these elements, especially in complex documents.
Can I selectively merge parts of a document instead of the entire content?
If you only need specific portions from a document, manually selecting and copying the required text or elements and then pasting them into the primary document is necessary. The “Text from File” feature inherently merges entire documents. For enhanced control over what gets included in the merge, use the ‘Open‘ option to view the secondary document side-by-side with your primary document, enabling selective copying and pasting of content.
Can the ‘Text from File’ feature be used to merge non-Word documents, like PDFs?
The “Text from File” feature in Word is optimized for merging Word documents and may not support direct importing from non-Word formats like PDFs. To merge content from a PDF or another non-supported format, first convert the file to Word format using a dedicated converter tool. Once converted, the content can be merged using the “Text from File” method. Keep in mind that format conversion can sometimes alter the layout, so review the converted document before merging.
How do I handle duplicate headings or titles when merging documents?
After merging documents, it’s common to encounter duplicate headings or titles. To address this, manually review the document and revise or remove redundancies to ensure clarity and maintain the document’s overall structure. Using the ‘Find‘ feature can help quickly locate duplicates, and considering the context of each, decide on a unified heading or title that represents the merged content accurately.
Is it possible to merge Word documents while preserving each document’s header and footer?
Merging documents typically applies the primary document’s header and footer throughout the combined document. To preserve unique headers and footers from each document, insert section breaks at the beginning and end of the inserted content. Then, detach the header and footer of each section (by unchecking ‘Link to Previous‘ in the Design tab) and manually adjust or copy over the headers and footers from the original documents as needed.
Can you merge Word documents created on different operating systems (Windows, Mac)?
Microsoft Word maintains high compatibility across different operating systems, including Windows and Mac. Documents created on one OS can be seamlessly merged with documents from another without significant issues. However, slight variations in formatting or available features might require adjustments post-merge to ensure the document’s consistency.
How can I ensure that merged documents follow a specific formatting style?
To guarantee a uniform style across the merged document, first, identify or create the style you wish to apply. Next, select the entire document and apply your chosen style from the “Styles” pane. For specific sections or elements, use the ‘Format Painter‘ tool to copy the formatting from a model section to other parts of the document. Bear in mind, achieving a consistent look might involve manually adjusting some elements to align with the chosen style.
Is it necessary to have both Word documents opened to merge them?
No, only the primary document you intend to insert content into needs to be open. Using the “Text from File” feature from the “Insert” tab, navigate to and select the document you wish to merge from. This method bypasses the need to open the secondary document separately, streamlining the merging process and reducing the hassle of managing multiple open documents.
Related: How to Remove or Clear Formatting in Microsoft Word
If you pasted text into your document from the internet or another document, you may find it necessary to learn how to clear formatting in Word. The in-built feature will remove any display issues you may have and return text to its default form. In our other guide, we show you how to clear formatting in Word via the Styles and Font windows so you can get your document back to a blank slate.
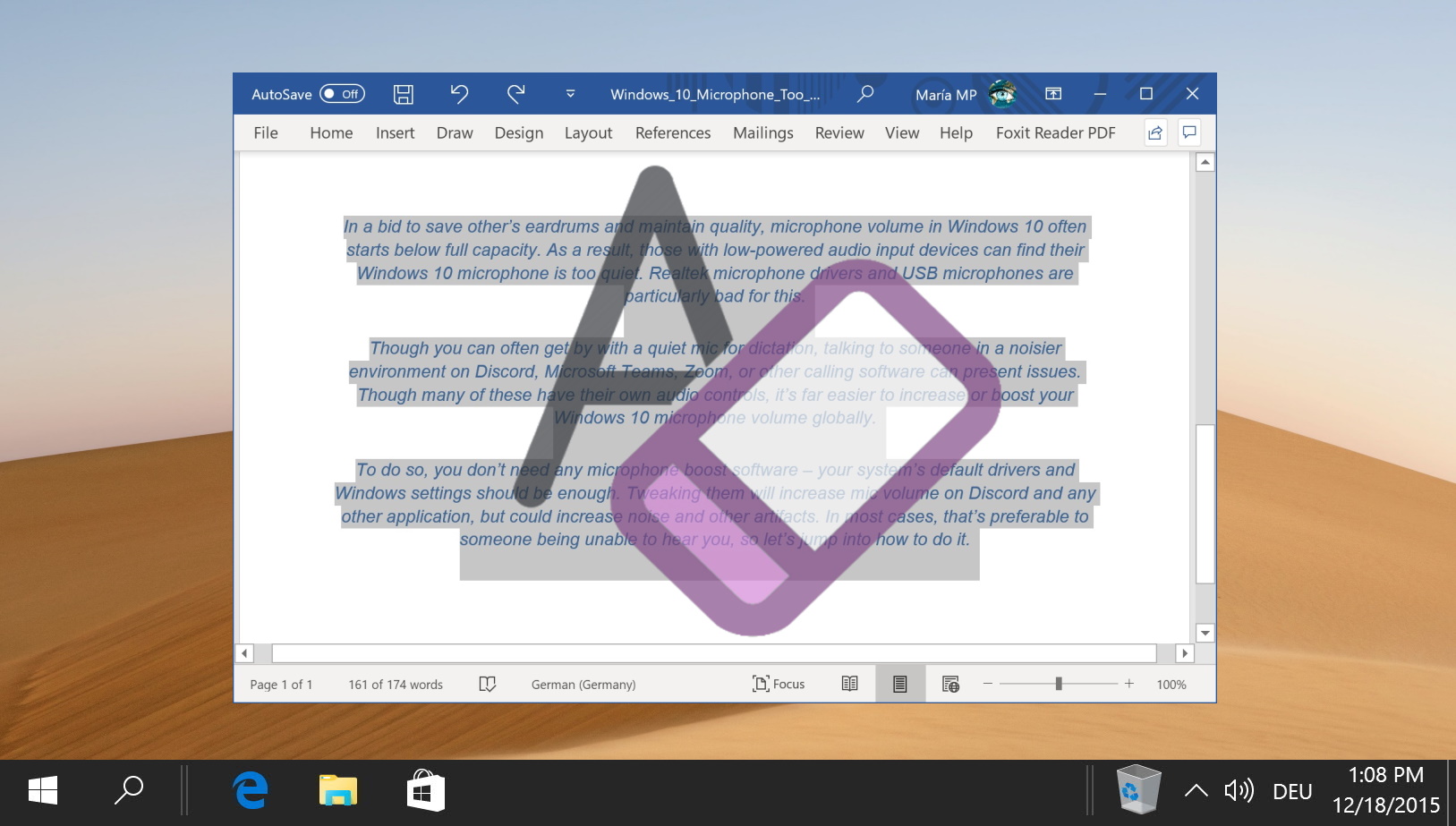
Related: How to Use Tables in Word: Creating, Editing, Formatting etc.
Creating and formatting tables in Microsoft Word is not just a skill—it’s an art form that enhances the clarity, accessibility, and visual appeal of your documents. A well-constructed Word table can transform a mundane document into an engaging and informative piece of content. Whether you’re compiling data, organizing information, or designing a layout, learning how to insert and format tables in Word is indispensable.
Related: How to Add or Remove Line Numbers in Word
While some text editors come with line numbers, the same can’t be said about Microsoft Word. To reduce visual clutter, they aren’t present by default, despite being a useful visual aid. In our other guide, we show you how to add line numbers in Word and change their formatting if you wish. You’ll also learn to remove them for an entire document or a single paragraph.

Related: How to Make One Page Landscape in Word
Most of the time when you create a Word document, you want it in either landscape or portrait. Sometimes, though, you want a single page landscape – to display an image for example. Doing so, however, isn’t as easy as you might expect. In our other guide, we show you how to change the orientation of one page in Word with creative use of section breaks and the software’s in-built formatting tools.