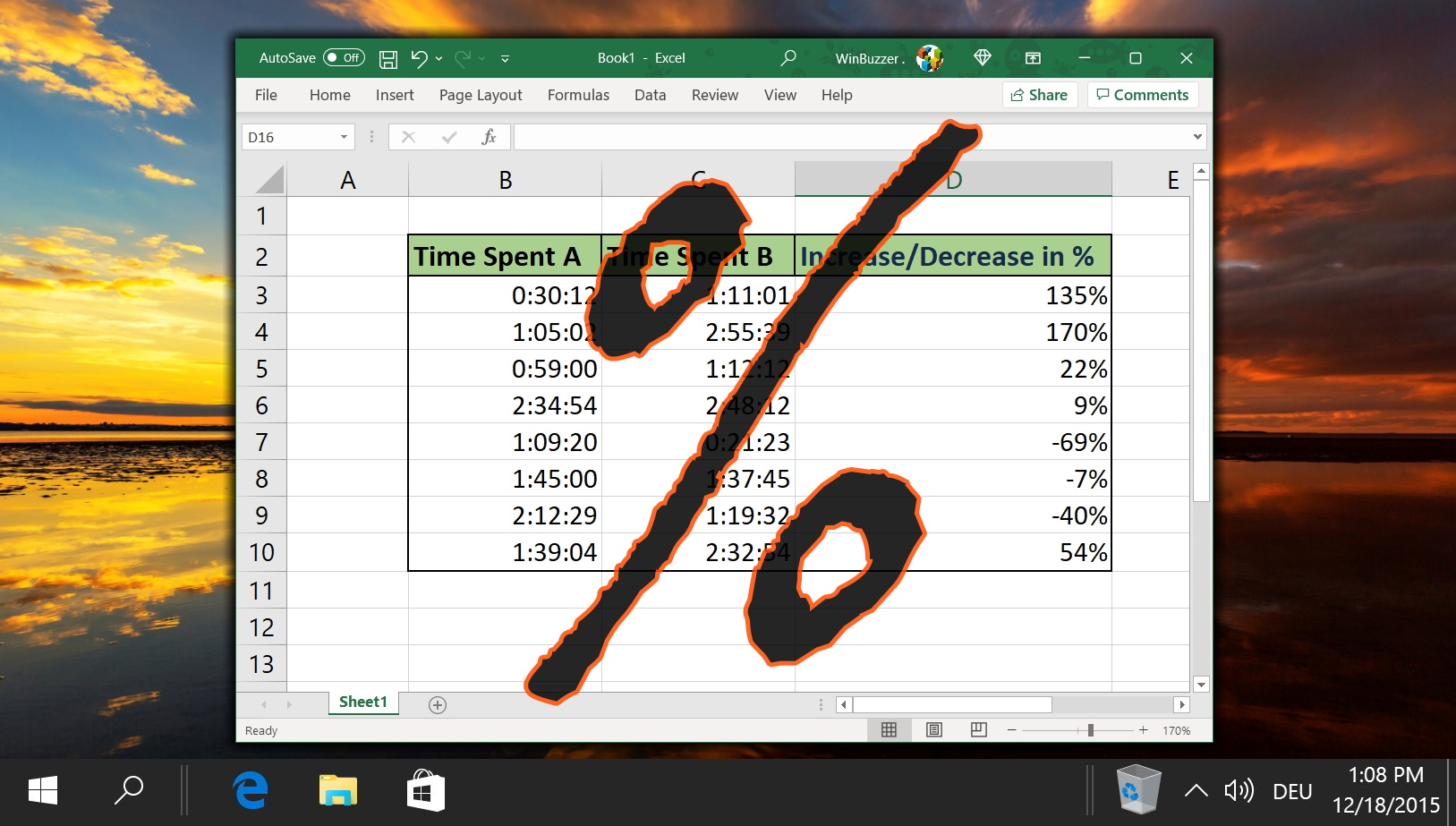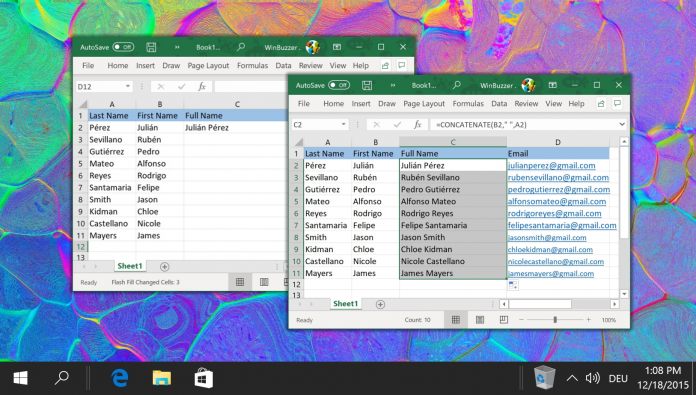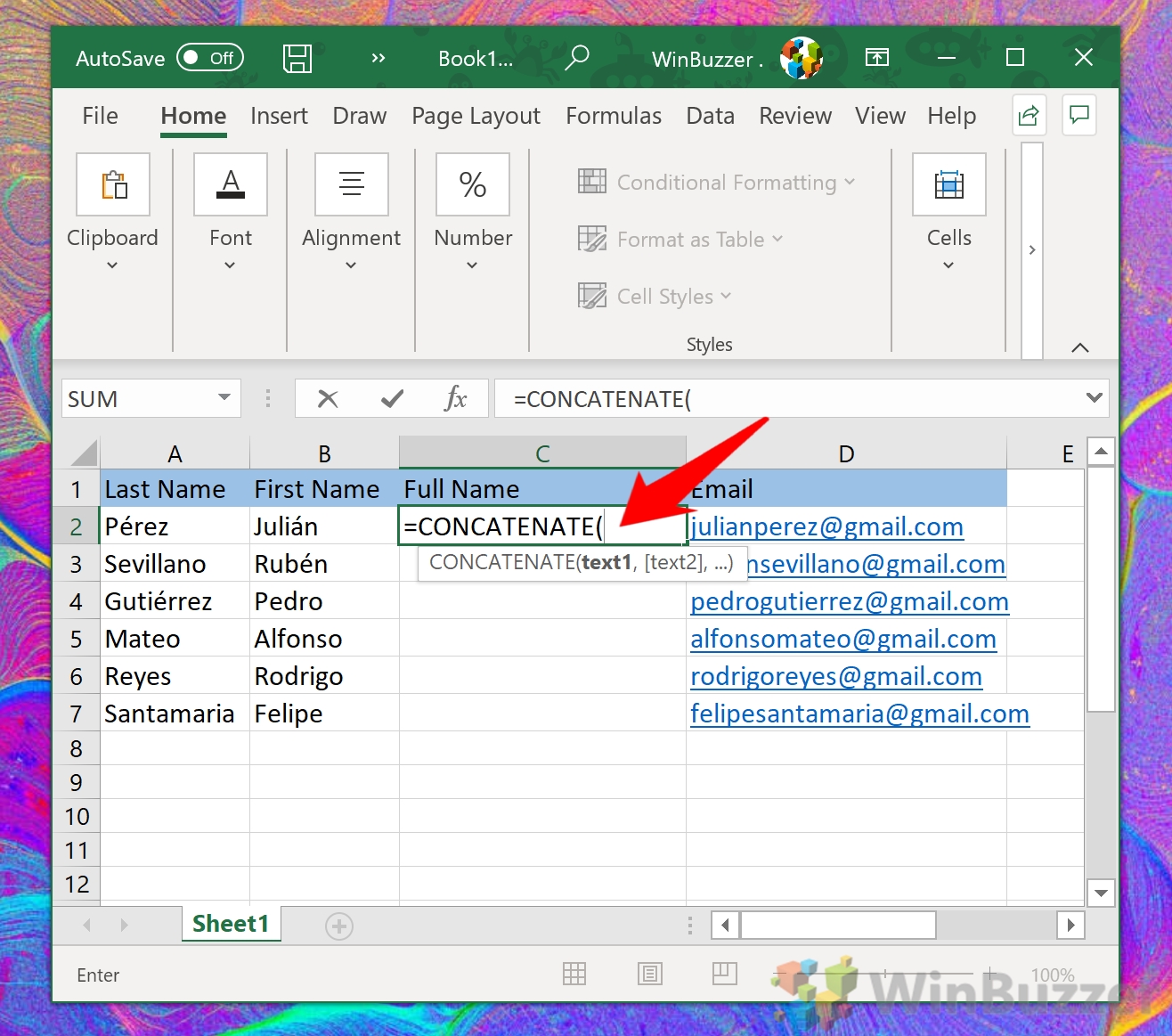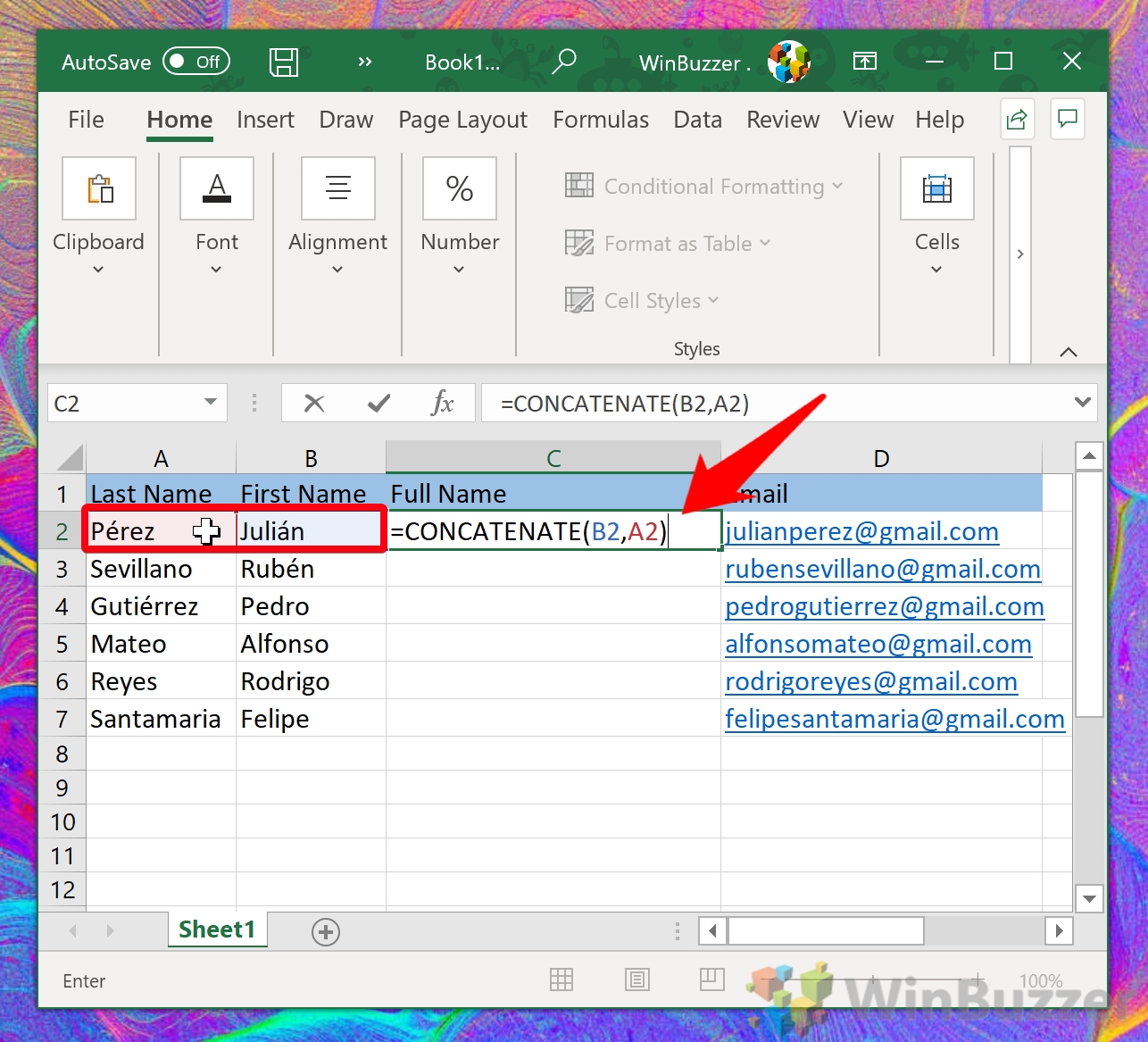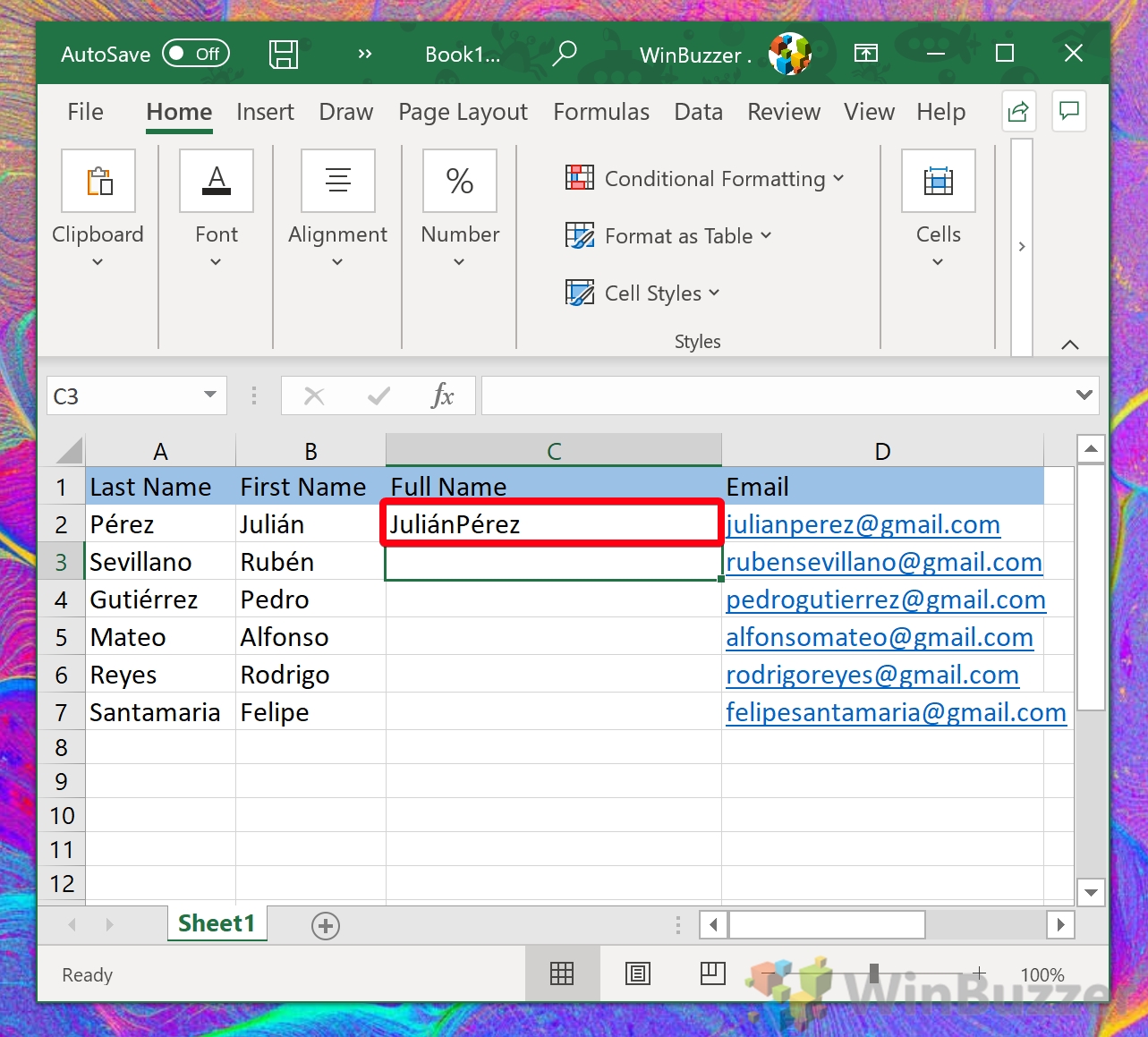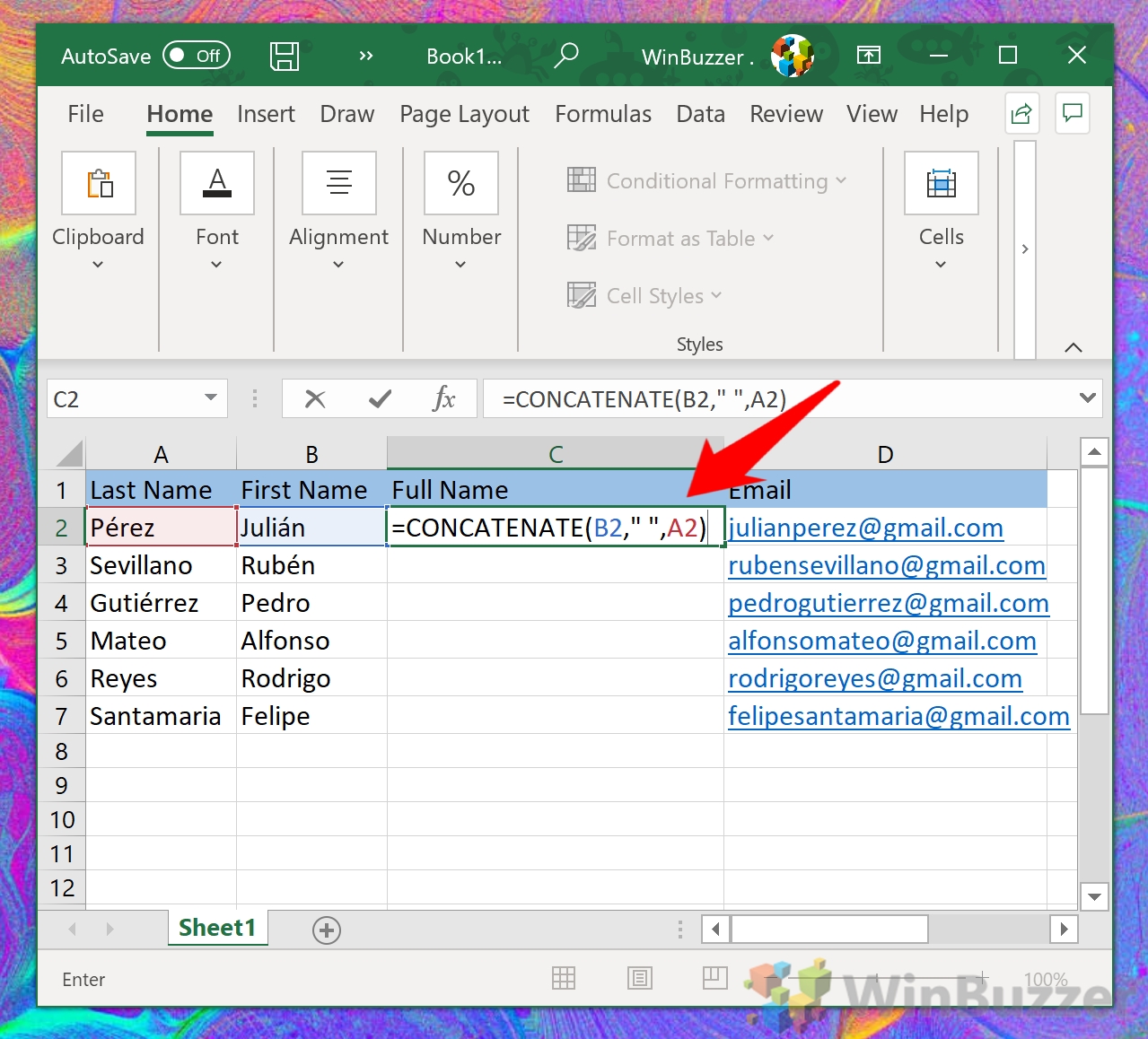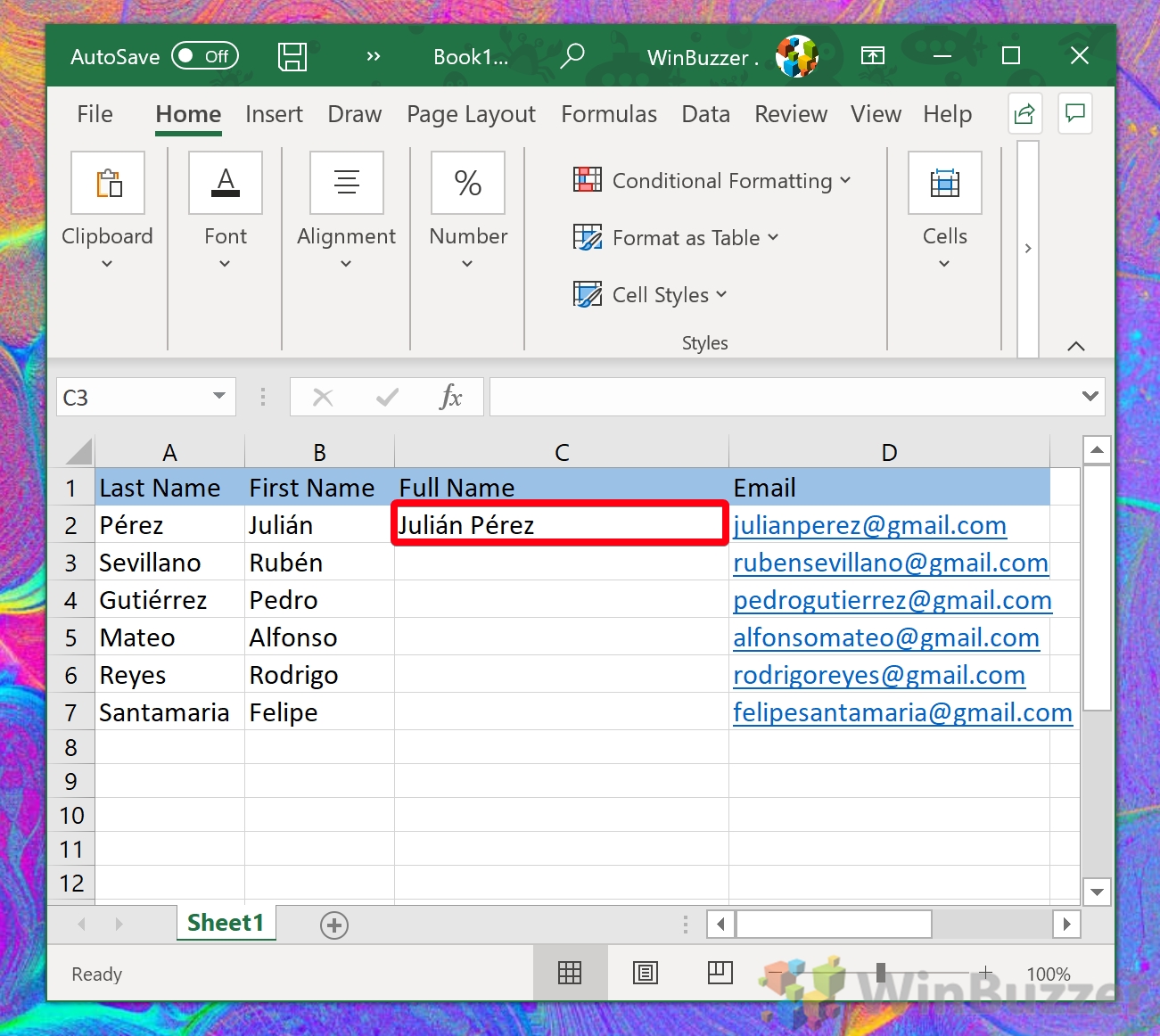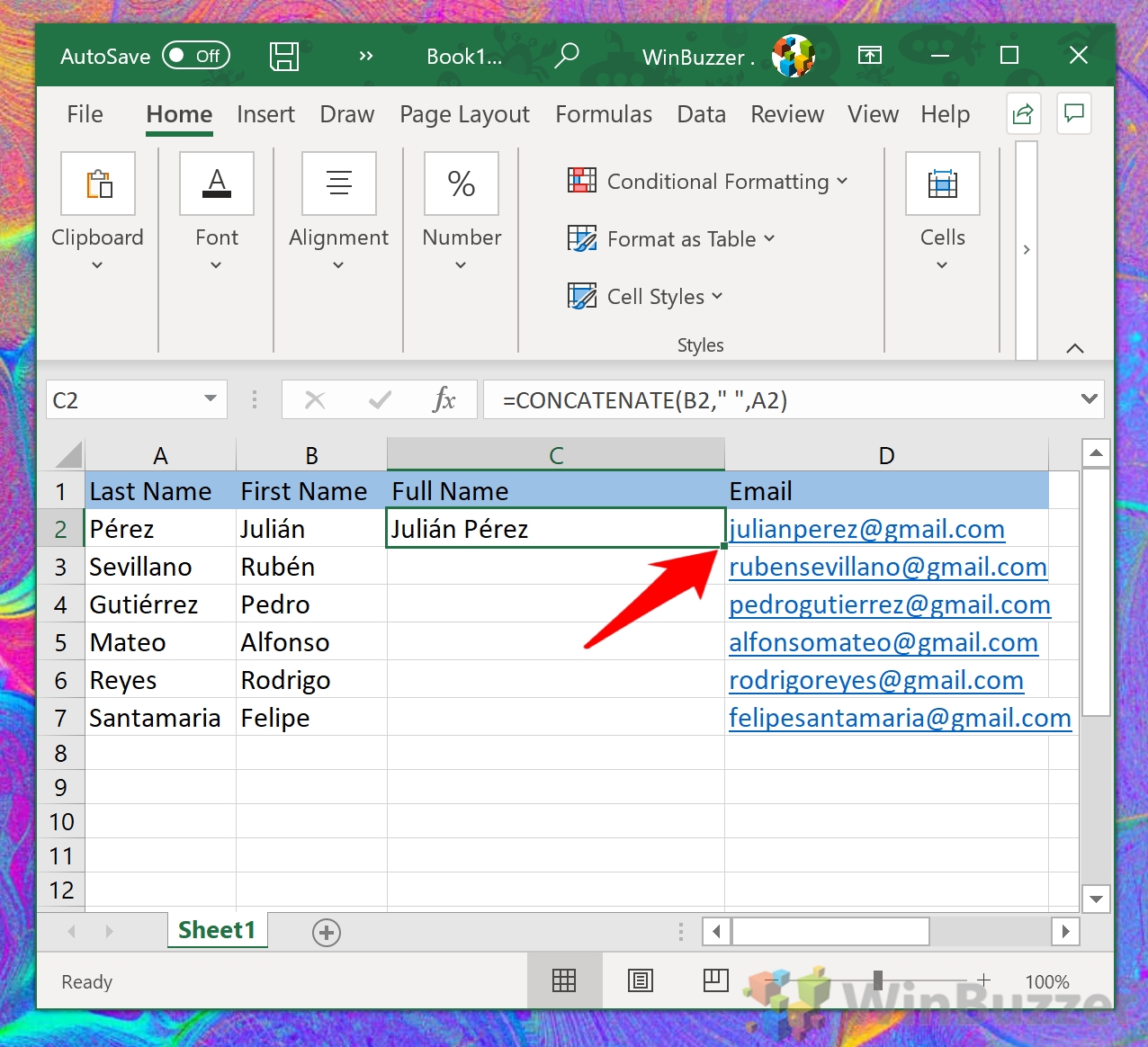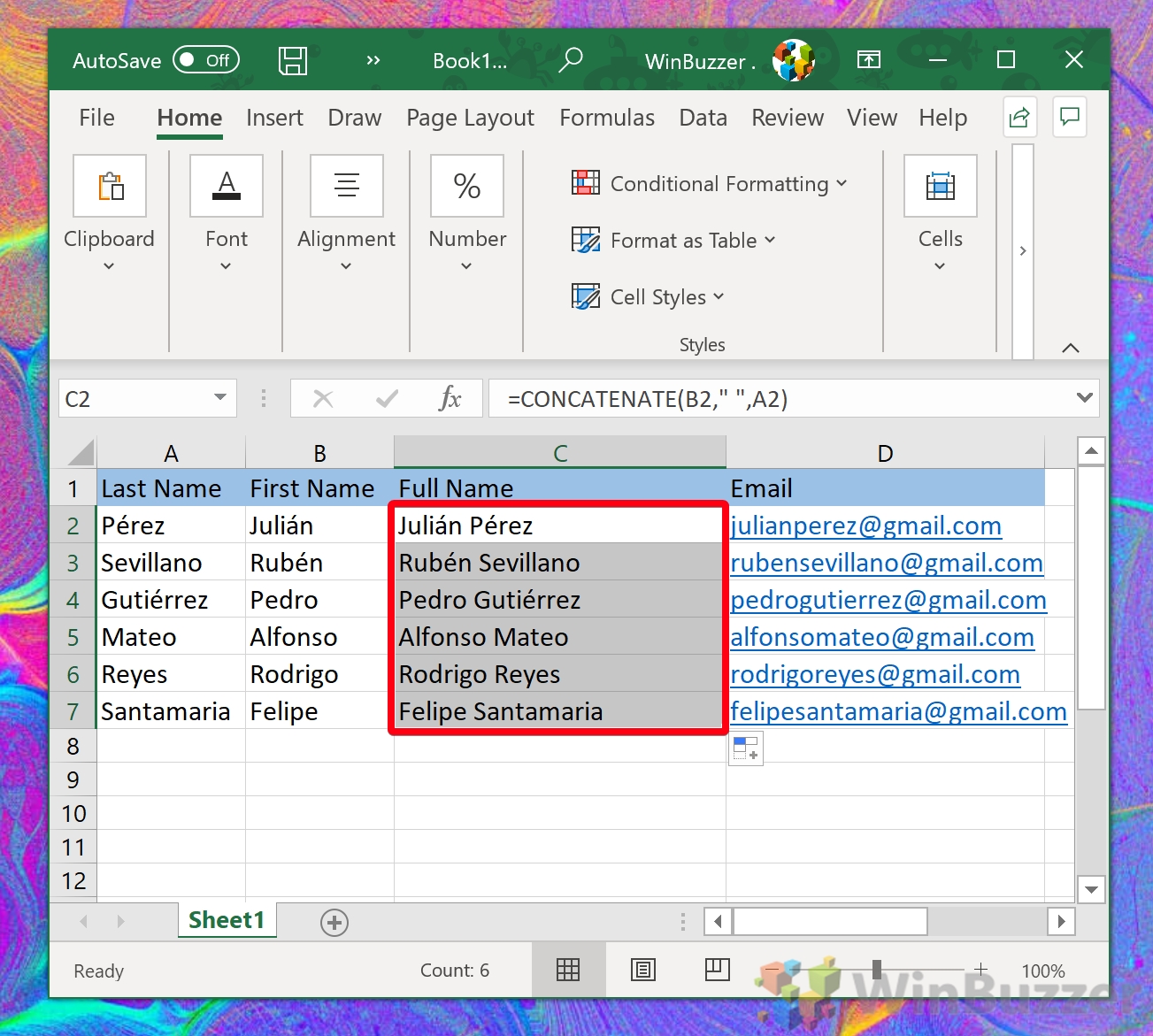If you’ve spent much time in Excel, you’ll know the pain that comes with creating a large spreadsheet, only to realize it needs adjusting. Thankfully, though, this doesn’t always need to be time-consuming.
To combine two cells in Excel without data loss, you can use the concatenate command. At least, it will do so with one caveat: the two cells you’re looking to combine must be text. The most common use is likely to combine two “First name” and “Last name” columns into a single “Full name” one.
Concatenate is simply a synonym for “Combine“, or “join together“. Why didn’t Microsoft simply call it one of those? It’s anyone’s guess, but mine is to distinguish between concatenating and the existing “merge” too, which creates a single column out of two neighboring ones. Anyway, with that tangent over, there’s how to combine cells in Excel with concatenation:
How to Combine Two Cells in Excel with Concatenate
Combining cells in Excel using the CONCATENATE function is a straightforward process that can significantly enhance your data management and presentation. This method is particularly useful for merging text from two cells, such as first and last names into a full name column, without losing any data. Follow the steps below to master cell combination in Excel.
- Type the CONCATENATE Formula
In the cell where you want the combined result to appear, enter=CONCATENATE(. This initializes the CONCATENATE function, signaling Excel to prepare for cell combination.

- Click on the cells you’d like Excel to combine
After opening the bracket, click the starting cell, add a comma, then click the cell you’d like to combine it with. Remember to close the bracket to finalize the function. This step precisely defines which cells to merge.

- Press Enter to Concatenate the cells
Initially, the combined cells will appear directly next to each other without any space. If you wish to insert a space between them, proceed to the next step.

- Optional: Add a space to your concatenation
To include a space between the combined strings, modify the formula to include" "between the cell references. For example, your formula might be=CONCATENATE(B2," ",A2). This ensures a clear and readable separation between the merged data.

- Press Enter to apply the concatenation
After adding a space and pressing Enter, you’ll see the combined cells with a space in between, enhancing readability.

- Optional: Copy your formula to other rows in your column
To apply the formula to additional cells in your column efficiently, click the cell with your formula, find the green dot at its bottom right corner, and drag it down to cover the desired rows. This method ensures uniformity across your data.

- Release your mouse button to fill the rest of the rows
By releasing the mouse button, Excel automatically applies the CONCATENATE function to each row, adjusting cell references to maintain data sequence. This completes the multi-row concatenation process.

FAQ – Frequently Asked Questions About the CONCATENATE Excel Function
What’s the difference between CONCATENATE and CONCAT?
CONCATENATE is a function that has been part of Excel for many years, allowing the combination of two or more text strings into one. However, starting with Excel 2016, Microsoft introduced CONCAT as a more powerful successor, supporting a range of cells as a single argument, thus eliminating the need to reference each cell individually. While CONCATENATE is still available for backward compatibility, CONCAT offers streamlined functionality, especially beneficial for managing larger data sets.
Can CONCATENATE be used with numbers and dates?
Yes, CONCATENATE can include numbers and dates along with text strings. When numbers and dates are used in a CONCATENATE formula, Excel automatically converts them into text format based on the current cell formatting. To ensure the dates and numbers appear as intended, you may need to pre-format the cells or use the TEXT function to specify the desired format explicitly, like so: =CONCATENATE(TEXT(A1, “dd/mm/yyyy”), ” “, B1).
Is there a limit to how many cells or characters I can combine using CONCATENATE?
Excel imposes a limit of 8,192 characters for any single cell’s content, which consequently applies to the CONCATENATE function as well. This means the total length of the combined string cannot exceed this limit. For most practical purposes, this is sufficient, but if you’re dealing with exceptionally large strings, you might need to consider splitting the data across multiple cells or rows.
How do I add a line break between combined text in CONCATENATE?
To add a line break within a CONCATENATE formula, you can use CHAR(10) as a separator, representing the line break character in Excel. It’s crucial to ensure the cell where you’re applying the formula has the “Wrap Text” formatting enabled, or else the line break will not visually appear. An example would be =CONCATENATE(A1, CHAR(10), B1), where A1 and B1 are the cells you’re combining.
Can CONCATENATE be used to combine cells from different sheets?
Absolutely. To combine cells from different sheets using CONCATENATE, you simply need to include the sheet name as part of the cell reference in your formula. For example, to combine data from Sheet1 and Sheet2, your formula might look something like this: =CONCATENATE(Sheet1!A1, ” “, Sheet2!B1). Ensure the referenced sheets exist and the cell addresses are correct.
Is CONCATENATE available in all versions of Excel?
CONCATENATE function is available across multiple versions of Excel up to Excel 2019. However, it is being phased out in favor of CONCAT and TEXTJOIN functions introduced with Excel 2016. These newer functions provide more robust options for combining text strings, such as the ability to skip empty cells and include entire ranges without manually entering each cell reference.
How can I correct errors when using CONCATENATE?
Errors in CONCATENATE often stem from incorrect syntax or referencing issues. Common mistakes include not surrounding text separators with quotation marks or misidentifying cell references. Triple-check each part of your formula and ensure that any text you want as a separator (like spaces or commas) is within quotation marks, and cell references are accurate. If Excel shows a #NAME? error, it could mean that there’s a typo in the function name or it’s not supported by your version of Excel.
How does CONCATENATE handle empty cells in the formula?
When CONCATENATE encounters an empty cell in its list of arguments, it simply skips over it without adding anything to the resulting string. This behavior ensures that your combined text strings aren’t unintentionally interrupted by unexpected spaces or separations when one or more cells are empty.
Can CONCATENATE be used in conditional statements within Excel?
Yes, the CONCATENATE function can easily be incorporated into larger formulas, including conditional statements like IF. This capability allows for dynamic text string creation based on specific conditions. For instance, you could construct a formula that only combines cells if a certain condition is met, enhancing the versatility of your data management and analysis workflows.
How to concatenate a range of cells without selecting each one?
While the CONCATENATE function itself does not support direct range referencing, its successors, CONCAT and TEXTJOIN functions, introduced in Excel 2016, allow you to specify a range of cells to be concatenated. This makes it much easier to work with large datasets, as you can simply reference an entire range without needing to list each cell individually.
Can I use other characters like commas or semicolons as separators in CONCATENATE?
Yes, you can use virtually any character as a separator in CONCATENATE by including it as a text string within your formula. For instance, if you want to separate names with a comma and a space, you would write your formula as =CONCATENATE(A1, “, “, B1). Just remember to enclose your separator character or sequence of characters within quotation marks.
Is it possible to automatically apply CONCATENATE to new rows added to a sheet?
While CONCATENATE itself does not automatically apply to new rows, leveraging Excel’s Table feature or employing dynamic formulas like CONCAT or TEXTJOIN for newer Excel versions can offer more fluid automation. When data is entered into a new row within a Table, formulas referencing the Table range automatically adjust to include the new data, reducing manual adjustments.
How to undo a CONCATENATE action if I want to separate the texts again?
Once text strings are combined using CONCATENATE, separating them back into their original form isn’t straightforward and cannot be done with a single click. You can use Excel’s “Text to Columns” wizard, found under the Data tab, which allows you to specify delimiters such as spaces or commas to distribute the combined string back into separate cells or manually edit the cells to separate the data as needed.
Can CONCATENATE merge text in alternate languages or scripts?
CONCATENATE works seamlessly with text in any language or script that Excel supports, making it a versatile tool for international data projects. However, be mindful of language-specific characters or scripts that may have special formatting requirements or compatibility considerations, and ensure your Excel settings are configured to support the languages you’re working with.
Is there a way to dynamically update concatenated strings if the original cells change?
Yes, one of the powerful features of CONCATENATE (and its modern counterparts, CONCAT and TEXTJOIN) is its dynamic nature. When the contents of any cell included in a CONCATENATE formula change, the result of the CONCATENATE function updates automatically to reflect the new content. This dynamic updating ensures that your combined text strings remain accurate and current with minimal manual intervention.
Related: How to Move or Swap Columns in Excel
In a perfect world, you’d never need to rearrange columns in Excel. Planning a spreadsheet in advance should save you from having to perform large-scale rearrangement of your documents. The world isn’t perfect though, and the chances are that you’ll think of better ways to layout your spreadsheet or receive additional information to http://integrate.In our other guide, we show you how to move or swap columns in Excel.
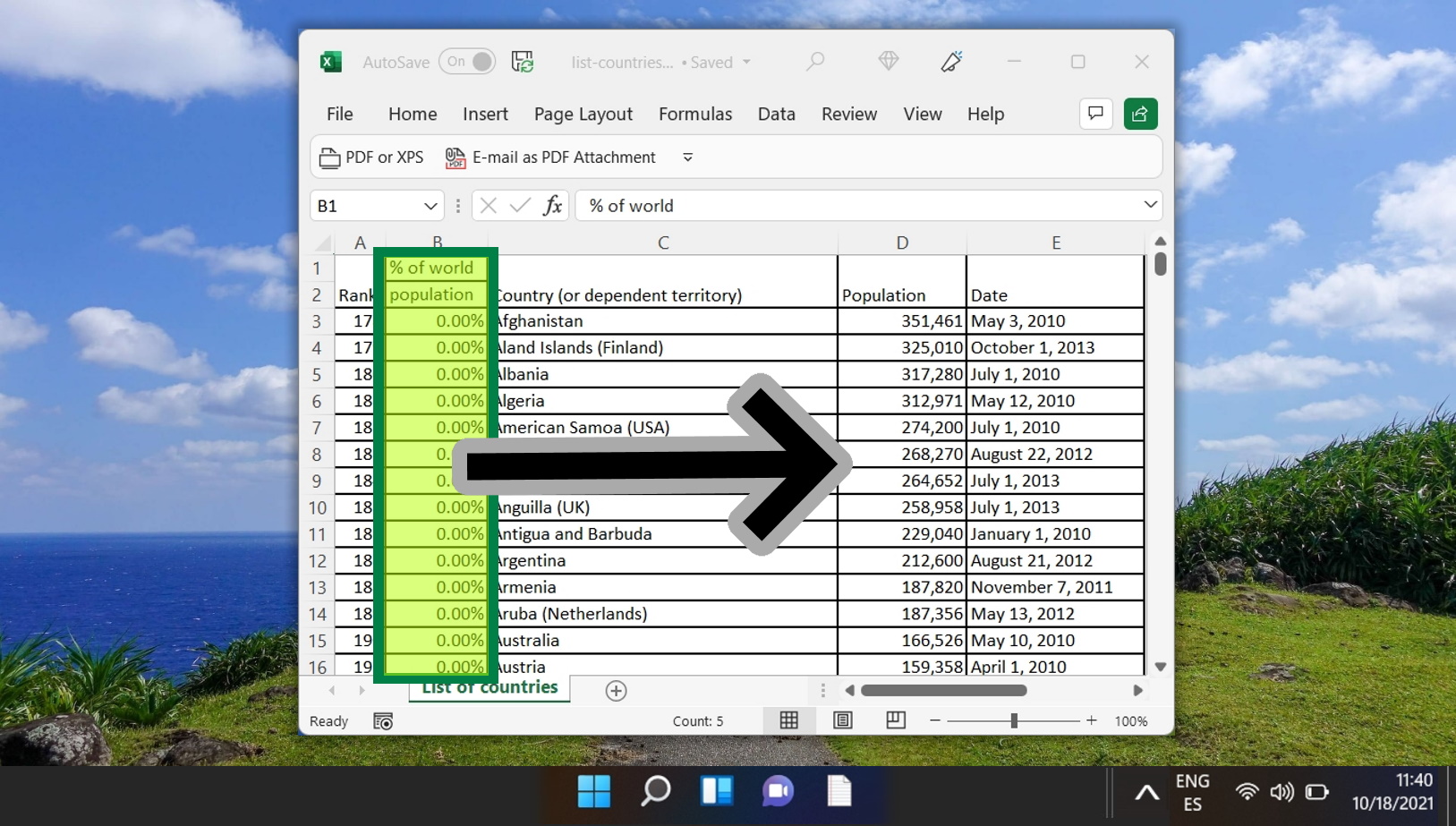
Related: How to Structure Collected Data in Excel
Excel is a powerful tool for collecting, analyzing and presenting data. However, to make the most of Excel’s features, you need to structure your data properly. In our other guide, we show you how to structure collected data in Excel using some best practices and tips.

Related: How to Insert a Checkbox in Excel
A checkbox is a simple control that I’m sure everybody will have encountered online, often as part of a cookie dialog or where you’ll tell a site to remember you being logged in. Checkboxes in Excel are much the same thing, but you may not be aware of how useful they can be. In our other guide, we show you how to add check boxes in Excel, demonstrate how they function as part of a spreadsheet, and show how they can be used to build a To-Do list.
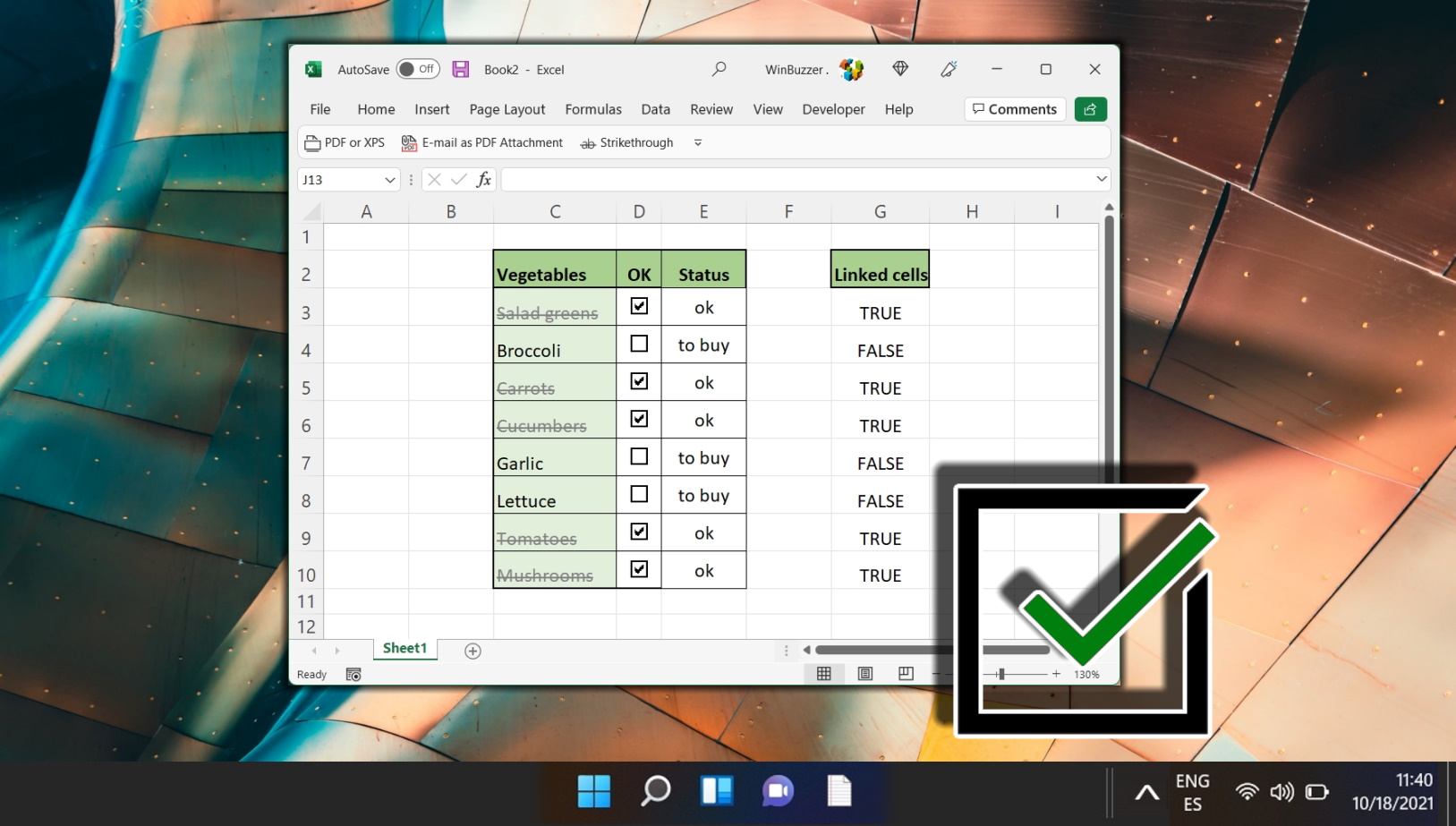
Related: How to Square Root in Excel
Though Excel is most commonly used to perform simple addition and multiplication, it has all the functionality of a calculator and more. In our other guide, we show you how to find the square root of a number in Excel using three separate formulas.
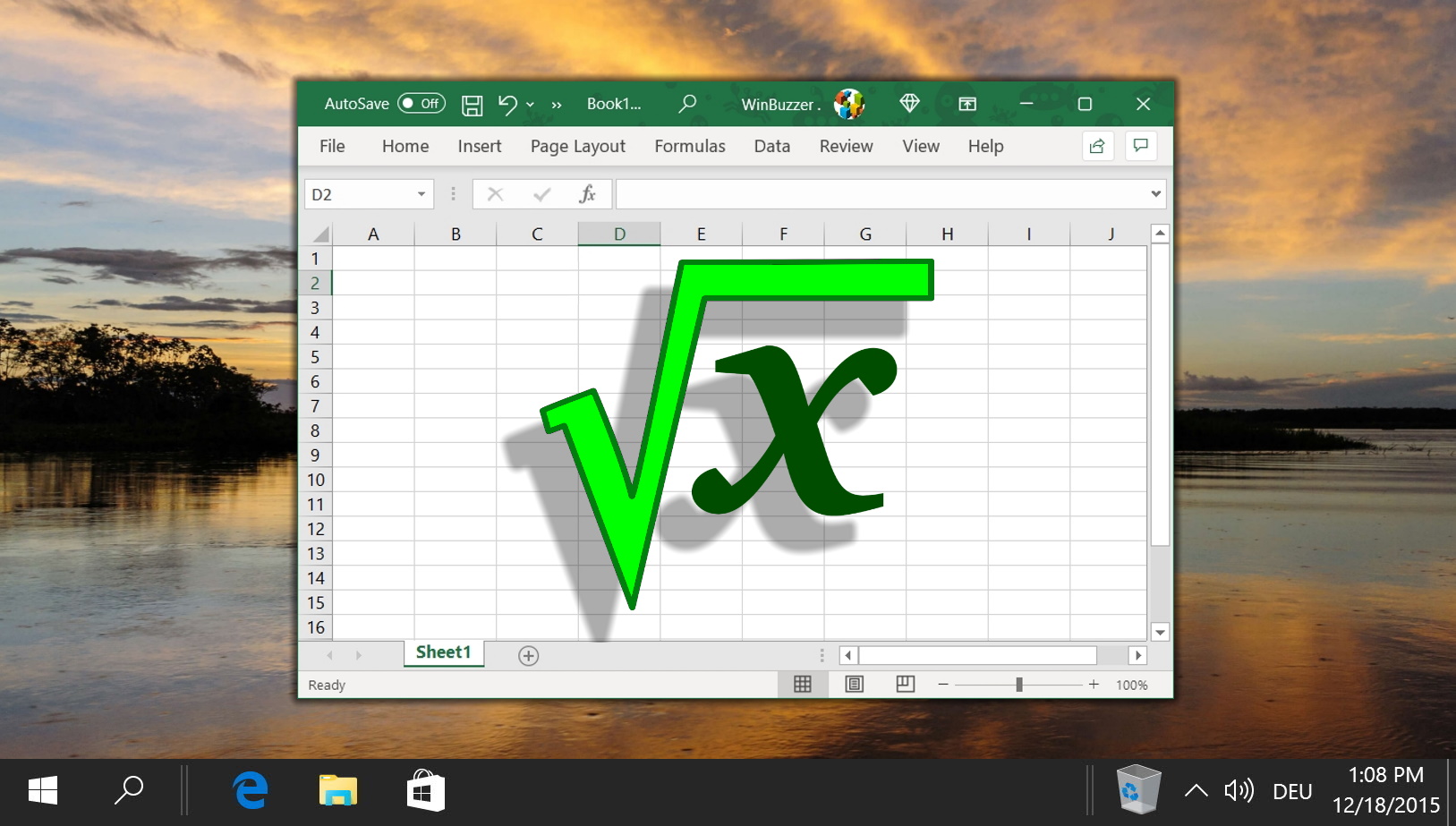
Related: How to Calculate the Percentage Change between Two Numbers in Excel
It can be beneficial in many situations to display the difference between two numbers as a percentage. Doing so helps to put a change into a more understandable format for the average reader. In our other guide, we show you how to calculate percent change in Excel using a percentage change formula and some handy formatting tools.