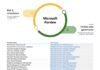Apple products are known and appreciated for improving their devices each year. Every September, we are given a chance to enjoy a new, even sleeker design of our favorite products. But even more to it – Apple is constantly improving the most important parts of their devices to make them even faster and more efficient.
But even though it is incredible to experience a full-day battery of a new MacBook, nothing lasts forever, and MacBook's battery is no different. If you do not take the right steps to take care of it, it will start draining out faster and faster until you will find yourself unable to use your computer without a charger plugged in.
To troubleshoot this problem that occurs to many people, you just need to know what kind of maintenance work you need to perform to prolong your MacBook's battery lifespan. In this article, you will find some tips that will help you prolong the battery life on your MacBook.
Keep an Eye on Your Battery Percentage
It would be healthy to keep an eye on your Macbook's battery percentage regularly. This is important because the battery has a limit of times that it can be charged – they are called cycles. So it does not matter if you charge your computer from 0% to 100% or from 70% to 100%, it is still counted as a one battery cycle.
To have a better understanding of how much battery percentage you have left, we suggest turning on the option to show battery percentage in digits. This will help you see the actual numbers of the battery percentage. To turn this option on, simply click on the battery icon in the top right corner of your screen and click Show Percentage. You can change it back the same way anytime you want.
Turning on this option will not directly prolong your battery life, but it will help to keep an eye on those battery cycles. Also, it might help you understand which activities drain your MacBook's battery the most. For example, it has been noticed that the Google Chrome browser tends to drain the battery significantly, even though Microsoft is constantly working on reducing it.
Check the Actual Battery Condition
Checking the actual battery condition will show you what stage of wearing off your MacBook's battery currently is. The change in battery condition also depends on the number of used battery cycles. When the number runs out, your computer's battery will become less and less efficient, starting with 80% of the usual capacity after the battery cycles run out.
In order to check the current condition of the battery, press and hold the Option key on your Magic Keyboard and click the battery icon that is located in the upper right corner of the MacBook's screen. There are four different conditions that could appear:
- Normal. This one means that you still haven't used up all of the battery cycles, and you are not even close to it. Therefore, if you see this condition on your screen, there is nothing you should worry about. Just make sure you take care of your battery.
- Replace Soon. Your battery has not yet used all of the cycles or recently finished all of them. Your battery is still working properly, but the battery is starting to drain out a little faster than it used to.
- Replace Now. The MacBook's battery is still functioning normally but drains out significantly faster than it used to. This means you should seriously consider changing your battery to a new one anytime soon.
Service Battery. This means you already have a problematic MacBook battery that does not function normally anymore. You should change the battery very soon because if this leads to battery failure, the battery might also damage other components of your computer.
Darken the Display of Your Screen
So as you probably already understood, the best way to preserve your battery is to try to save your Macbook's battery cycles. On the other hand, if you buy a new computer, you buy it to use it, so the fear of ruining your battery shouldn't prevent you from using your MacBook.
Running out of battery cycles is a natural process that happens to everyone – just try to save your battery in a smart way. Reduce the usage of the battery on those moments when it is really unnecessary.
For example, you could decrease the Brightness of the screen, especially if you are using the MacBook in a dark room. Another thing to do is to dim your Display. To do so, you need to go to System Preferences and click Energy Saver.
Last Updated on February 14, 2022 8:23 pm CET by Markus Kasanmascheff