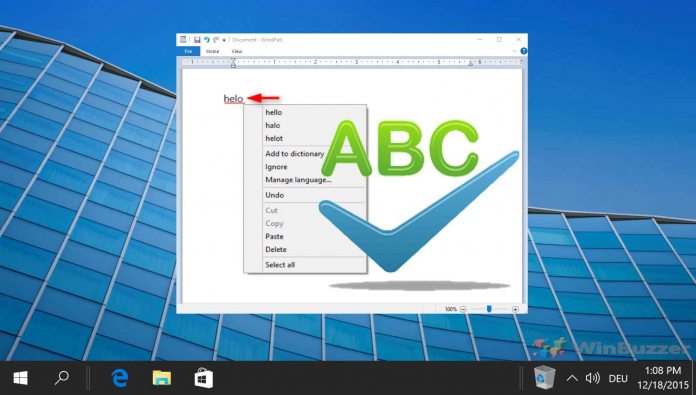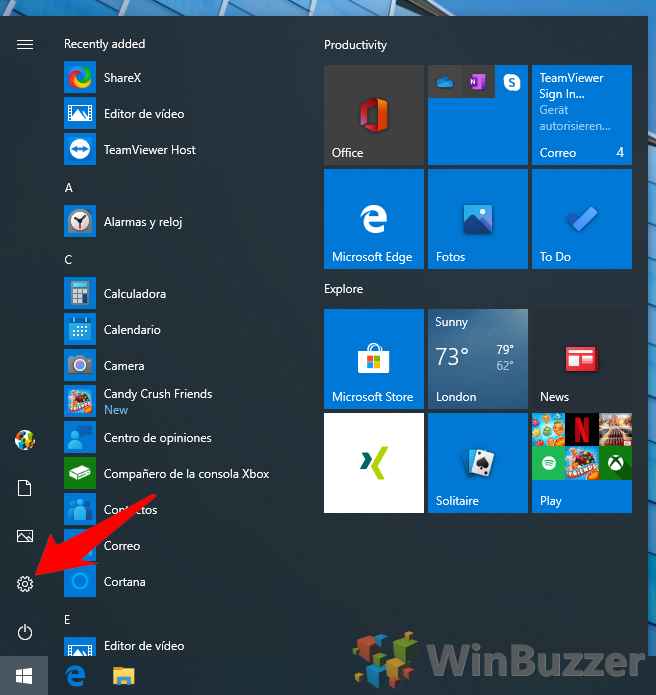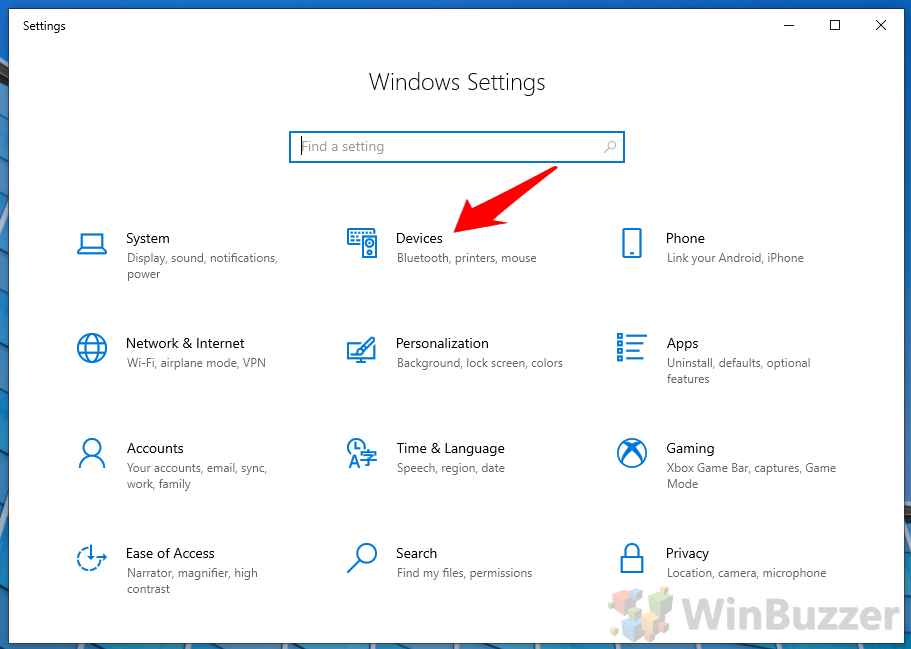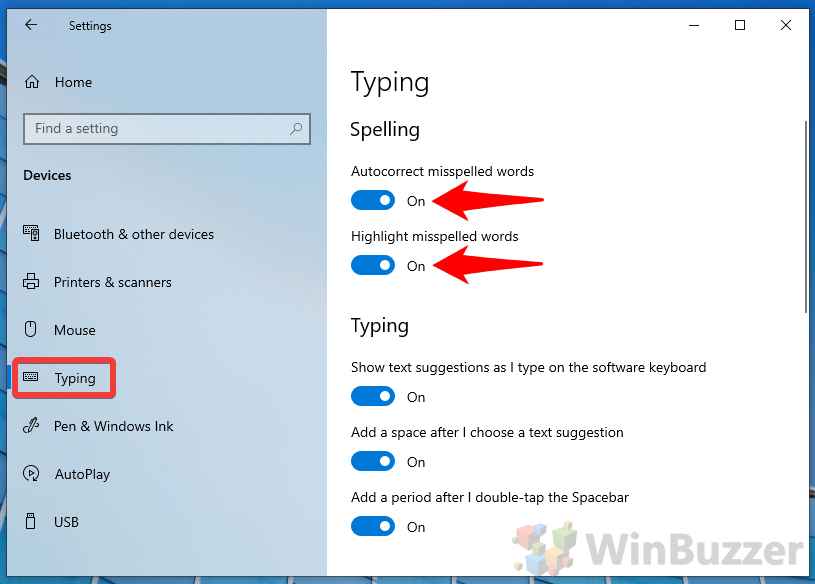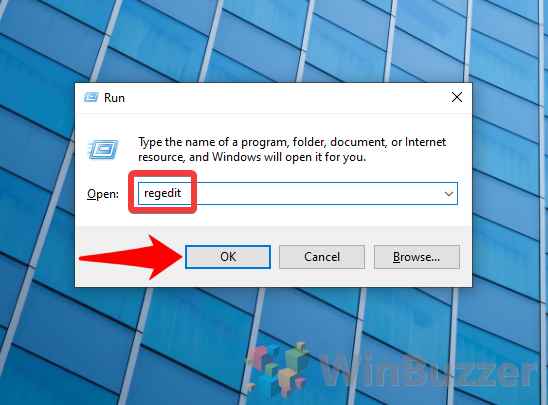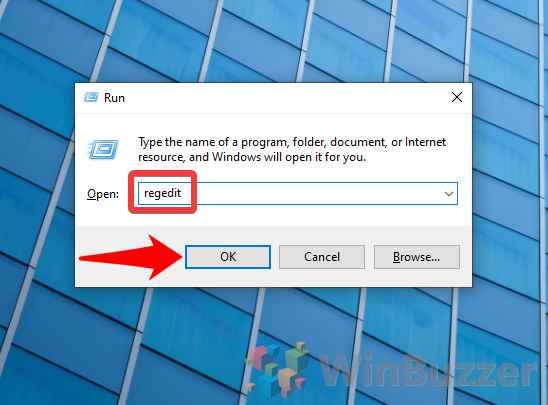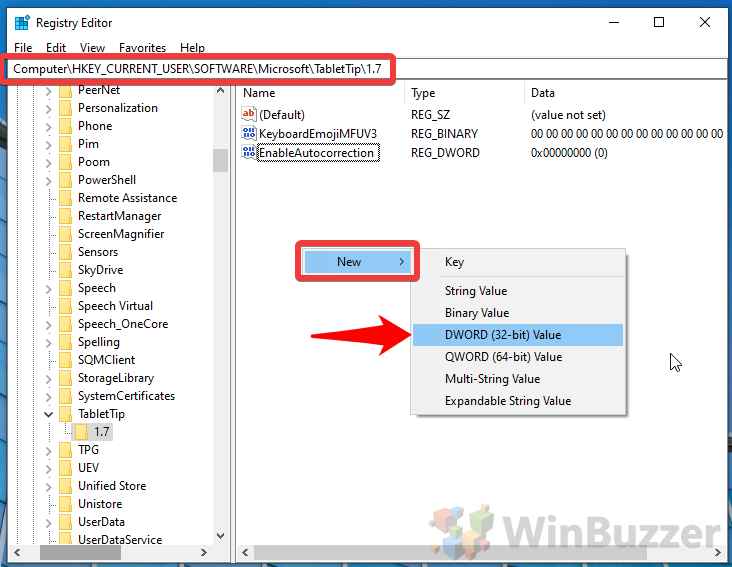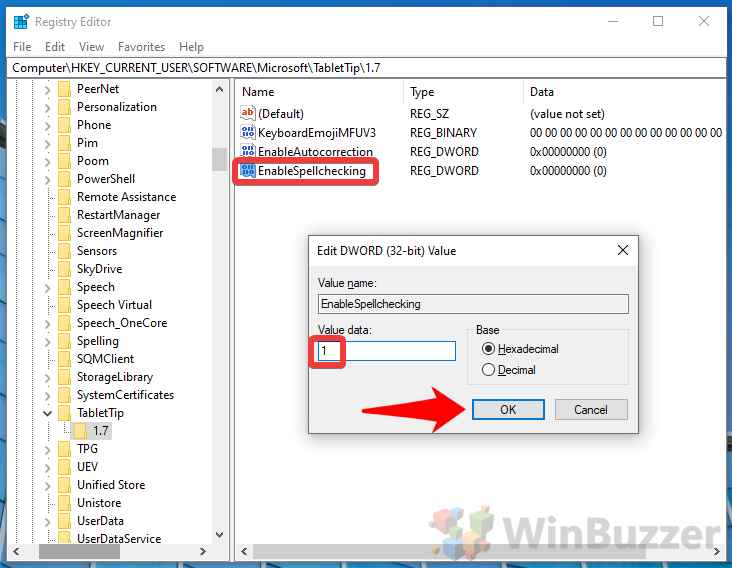Though many modern applications provide an in-built spell checker, many don’t. This even the case with some Microsoft applications such as WordPad and Notepad, to reduce their footprint. Thankfully, you can turn on the Windows 10 spell check feature, which will provide autocorrect and suggestions for not just Notepad, but your entire system.
Unfortunately, all the kinks haven’t been ironed out of the spell checker. Some may find it doesn’t work properly in certain applications or that its interface gets in the way. As a result, we’ll also be showing you how to turn on spell check in Windows 10, but also how to disable it.
To be clear, spell check shows dotted red lines under misspelled words and shows suggestions for changes. Autocorrect is a bit more aggressive, changing words itself where it thinks there’s little chance the user intended to spell them that way.
We’re going to be showing two methods to turn Windows autocorrect and spellcheck on or off: via the settings menu, and through the registry. The settings path is the simplest and easiest, but the registry has more chance to persist across updates. Just make sure you read our safe registry editing guide first.
How to Turn on/off Windows 10 Spell Check and Autocorrect via Settings
Though they’re usually turned off by default, you can enable these features quickly via Windows Settings.
- Open Windows Settings
Press the “Start” button, then click the settings cog in the bottom left corner, above the power button.
- Click the “Devices” heading
- Open the “Typing” menu and turn on or off Windows 10 spell check and Windows autocorrect
Windows autocorrect can be enabled/disabled via the “Autocorrect misspelled words” heading, under “Spelling”. There you can also find “Highlight misspelled words”, which is the Windows 10 spell checker option.
How to Enable Windows 10 Autocorrect via the Registry Editor
For a more permanent solution, or if you just aren’t a fan of the Windows 10 Settings interface, you can use the registry editor.
- Run regedit
Press “Windows + R” to open the Run dialog, type “regedit”, and press “OK”.
- Navigate to the Windows typing settings registry key and create a new DWORD (32-bit)
In the Registry Editor address bar, pasteComputer\HKEY_CURRENT_USER\SOFTWARE\Microsoft\TabletTip\1.7. In the main pane, right-click any empty space and select “New > DWORD (32-bit) Value”. If prompted, name it “EnableAutocorrection”.
- Turn Windows autocorrect on or off
Double click the DWORD to open the properties window, then modify the “Value data” to your choosing:
1 = Enable Windows autocorrect
0 = Disable Windows autocorrect
Removing the registry key will have your PC follow the system settings once more. Once you’re done modifying, click “OK”.
How to Turn on Spellcheck in Windows 10 via the Registry or Disable it
As you’d expect, the Windows 10 spellcheck feature requires its own registry key. Thankfully, it’s in the same location as the last, so you can skip straight to step 3 if you’re already there.
- Open Windows 10 Registry Editor
Press “Windows + R” to open the Run box, typing “regedit” and pressing “Enter” or “OK”.
- Navigate to the TabletTip 1.7 registry key and create a new DWORD (32-bit)
Paste the following into your address bar:Computer\HKEY_CURRENT_USER\SOFTWARE\Microsoft\TabletTip\1.7. Right-click the white space in the main pane and select “New > DWORD (32-bit)”.
- Turn on spell check on Windows 10 or disable spell check
When prompted, name the DWORD “Enable Spellchecking”. Double-click it open the properties interface and change the value data to one of the following:
1 = Enable Windows spell checker
0 = Disable Windows spell checker
Deleting the registry key will have your computer follow the system settings.