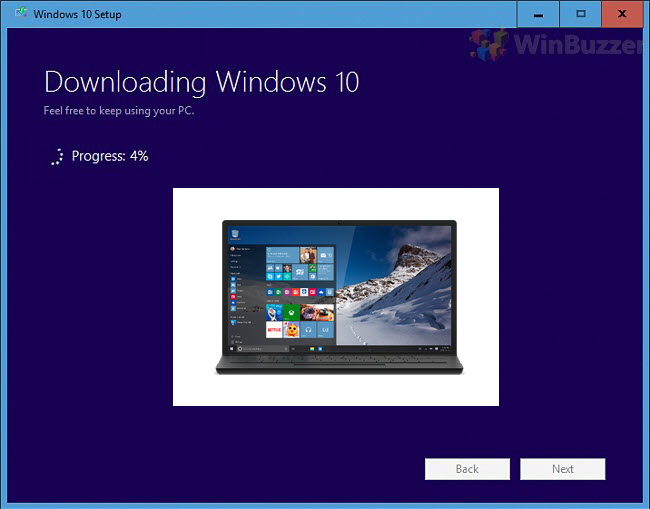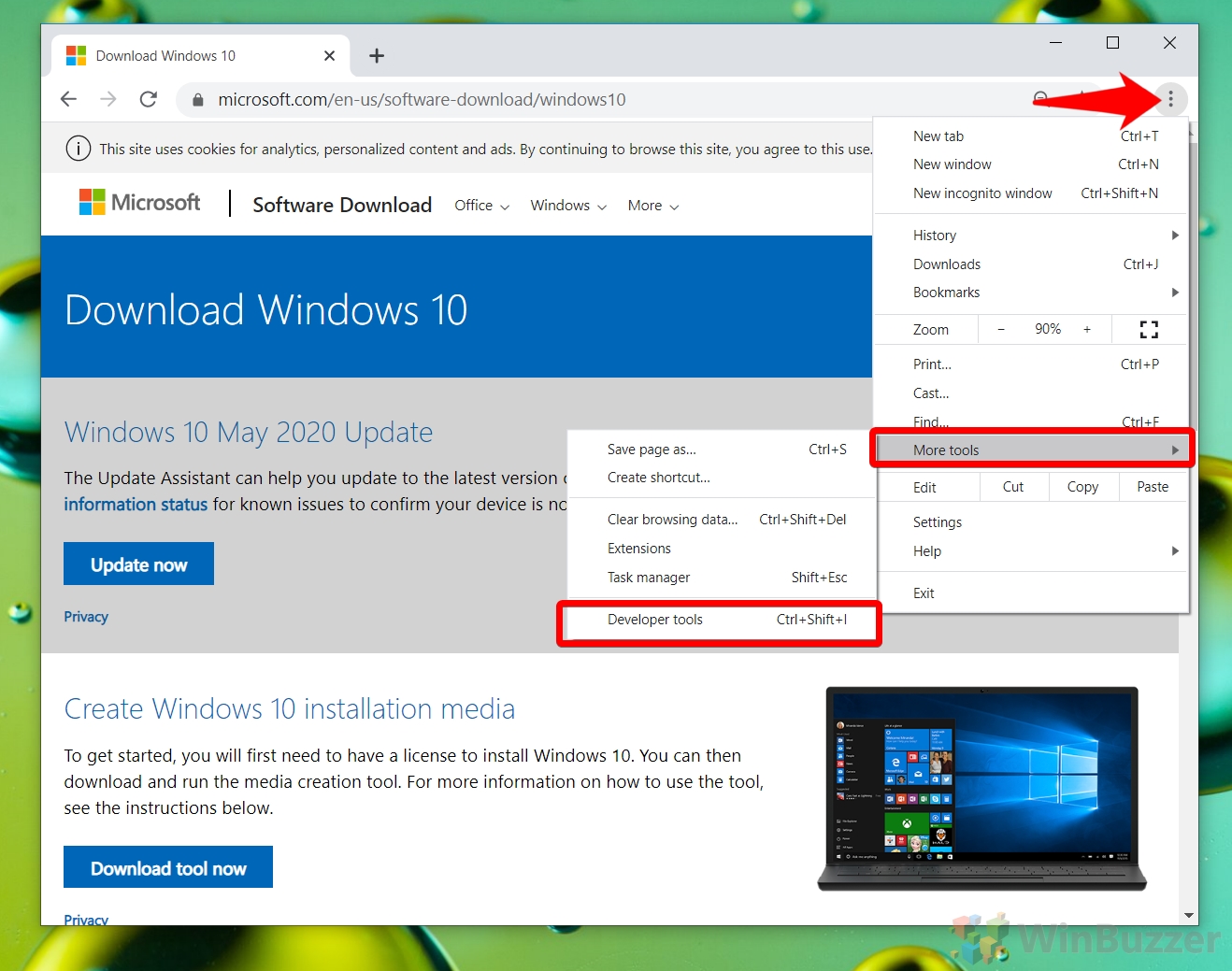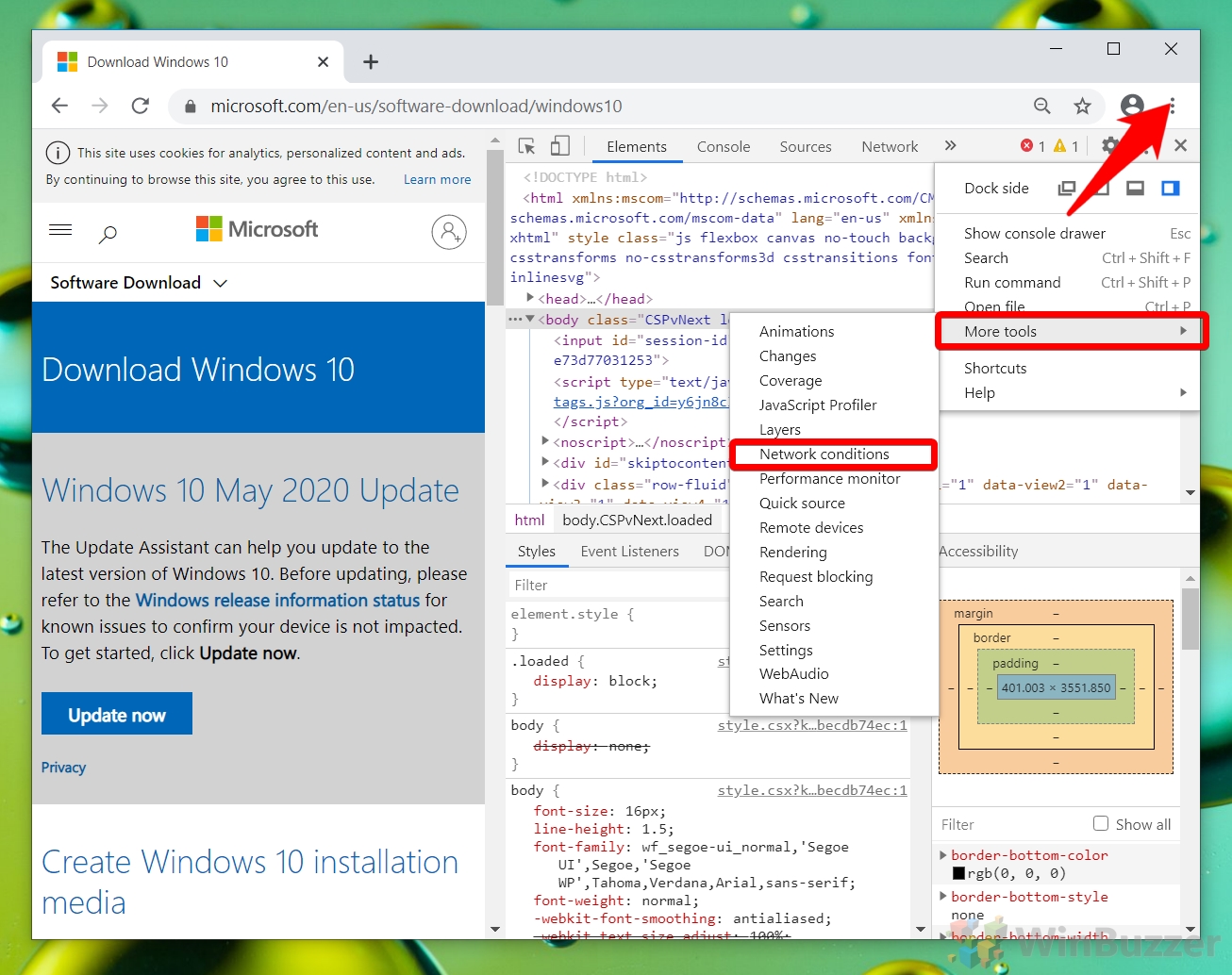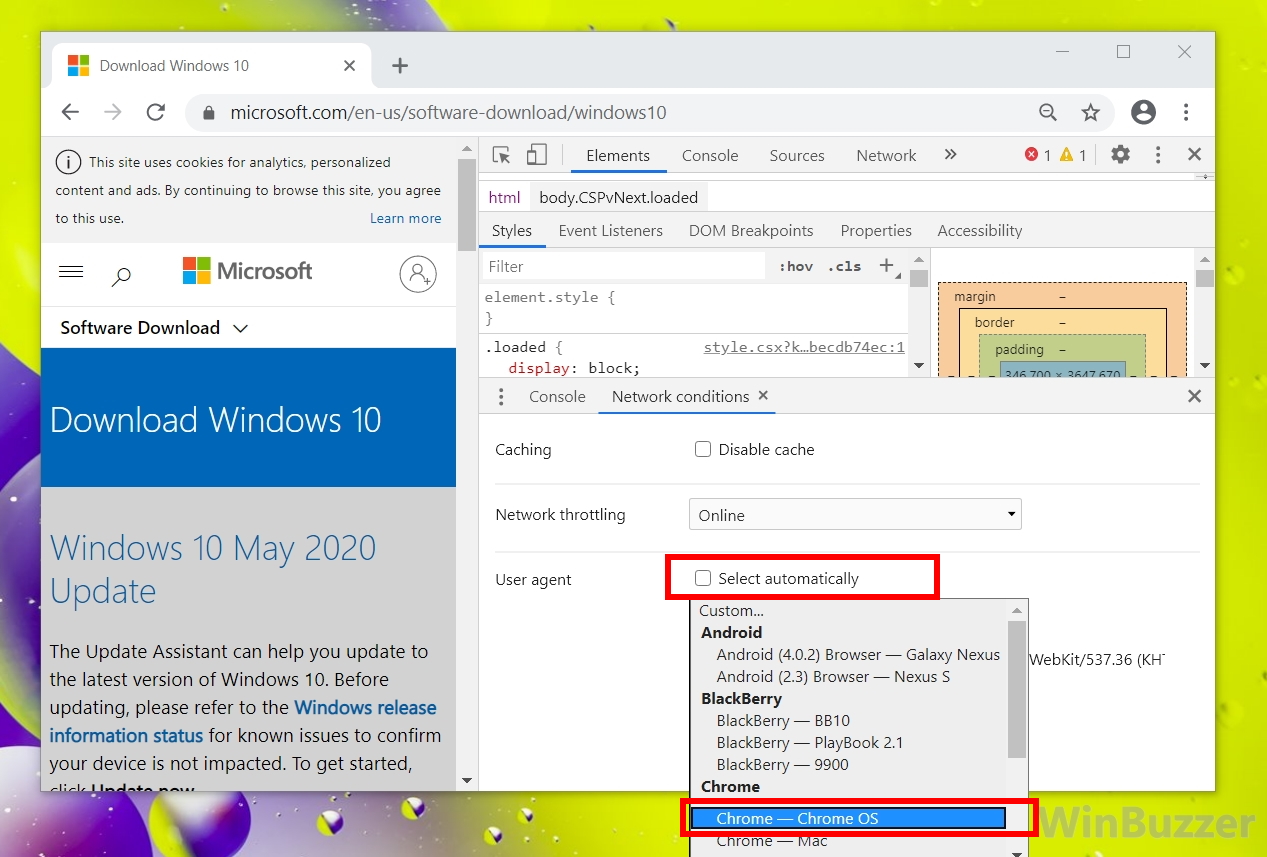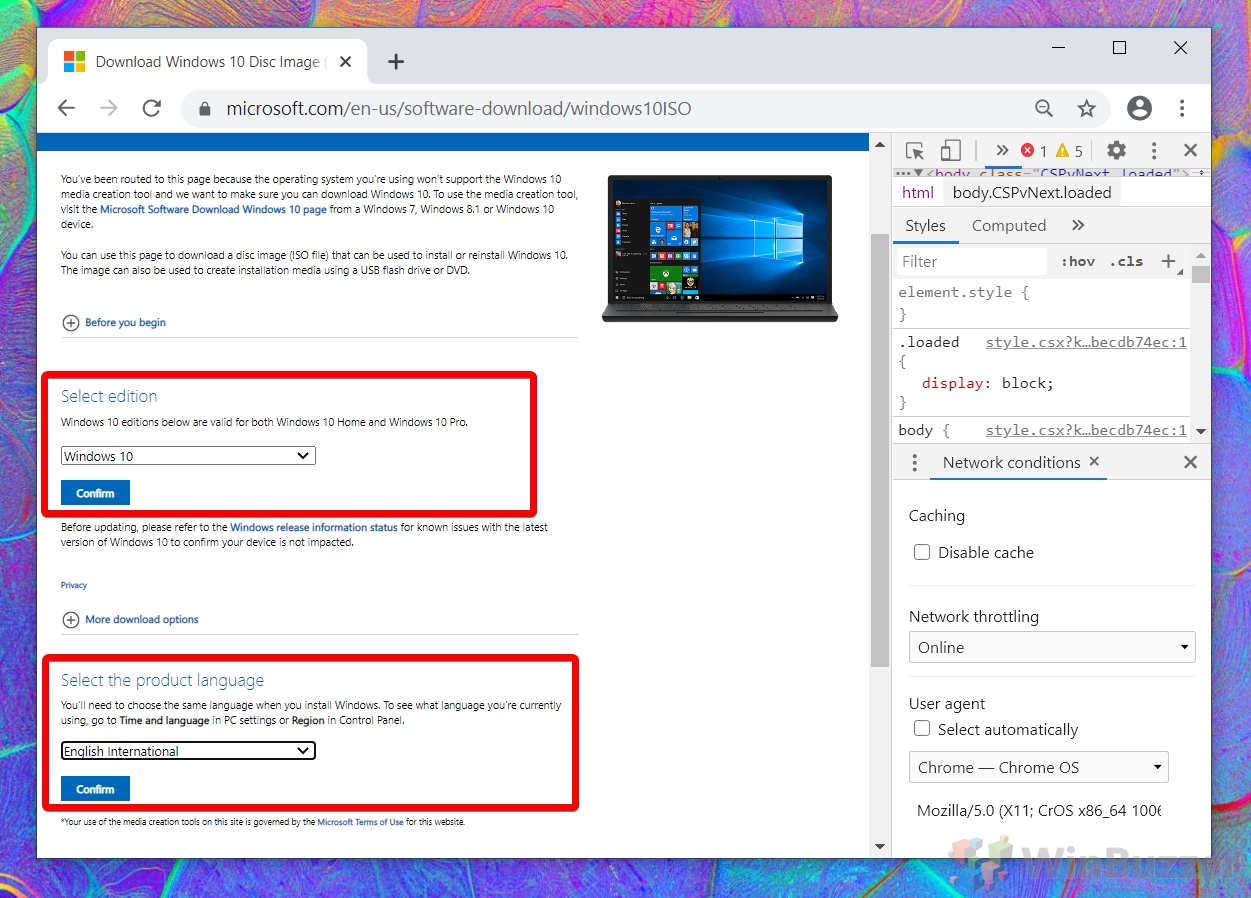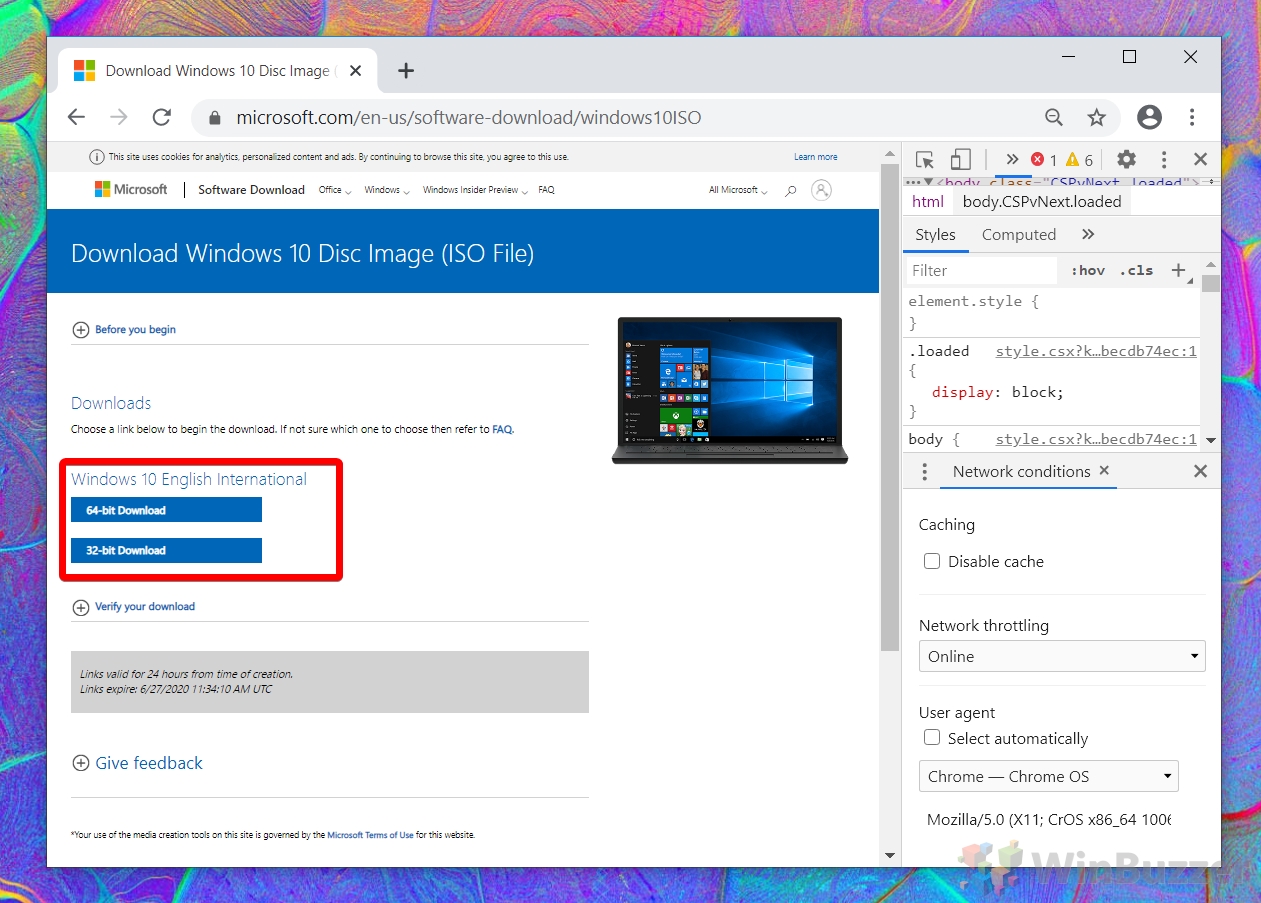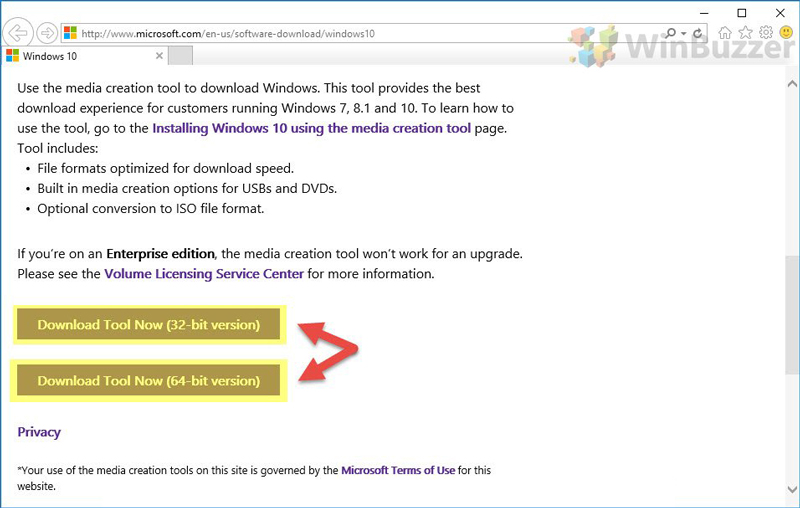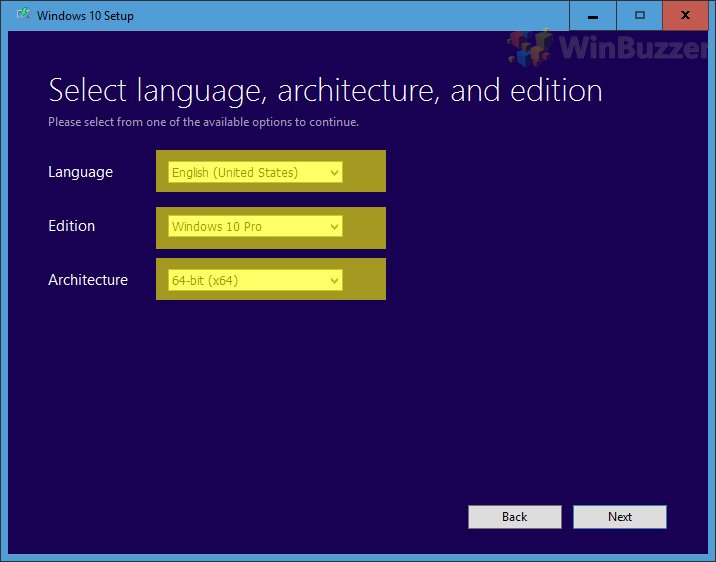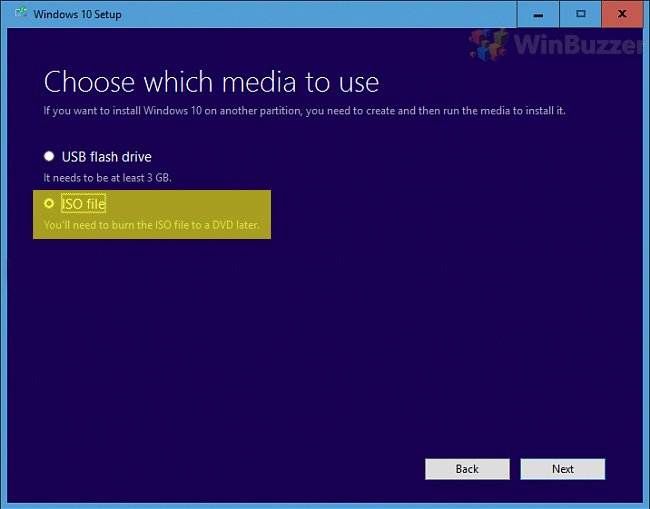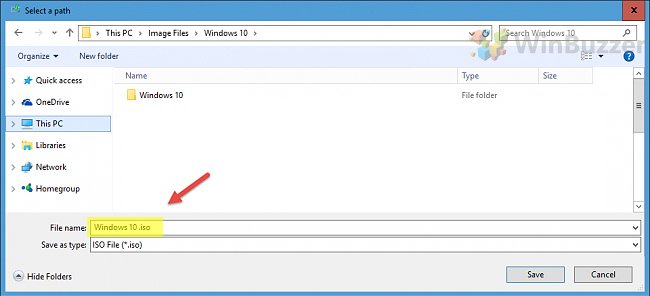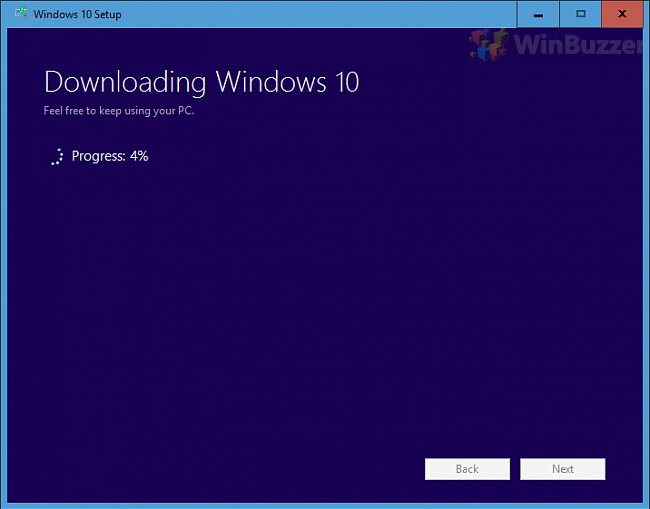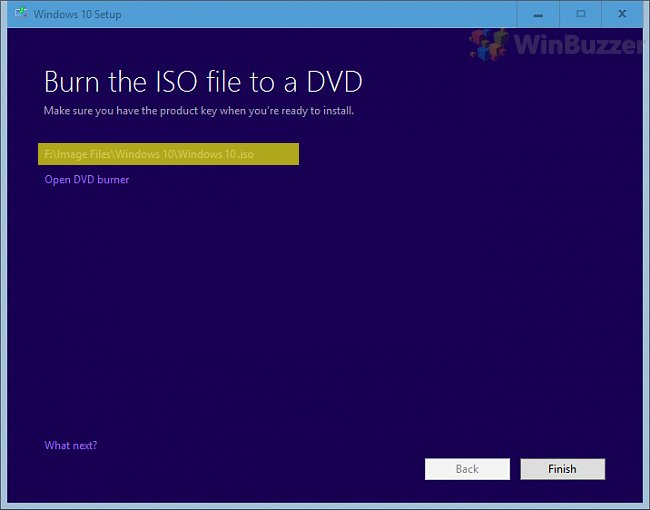A few years back, Microsoft changed the way it delivered its Windows ISO download. Its new strategy encourages users to download a Windows 10 tool called Installation Media which automatically grabs the latest disk image and burns it to a USB stick.
This simplifies the process and means you don’t need to worry about product keys, but comes with its own problems. The main issue is that Installation Media makes it hard to find the ISO download option. As a result, some have been re-downloading the ISO every time they need to write it to a bootable USB.
Thankfully, it’s very possible to grab a Windows 10 Home or Pro ISO from the tool, but it first insists on using your C:/ drive. Though you can change this later on, you must have 9GB of free space to get to that step. As many have small SSD’s for their OS, this can pose a problem. This has caused many to wonder where to grab Windows 10’s direct ISO download.
In this tutorial, we’ll be covering both methods, though the media tool really will make things easier if you can free up space.
How to Grab a Direct Windows 10 ISO Download Directly
If you’re planning on creating a Virtual Machine or installing Microsoft’s OS on multiple disks or USB sticks, a direct Windows 10 image is your best bet. You can download Windows Pro and Windows 10 Home with this workaround:
- Visit the Windows 10 download site and open developer tools
You can find a Windows 10 Pro ISO or Home ISO by visiting this site. First, though, you have to trick it into thinking you’re an incompatible device. Click the three dots in the top-right corner of your Chrome window and choose “More tools > Developer tools”.
- Change your Google Chrome network conditions
Once developer tools is open, press the three dots again and click “More tools > Network conditions”.
- Set your user agent to Chrome OS
In the newly-opened “Network conditions” tab, find the “User agent” heading and untick “Select automatically”. Use the drop-down to change the user agent to “Chrome — Chrome OS”.
- Select your Windows 10 Home and Windows 10 Pro download
Your webpage should now change, offering a “Select edition” and “Select product language option”. Choose Windows 10 and your language and click “Confirm”.
- Download your Windows ISO in 64 or 32-bit
On the next page you’ll be presented with two direct download links for 32-bit and 64-bit versions of Windows 10. The majority of users will have a 64-bit system. Choose the one relevant to you and click the download button.
How to Perform a Windows 10 ISO Download via the Media Creation Tool
If you already have the Media Creation Tool, it’s still possible to get a Windows 10 ISO download by pretending you’re going to install on a different PC.
- Grab the Windows 10 download tool from the official site
You can find the Media Creation Tool here, or grab it from the Win10 download hub if that link is broken. Once downloaded, run the setup.
- Download your Windows 10 image for another PC
After accepting the terms of service, click “Create installation media (USB flash drive, DVD, or ISO file) for another PC”. Press “Next”.
- Choose your language and decide if you want a Windows 10 Pro ISO or a Windows 10 Home download
You’ll also want to choose your architecture, which will be 64-bit for most users. Click “Next”.
- Choose to download a Windows 10 ISO file
You’ll be presented with two options, “USB flash drive” or “ISO file”. It’s important that you click “ISO file”. Click “Next”.
- Use the Windows 10 download tool to select an ISO file location
In the Windows Explorer window that pops up, navigate to a drive with at least 8GB or free space, name the file “Windows 10.iso”, and click “Save”.
- Wait for the Windows ISO to download
This step will take minutes or hours depending on the speed of your internet connection. If it looks stuck, leave it for at least ten minutes before canceling.
- Note your ISO location and close the download Windows 10 tool
In the final screen, Windows will show you the path to your file and link to the DVD burner software, should you need it. Click the location and then “Finish”.
Last Updated on August 13, 2020 1:48 pm CEST by Markus Kasanmascheff