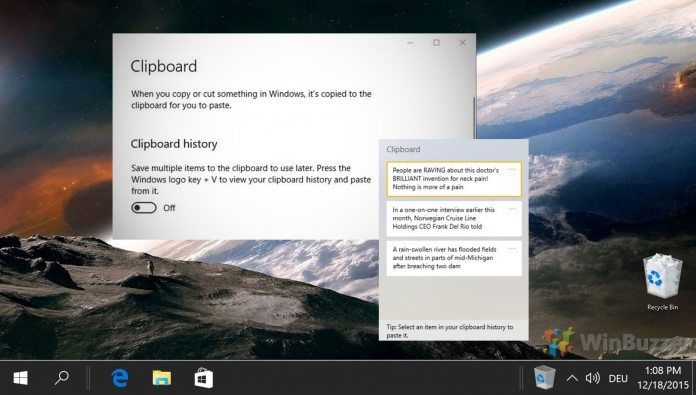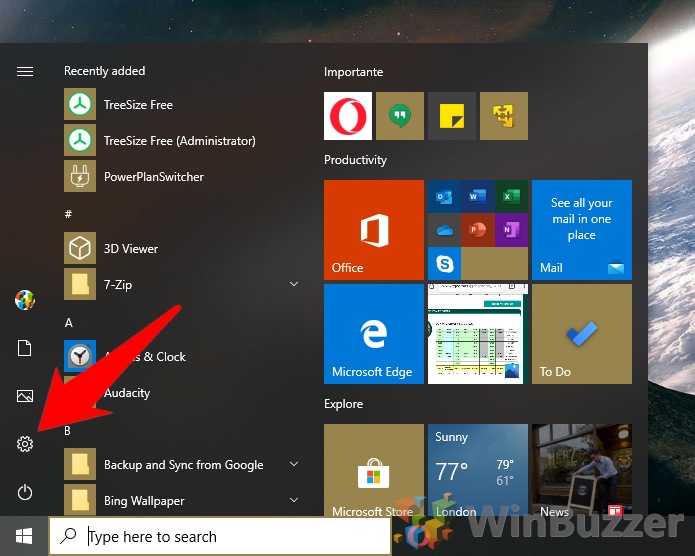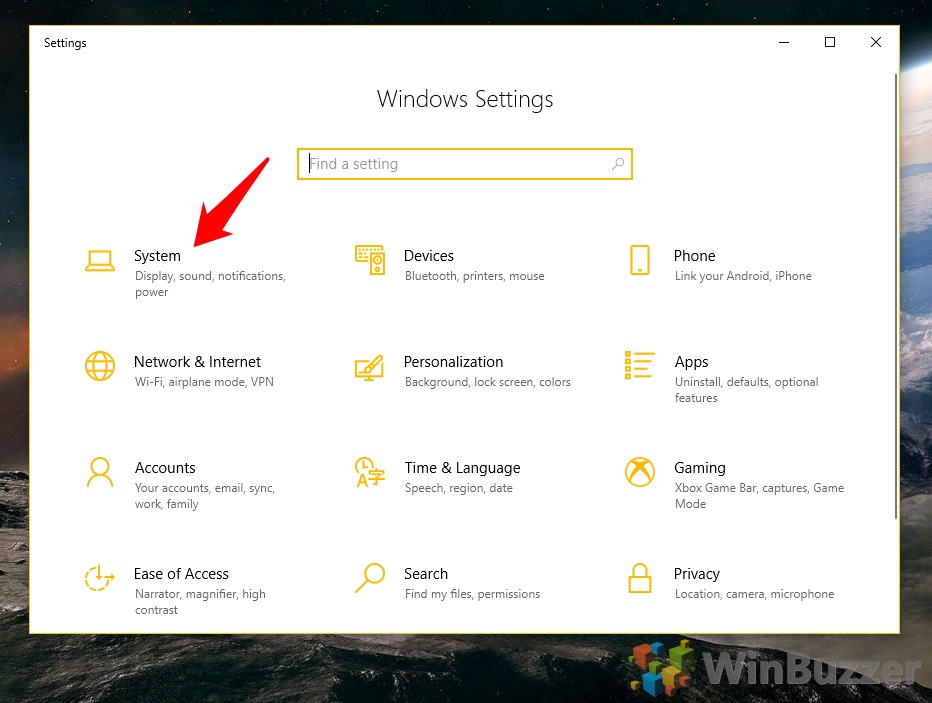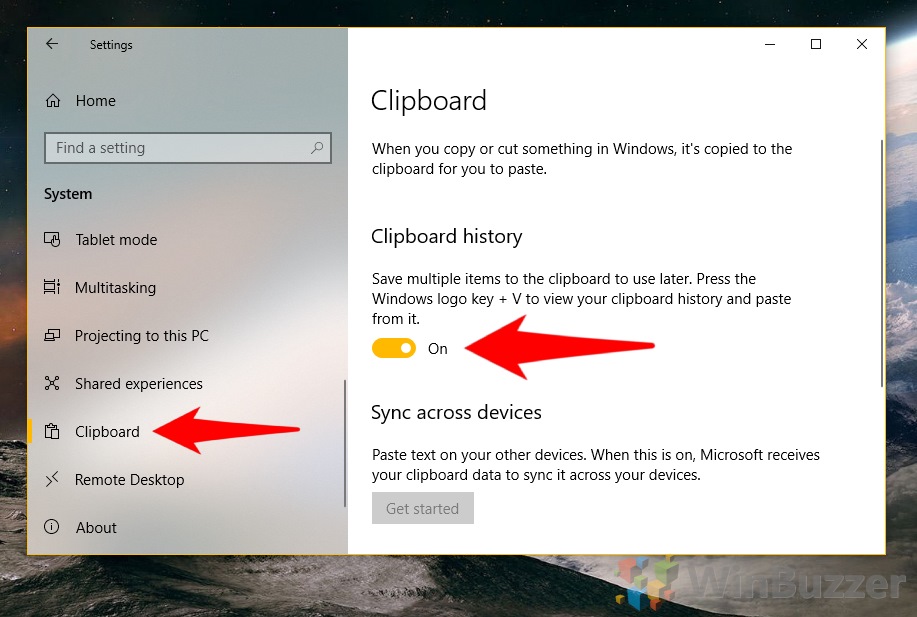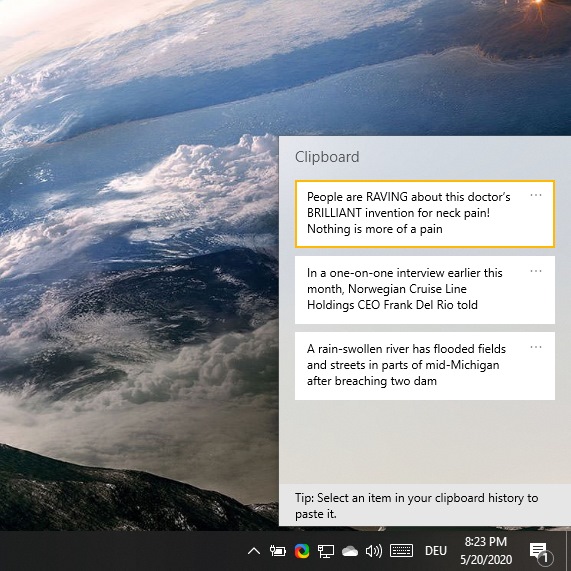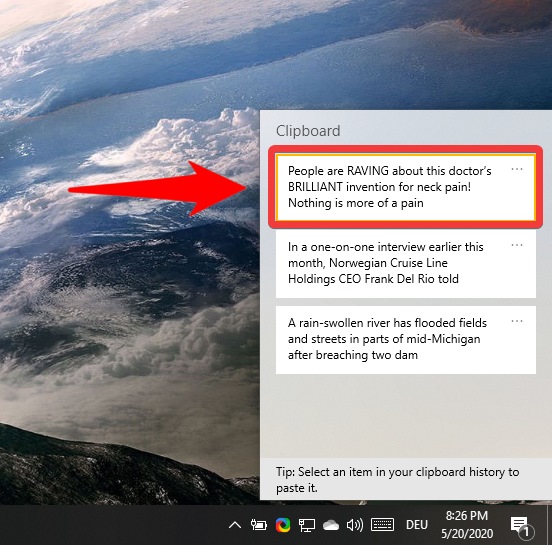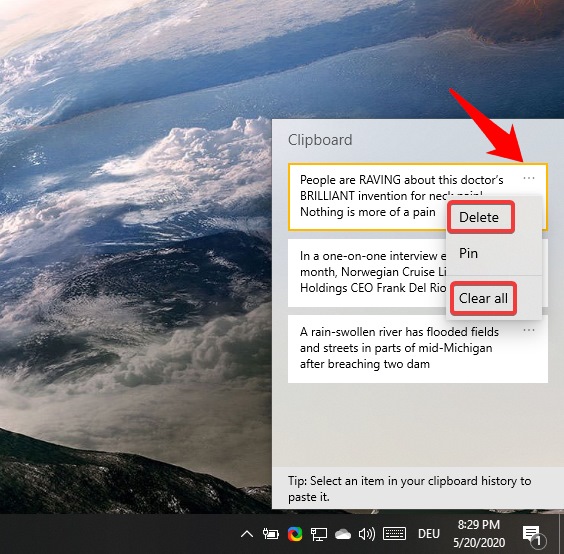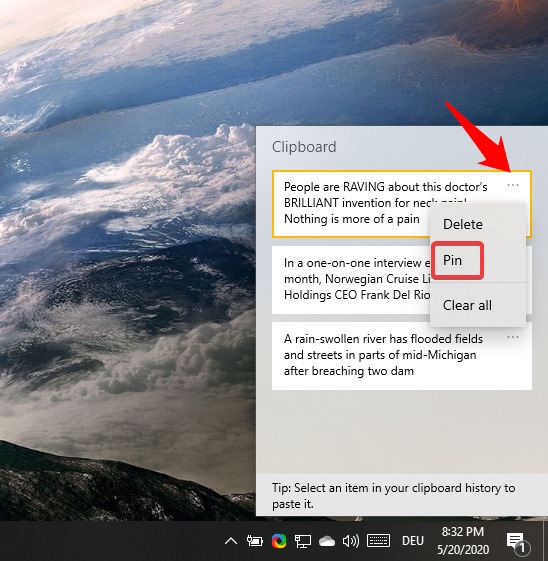It’s 2020, and even Microsoft has realized that regular copy and paste is old news. These days, the Windows 10 Clipboard history feature provides the functionality across device, space, and time, letting you copy on one computer and paste the text days later on a different PC. All of it is possible via the Windows 10 clipboard manager, which lets you view, delete, pin, and clear clipboard history at will.
We’re going to show you how to enable the feature, clear clipboard history, and enable/disable clipboard sync to meet your preferences.
If you want to know how to create a clear clipboard shortcut for quick removal of stored content please check out our other tutorial.
What data does Windows 10 clipboard history store?
Windows 10’s clipboard history is a big improvement, but it’s not free of limitations. Some things you copy won’t be stored in the clipboard manager, and that can make for a frustrating experience if you aren’t aware of the requirements.
Clipboard history will store text, HTML, and Bitmap items, so long as they aren’t over 4 MB. You can copy most images, including .jpg and .png files, but you can’t upload .webp files and may struggle with pictures and wallpapers over 4K. The file size of images can be quite difficult to judge, so it’s best to open the Windows 10 clipboard manager and check if you’re trying to save something important.
Either way, you should not be using the clipboard manager as cloud storage. It stores a maximum of 25 items and non-pinned items can be removed at reboot.
How to Enable Windows 10 Clipboard History
Time needed: 1 minute
Once you know of its existence, enabling Windows 10 clipboard history is very easy:
How to Manage and Clear Windows 10 Clipboard History
Once enabled, the clipboard manager can be accessed with a simple hotkey.
- Open the clipboard manager
You can open the clipboard manager and view your clipboard history with the “Windows + V” hotkey. Here you’ll see your recently copied items.

- Paste into an open application
You can paste content on the same PC by clicking any item. It will automatically be copied and pasted next to your cursor in an open application. If you don’t have a compatible app on-screen it will simply copy it.

- Delete and clear clipboard history
You can press the three dots next to any item in the clipboard item to open a fly-out menu. Press “Delete” to remove it, or “Clear all” to remove all of the items.

- Pin an item to the clipboard manager
You can also use this sub-menu to Pin an item. This will keep it at the top of the list while ensuring it persists on a reboot and will remain if you press ‘Clear all’.

Last Updated on June 18, 2021 6:16 pm CEST by Markus Kasanmascheff