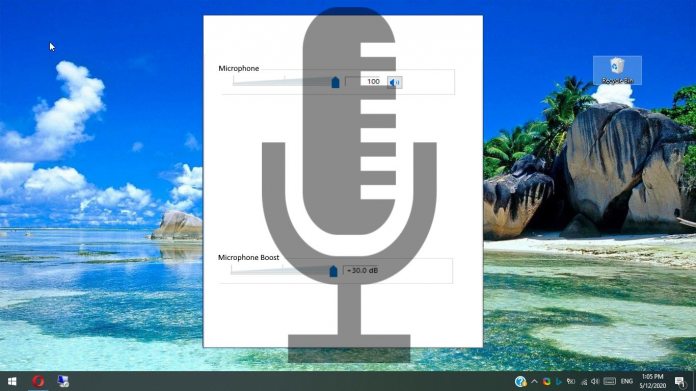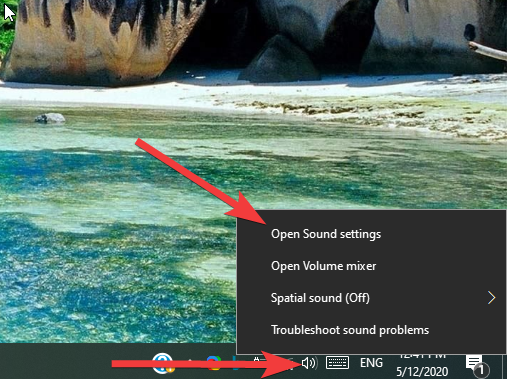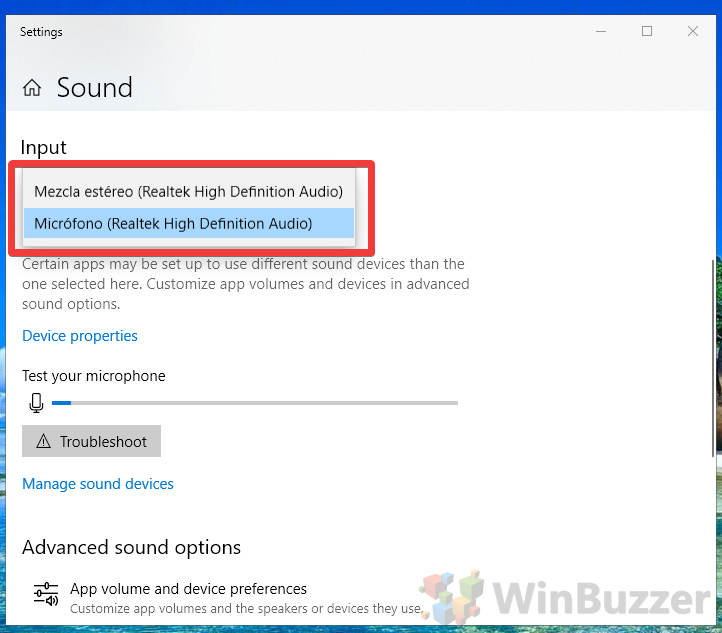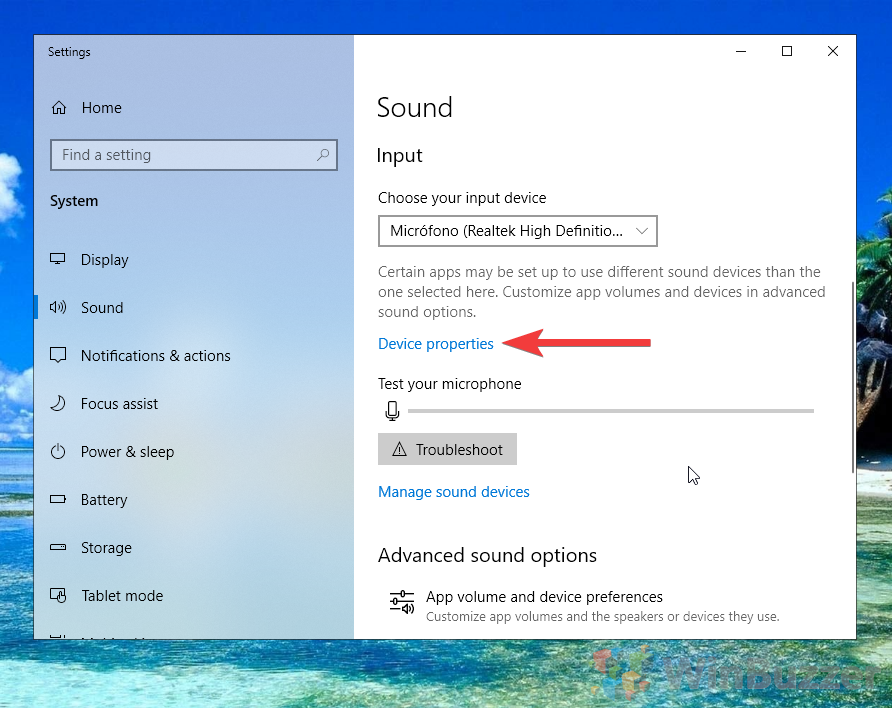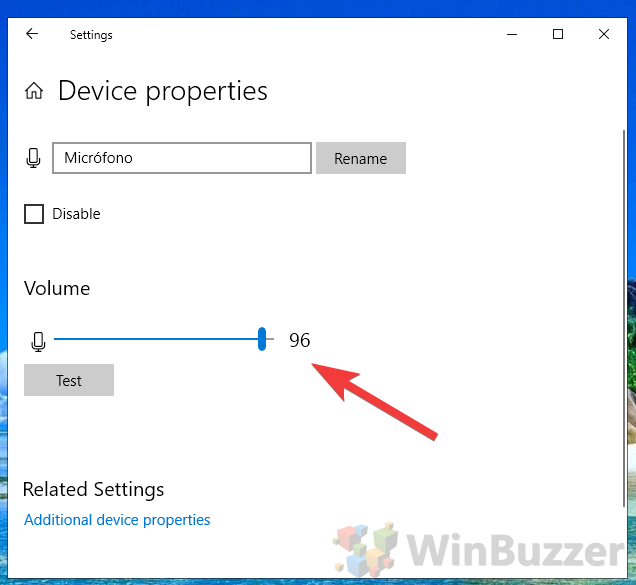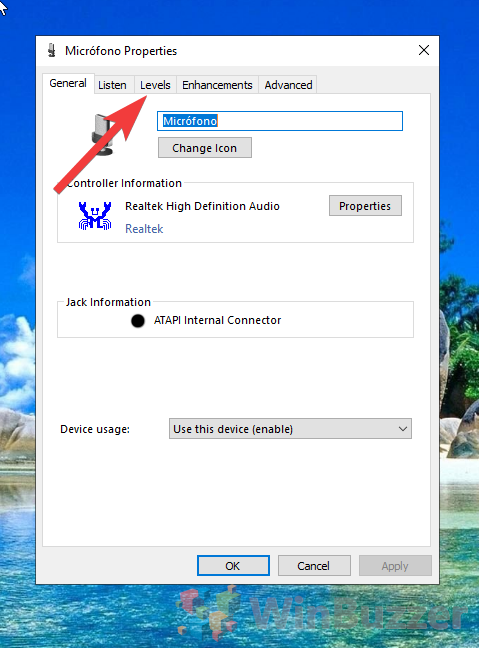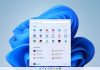In a bid to save other’s eardrums and maintain quality, microphone volume in Windows 10 often starts below full capacity. As a result, those with low-powered audio input devices can find their Windows 10 microphone is too quiet. Realtek microphone drivers and USB microphones are particularly bad for this.
Though you can often get by with a quiet mic for dictation, talking to someone in a noisier environment on Discord, Microsoft Teams, Zoom, or other calling software can present issues. Though many of these have their own audio controls, it’s far easier to increase or boost your Windows 10 microphone volume globally.
To do so, you don’t need any microphone boost software – your system’s default drivers and Windows settings should be enough. Tweaking them will increase mic volume on Discord and any other application, but could increase noise and other artifacts. In most cases, that’s preferable to someone being unable to hear you, so let’s jump into how to do it.
How to Increase Microphone Volume in Windows 10 Settings
Time needed: 2 minutes
The microphone settings menu is a little harder to get to than in older versions of Windows 10. Even so, you can increase microphone volume without the need for any dedicated boost software.
- Open sound settings
Right-click the speaker icon on your taskbar and click “Open Sound settings”.
- Switch to the correct microphone
PC and laptops quite often have multiple microphones, with sources coming from in-built devices and webcams. Make sure you have the correct one selected under the “Input” heading before you begin.
- Open device properties
Somewhat unexpectedly, Windows 10’s boost microphone volume is hidden under a separate device properties menu. In the input section of the sound window, click “Device properties”.
- Increase your microphone volume
You’ll now see a slider for your microphone, which may be below 100. Increase it to your preferences and click the “Test” button to ensure it’s working. If it still isn’t loud enough, proceed to the next step.
- Open additional device properties
Press the “Additional device properties” button and switch to the “Levels” tab.
- Increase your Microphone Boost
Here you can increase Windows 10’s volume, but you’ll find the microphone boost option. Increase it in increments of 10, up to a total of 30, until you reach an acceptable volume. Press “OK”.
If your Realtek microphone is still too quiet, you may want to uninstall your current drivers and install generic ones instead. Also make sure you have the ‘seperate all input jacks as independent devices’ option ticked.
Last Updated on August 14, 2020 8:40 pm CEST by Markus Kasanmascheff