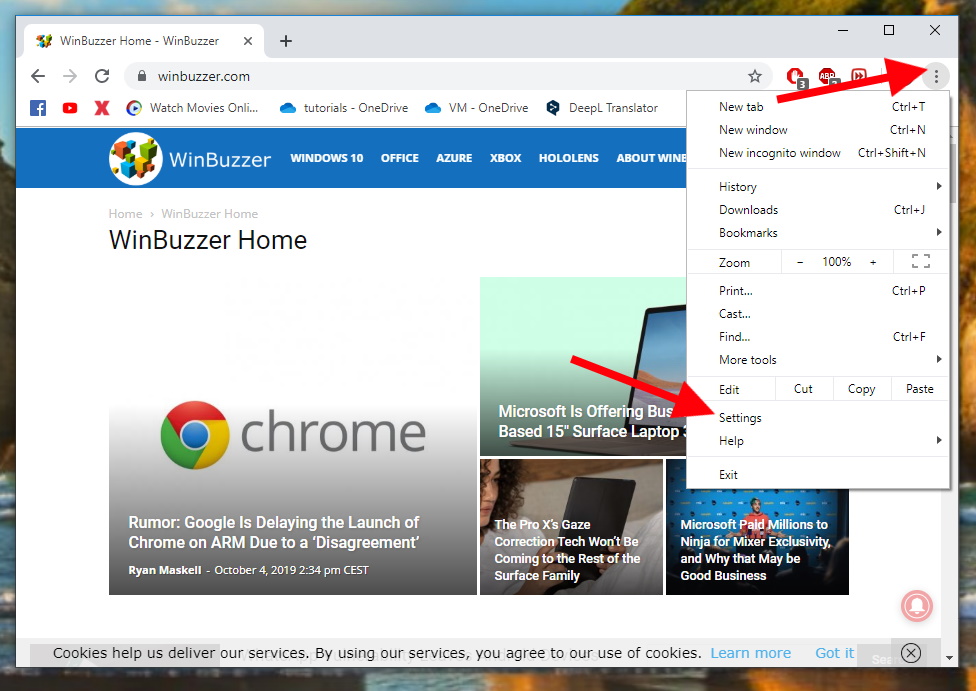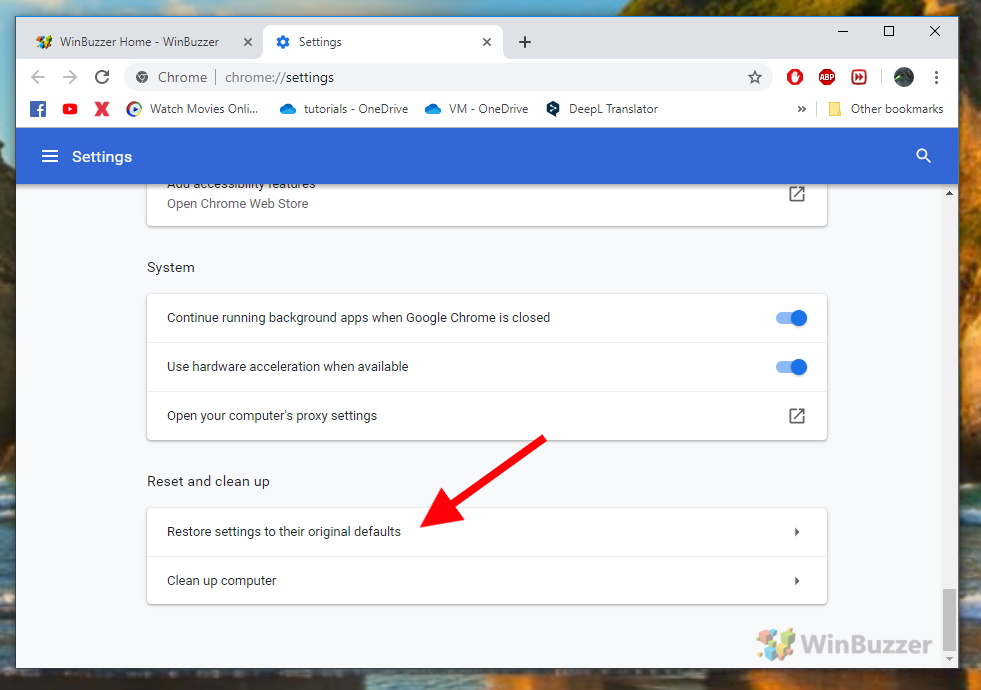When encountering issues with Google Chrome, such as performance hiccups or unexpected behavior, the problem may sometimes be traced back to the browser’s settings. Customizing Google Chrome offers flexibility, but it can also lead to unforeseen complications. This guide provides instructions on how to reset Chrome settings to their original state, which can help in resolving some of these issues.
Resetting Chrome: Easier Than You Might Think
Resetting Google Chrome’s settings is a straightforward process. It allows users to return the browser to its default state while retaining important personal data like bookmarks, history, and saved passwords.
This guide primarily addresses the process on Windows as an example. The steps for resetting Google Chrome on other platforms such as Android, macOS, and Linux are similar. Each version of Chrome includes a reset feature that facilitates this process without requiring extensive manual changes.
What Does Resetting Chrome Entail?
It’s important to understand the scope of a browser reset. Here’s what happens when you initiate a reset in Google Chrome:
- Removal of Cookies and Website Data: All stored cookies and site data will be deleted.
- Deletion of Pinned Tabs: Any tabs that have been pinned will be unpinned.
- Default Search Engine Reversion: The browser’s default search engine will switch back to Google.
- Reset of Homepage and New Tab Settings: Customized settings for the homepage and new tabs will revert to the default.
- Disabling of Extensions and Themes: Extensions and themes will be temporarily disabled, but not removed.
- Reset of Content Settings: Site-specific settings, such as permissions for microphone and location access, will be reset.
With this information, users can proceed with resetting Google Chrome by following the steps outlined below.
How to Reset Google Chrome Settings to Factory Defaults on Windows, macOS and Linux
- First, open Chrome if you haven’t already. In the top right corner click the more button. Now, press Settings.

- In the Chrome settings window, choose Advanced.

- Scroll down to Reset and clean up and press Restore settings to their original defaults.

- Google Chrome will now surface a pop-up, warning of the changes it’s going to make. Click Reset settings.
After a second or two, Chrome will revert to its default state. You can use the browser as usual after re-enabling your extensions and themes.

How to Reset Google Chrome Settings on Android
Resetting Google Chrome on Android can help resolve issues like slow performance, crashes, or glitches. This process will restore Chrome to its default settings without affecting your personal data like bookmarks and history.
1. Open Chrome Settings
Launch the Google Chrome app on your Android device. Tap the three dots in the upper right corner to access the menu, then select “Settings”. This is where you can modify various aspects of the browser.
2. Navigate to Privacy and Security
Scroll down in the settings menu until you find the “Privacy and Security” section. Tap on it to proceed. This section contains options related to your browsing privacy, including the option to reset your browser settings.
3. Reset Google Chrome Settings
Within the “Privacy and Security” section, look for an option labeled “Reset settings” or similar. Tap on this to initiate the reset process. This action will reset your Chrome settings to their original state, but it won’t delete your bookmarks, history, or saved passwords.
How to Reset Google Chrome Settings on iOS
At time of writing, there was no direct option within the Google Chrome app on iOS to reset settings to their default state. The standard method to effectively reset Chrome on an iOS device involved uninstalling and then reinstalling the app. This process would clear the app’s data and restore Chrome to its default settings, but it’s important to note that this method would also remove any stored data like cookies, cache, and saved login details.
However, technology and app features can change rapidly, so it’s possible that newer versions of Chrome for iOS might have introduced a direct reset feature. To get the most current information, I recommend checking the latest Chrome app version on your iOS device or visiting the official Google Chrome support page.
Troubleshooting Tips for Resetting Google Chrome
Settings Menu Not Opening or Working Properly
This could be due to a malfunctioning extension or a temporary glitch. Try restarting Chrome or your computer. If the problem persists, consider disabling extensions one by one to identify the culprit.
Chrome Reset Didn’t Fix the Problem
If resetting Chrome doesn’t resolve your issue, it might not be related to browser settings. Check for malware using Chrome’s built-in Clean up computer tool under “Advanced” settings, or use a trusted third-party antivirus program.
Issues with Extensions After Reset
Resetting Chrome disables all extensions, but doesn’t remove them. If you’re facing issues with extensions post-reset, re-enable them one at a time to identify if a specific extension is causing trouble.
Problems with Bookmarks or Passwords
Normally, resetting Chrome should not affect your bookmarks or saved passwords. However, if you notice they’re missing, check if you’re logged into the correct Google account. If they’re still missing, try restoring bookmarks from a backup if you have one.
Chrome Continues to Crash or Freeze
Persistent crashing or freezing after a reset may indicate issues with your computer’s software or hardware, or problems with your Chrome installation. Try updating your operating system and Chrome to the latest version. If the issue continues, reinstalling Chrome might be necessary.
Default Search Engine or Homepage Reverts Back
If after resetting, your default search engine or homepage changes back to something else, this could be a sign of unwanted software or malware. Run a malware scan and also check the list of installed programs on your computer for anything suspicious.
Difficulty in Re-enabling Extensions
If you can’t re-enable an extension, it might be corrupted. Try removing it and then reinstalling it from the Chrome Web Store.
Data Sync Issues with Google Account
If you’re experiencing issues with data syncing (like bookmarks, history) post-reset, ensure you’re signed into Chrome with your Google account and that sync is turned on. Check your sync settings to confirm what data is being synchronized.
FAQ – Frequently Asked Questions about Google Chrome
Can I Uninstall Chrome and then reinstall it?
Yes, uninstalling and then reinstalling Chrome is a method to completely refresh the browser. This removes all data and settings, allowing for a fresh start.
How do I download and reinstall Chrome?
To reinstall Chrome, first uninstall it, then visit the official Google Chrome website, download the latest version, and follow the installation instructions.
What happens when you reset Google Chrome?
Resetting Chrome restores it to its default settings, clears cookies and site data, unpins tabs, reverts the default search engine and homepage, disables extensions and themes, and resets site permissions.
What is the best way to restore Google Chrome bookmarks and settings after a reset?
To restore bookmarks and settings after a reset, ensure you are signed into your Google account with sync enabled before resetting. This allows Chrome to automatically restore your synced data.
Why can’t Google Chrome on my mobile phone recognize my Google account?
If Chrome on mobile doesn’t recognize your Google account, try clearing the app’s cache and data from your phone’s settings, then log in again. If the issue persists, reinstalling the app may help.
How do I reset my Internet settings on Google Chrome?
To reset internet settings in Chrome, go to Settings > Advanced > Reset and clean up, and select “Restore settings to their original defaults.” This will reset various network and content settings.
How do we reset a Google Chrome browser to remove faulty extensions and restore your original settings?
To reset Chrome and remove faulty extensions, go to Settings > Advanced > Reset and clean up. After resetting, manually remove or reinstall extensions from the Extensions menu.
How long does it take to reset settings in Google Chrome?
Resetting Chrome settings is typically a quick process, usually completed within a few seconds.
How do I clear or reset my browser?
To clear or reset Chrome, go to Settings > Advanced > Reset and clean up, and select “Restore settings to their original defaults.” This will clear your settings but not your bookmarks, history, and saved passwords.
How do I reset all data in Chrome?
To reset all data in Chrome, you need to clear browsing data and reset settings. Go to Settings > Privacy and security > Clear browsing data, and then go to Advanced > Reset and clean up.
What happens if a website says reset?
If a website prompts you to reset, it usually means clearing cookies or site data for that specific site. This can be done in Chrome’s settings under Privacy and security > Site settings.
Why did my Chrome reset?
Chrome might reset automatically due to an update, a significant change in settings, or if it detects a problem with your profile or settings. Sometimes, security software can also trigger a reset.
Is there a better browser than Chrome?
Whether a browser is “better” than Chrome depends on individual needs and preferences. Alternatives like Firefox, Safari, and Edge offer different features and privacy options.
Why is Google Chrome so slow all of a sudden 2023?
Sudden slowness in Chrome can be due to various reasons, including too many open tabs, heavy extensions, outdated version, or issues with your device’s hardware or network connection.
How can I improve my Chrome?
To improve Chrome’s performance, regularly clear cache and cookies, keep it updated, minimize the use of extensions, use the built-in task manager to monitor resource usage, and consider enabling hardware acceleration if supported.
Related: How to Clear Browser History on Chrome, Edge, Firefox and Opera
If you share a computer, there are instances where you may not want another person to see the websites you’ve been visiting. We aren’t going to ask why, but we will show you how to delete your browsing history in Chrome, Edge, Firefox, and Opera so you can hide your activity.
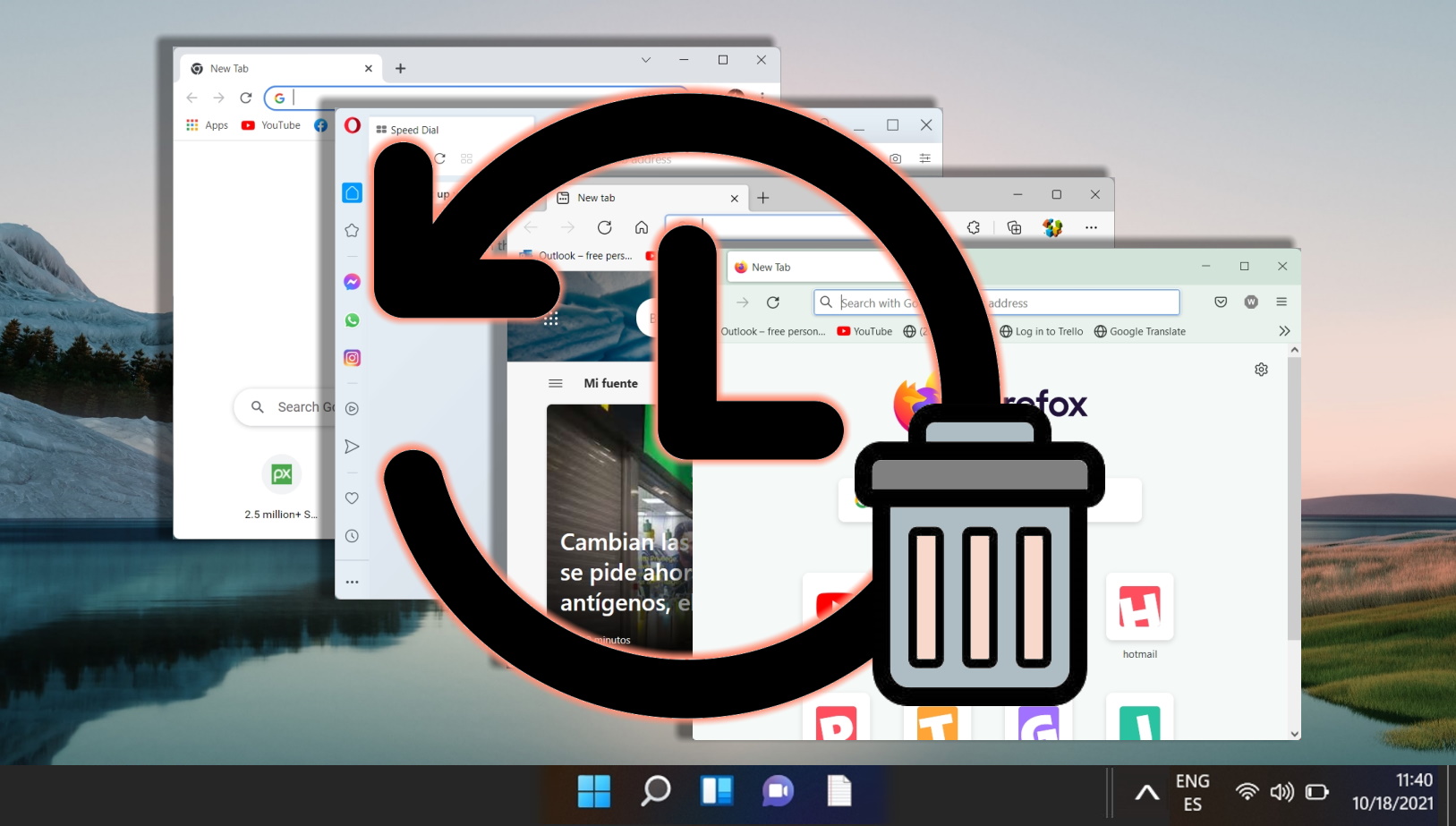
Related: How to Delete Google Search Bar History on Chrome, Edge and Firefox
The Google Search bar history, which appears in popular browsers like Chrome, Edge, and Firefox, can be a tell-tale sign of your online activities. Our other guide shows you how to delete your Google Search bar history on these browsers, ensuring your online browsing remains private and uncluttered.
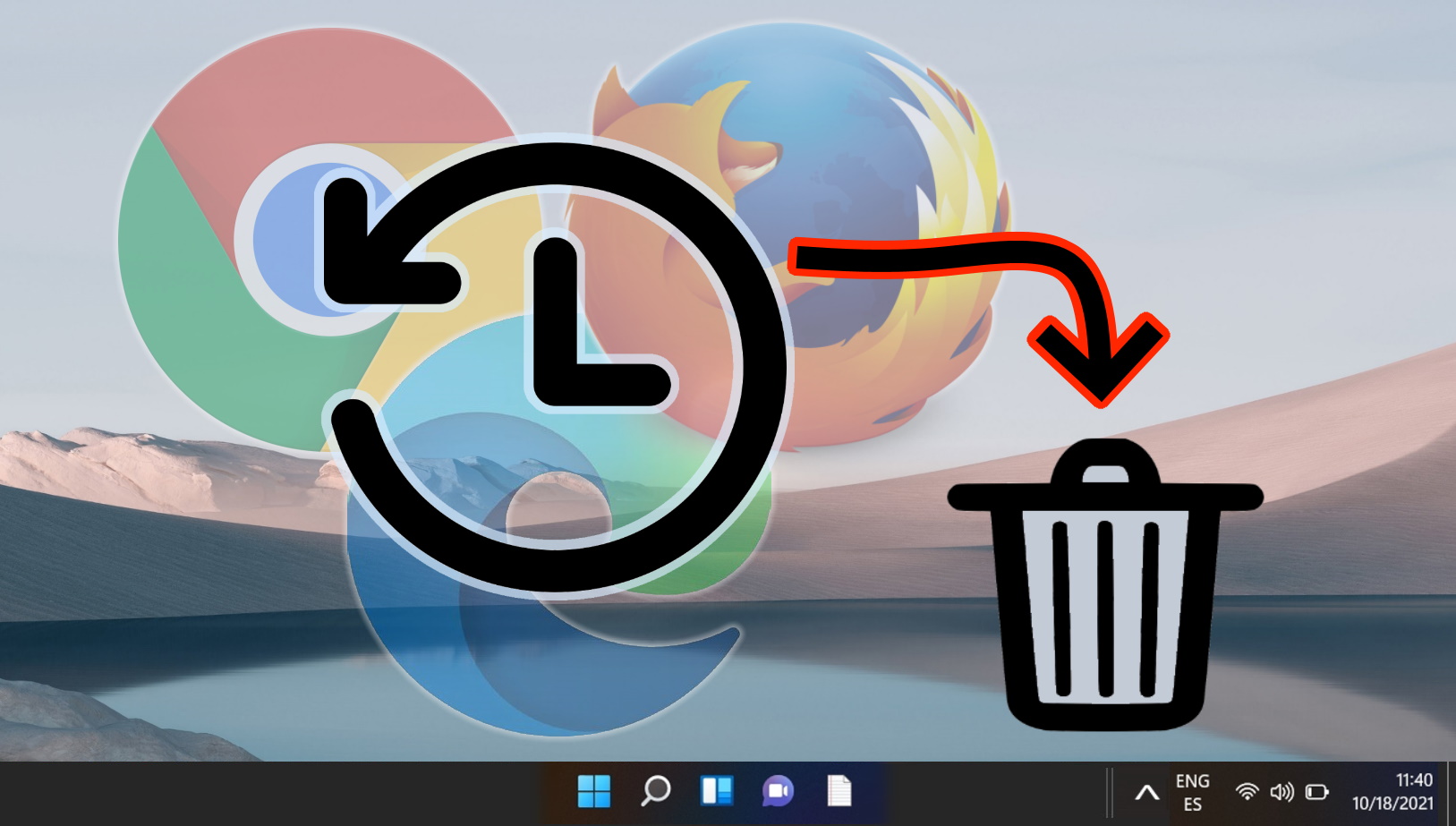
Related: How to Change the Default Search Engine in Chrome, Edge, Safari, Opera, and Firefox
One of the main frustrations when switching to a new browser is figuring out how to change default search engine. Many will look to set Google as the default search engine for better results or switch to a less invasive alternative like DuckDuckGo. In our other guide we show you how to change your default search engine or make Google your default search engine.
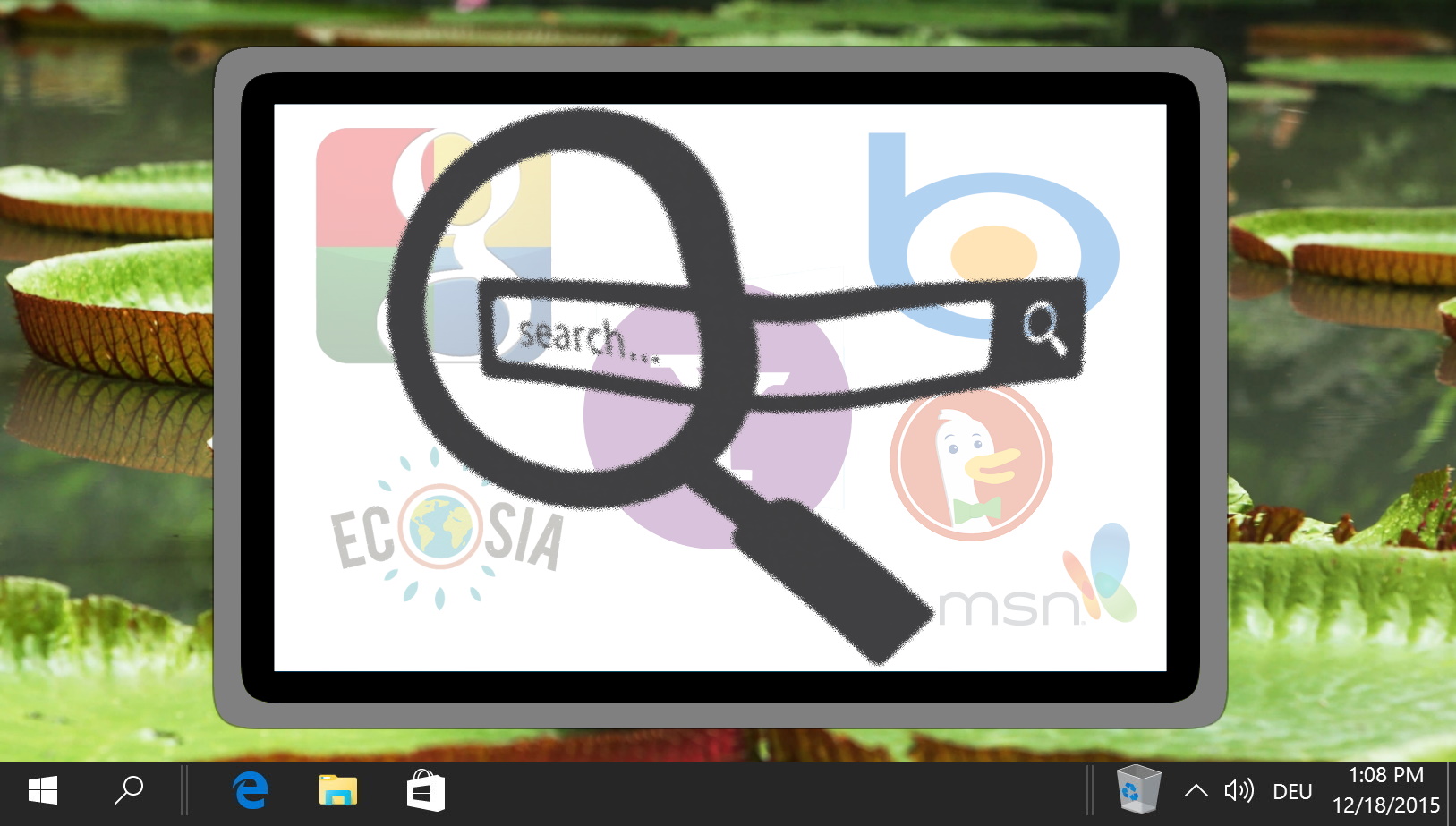
Related: How to Stop Google Chrome from Blocking Downloads
All too often you’ll go to download something in Google Chrome, only to get the message “file may be dangerous so Chrome blocked it”, “file can not be downloaded securely”, or “Failed – blocked”. In our other guide we show you how to stop Chrome from blocking downloads.
Last Updated on April 22, 2024 2:12 pm CEST by Markus Kasanmascheff