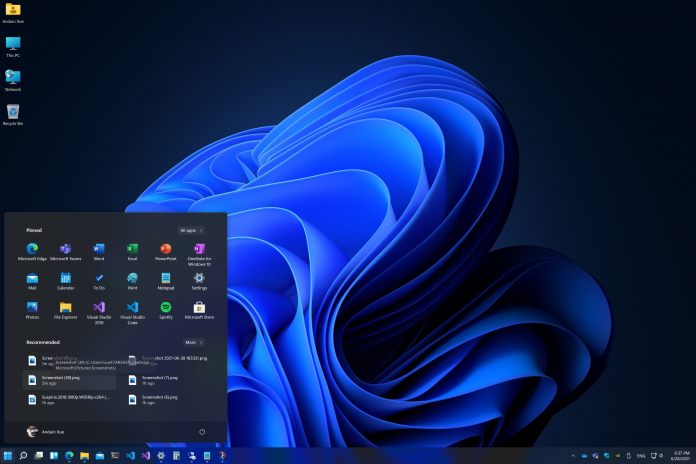Microsoft is reportedly working on adding a new “Force Quit” button to the Windows 11 taskbar. The new button would allow users to quickly and easily close apps that have crashed or become unresponsive. The feature would work in the same way as the option Apple includes on its macOS to close buggy/unresponsive apps.
Force quit allows you to right-click on an app icon on the taskbar and select “Force quit” from the menu. This will immediately terminate the app without opening Task Manager, saving you time and hassle. You can also use the keyboard shortcut Alt+F4 to force quit the app that is currently in focus.
According to Microsoft, this feature is especially useful for apps that freeze, crash, or consume too much CPU or memory resources. Force quit can help you regain control of your PC and free up system resources. The option is now avaiable in Windows 11 Preview Build 23466 for Insiders.
Microsoft announced this feature at its Build 2023 developers conference this week, along with other new Windows 11 features such as native support for RAR, Tar, 7-zip, and gz archives, a new Windows Copilot AI assistant, and a dedicated Dev Home for developers. The company also teased its upcoming redesign of the File Explorer.

Force Quit is Coming to Your Windows 11 PC Soon
The force quit option is expected to arrive in Windows 11 soon, as part of a series of updates that Microsoft is rolling out to improve the user experience and performance of its new OS. Some of these updates include backup and restore features for PCs, never combine mode for the taskbar, and improved emoji.
Windows 11 users can look forward to these new features and more in the coming months, as Microsoft continues to refine and enhance its flagship product. Sometimes, apps can get stuck on a blank screen, refuse to close, or suddenly use up a lot of system resources. You can force them to close and free up your system by terminating the task.
To do this, you need to know the app’s PID (Process ID), a unique identifier that makes sure you kill the right process. But be careful, because killing a process can affect other parts of the app that depend on it.
There are different ways to kill a process in Windows. The most common one is using Task Manager. But you can also use PowerShell, Command Prompt, Process Explorer (an optional advanced Task Manager from Microsoft), or a taskbar button that lets you do it in two clicks. You can check out how to do each of those with our How to Identify and Kill Any Process in Windows tutorial.
Last Updated on May 26, 2023 3:37 pm CEST by Markus Kasanmascheff