This article was contributed by Austin Bell who is a Senior writer of the iMobie team.
Are you an Android user experiencing difficulties transferring files between your Android device and Mac computer? You may have encountered the error message “Android file transfer could not connect to device.” This error can be frustrating, as it prevents you from accessing important files on your Android device.
However, there are several potential solutions that you can try to resolve this issue and get your file transfer working again. This article will help you explore some common causes of Android file transfer Mac not working and offer tips on fixing it.
Why Is the Android File Transfer Not Working On Your Mac?
Android file transfer could not work on Mac due to multiple reasons. However, it is challenging to know the exact issue. But the possible causes are the following.
It can be due to software incompatibility or hardware issues. If the Android File Transfer software is outdated, it may not work with the latest version of Mac OS. This can cause connectivity issues. Thus, preventing the transfer of files between the Mac and Android device.
Another reason Android file transfer no Android device found is hardware problems. Defective USB cables or ports can cause connectivity issues and make it impossible to transfer files. All these issues can result in “Android file transfer could not connect to the device.” Let’s move toward the solutions to fix this issue.
Ways to Fix the Android File Transfer Could Not Connect to Device Error
The following are the practical ways to fix Android file transfer not working on Mac.
Way 1. Check Your USB Cable
The first thing you can do to pinpoint the exact issue is to check the USB cable. You can do this by connecting it to another computer. Also, you can use another USB cable to check whether it works on your computer. If it works, then the previous USB cable was damaged.
Next, let’s plunge into another way to fix this issue.
Way 2. Use Android File Transfer Alternative Tool
Another way to fix Android file transfer no device found is using an alternative tool. DroidKit is a perfect choice, providing complete solutions to all Android issues. Hence, you can quickly transfer files from Android to Mac.
It fully controls all Android content through its Data Manager feature. Thus, it transfers data from Android to Mac and from Mac/PC to Android. You can preview all files on an Android device and freely choose to transfer, edit, delete, etc. Additionally, it backs up and restores data on your computer or from Google Drive. In short, it fixes all system problems on a Samsung device.
How To Use Droidkit for Android File Transfer
Step 1
Download Droidkit on your Mac or PC. Then open it and select Data Manager.
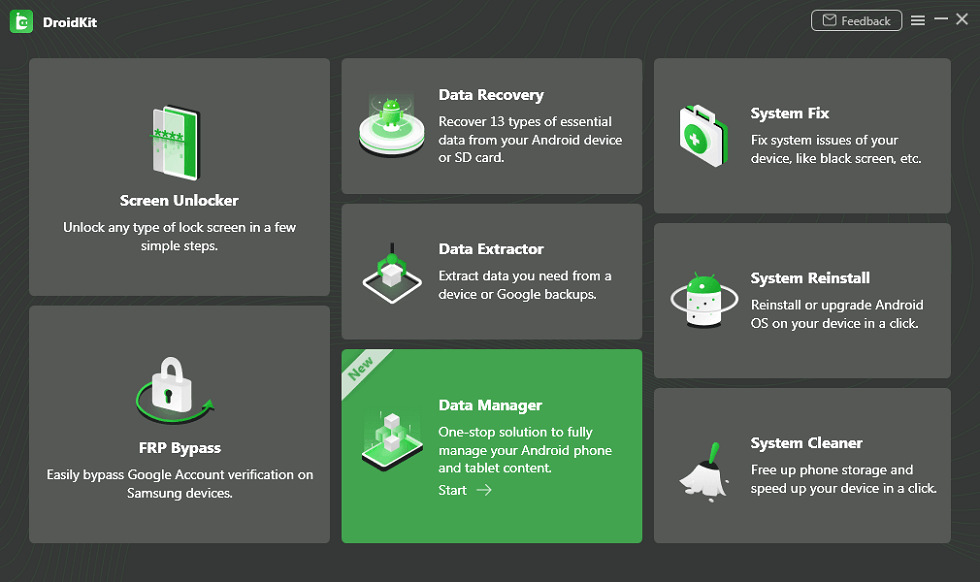
Step 2
Next, connect your phone to your Mac/PC using a USB cable and select the data you want to transfer.

Step 3
Then, choose any photos and click on the computer button.
 Step 4
Step 4
Next, as the transfer process completes, you can view transferred files or transfer more files.

Way 3. Turn on USB-Debugging
When you connect an Android to a computer, it functions differently. For example, the computer can’t access your phone data until you manually turn the USB debugging button. However, transferring data won’t be possible if you don’t do so.
Steps to Turn on USB Debugging
Follow the below-mentioned steps to turn on USB debugging on your Android.
Step 1
Go to your Android phone settings.
Step 2
Then go to the Developer option. Now make sure the USB debugging option is on.

Way 4. Reinstall Android File Transfer
If any of the above solutions do not work for you, it is possible that your Android file transfer is not working correctly. So, you can reinstall Android file transfer.
To uninstall it from Mac or PC, go to Finder and select an application. Then, search the Android file transfer and uninstall it. Next, download the Android File Transfer from its official site.
Further, install it on your PC or Mac and launch it. Now, you can quickly transfer files by connecting Mac to an Android device using a USB cable.
Way 5. Uninstall Samsung Kies or Smart Switch
If you’re a Samsung user, it can be due to Samsung Kies installed on your Android device. So, you can get rid of this issue by uninstalling Samsung Kies or Smart Switch.
You can use Uninstaller to uninstall Kies from your Samsung phone because it won’t work if you remove it. So, it is necessary to uninstall it using an uninstaller properly.
Way 6. Reboot Your Phone Or Mac
Another method to fix the issue is rebooting your Mac or phone. Simply reboot your Mac or the phone to resolve the issue.
If the issue doesn’t resolve after rebooting your Mac or phone, you can try any other method.
Way 7. Upgrade Android OS Version
You may face the issue of “Android file transfer could not connect to device” due to outdated system software. So, you can resolve the issue by upgrading your Android OS.
To upgrade to Android OS, First, go to the settings of the Phone. Then, go to the system > Advanced > System updates. Finally, follow the on-screen instructions to upgrade to Android OS.

Conclusion
In conclusion, losing access to your important files due to the issue “Android file transfer not working” can be frustrating. However, with the help of a comprehensive Android toolkit like DroidKit, you can resolve such issues quickly and easily.
Whether you need to recover lost data, fix system issues, bypass FRP, or unlock forgotten passwords, DroidKit provides a one-stop solution to all your Android-related problems. So if you’re an Android user looking for a reliable toolkit to manage your device, DroidKit is definitely worth considering.
About the author
Austin Bell is a Senior writer of the iMobie team, he is passionate about Android and iOS guides and tips. He loves to help more phone users solve various types of iOS & Android-related issues.
Last Updated on May 9, 2023 1:50 pm CEST by Markus Kasanmascheff


