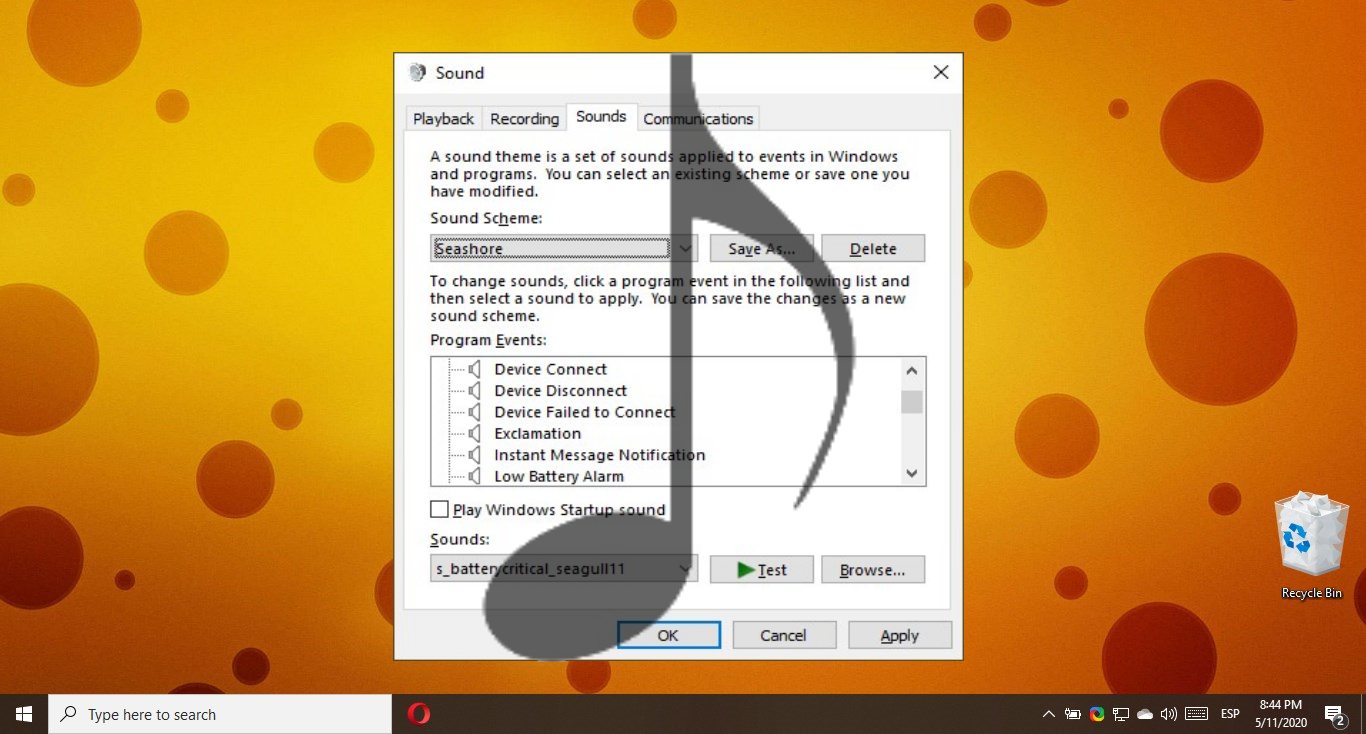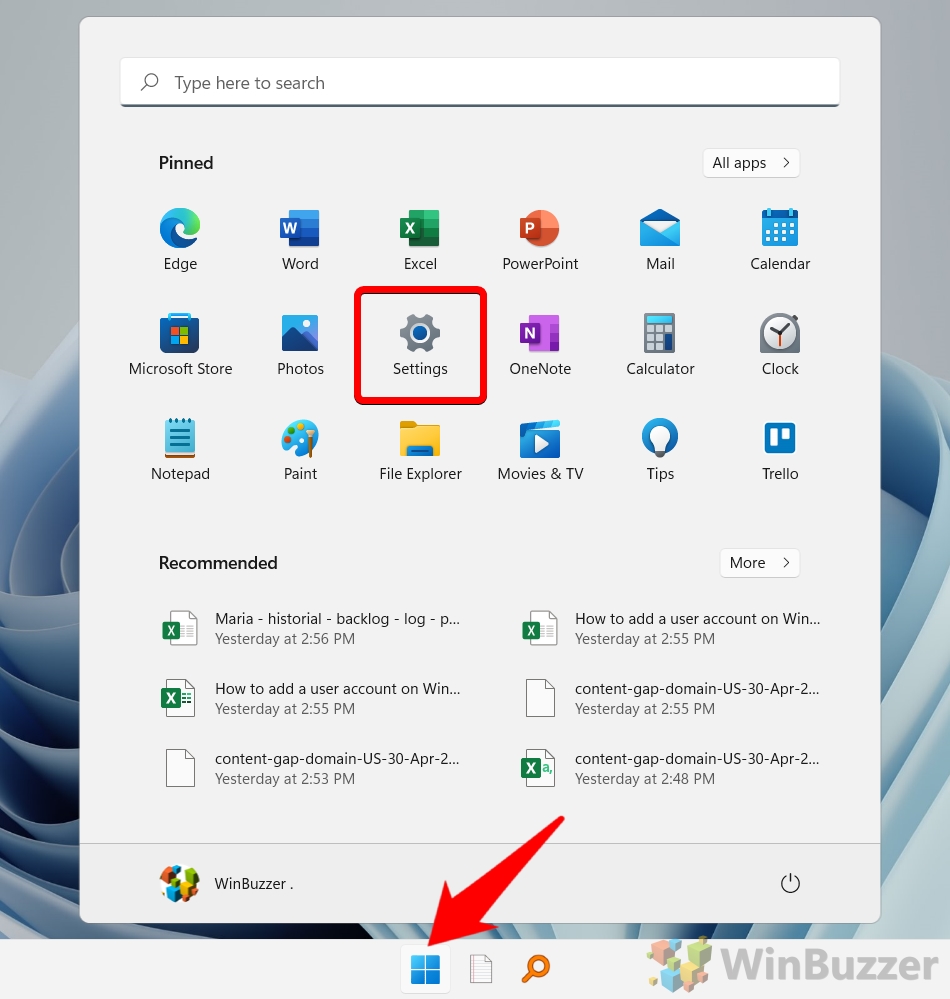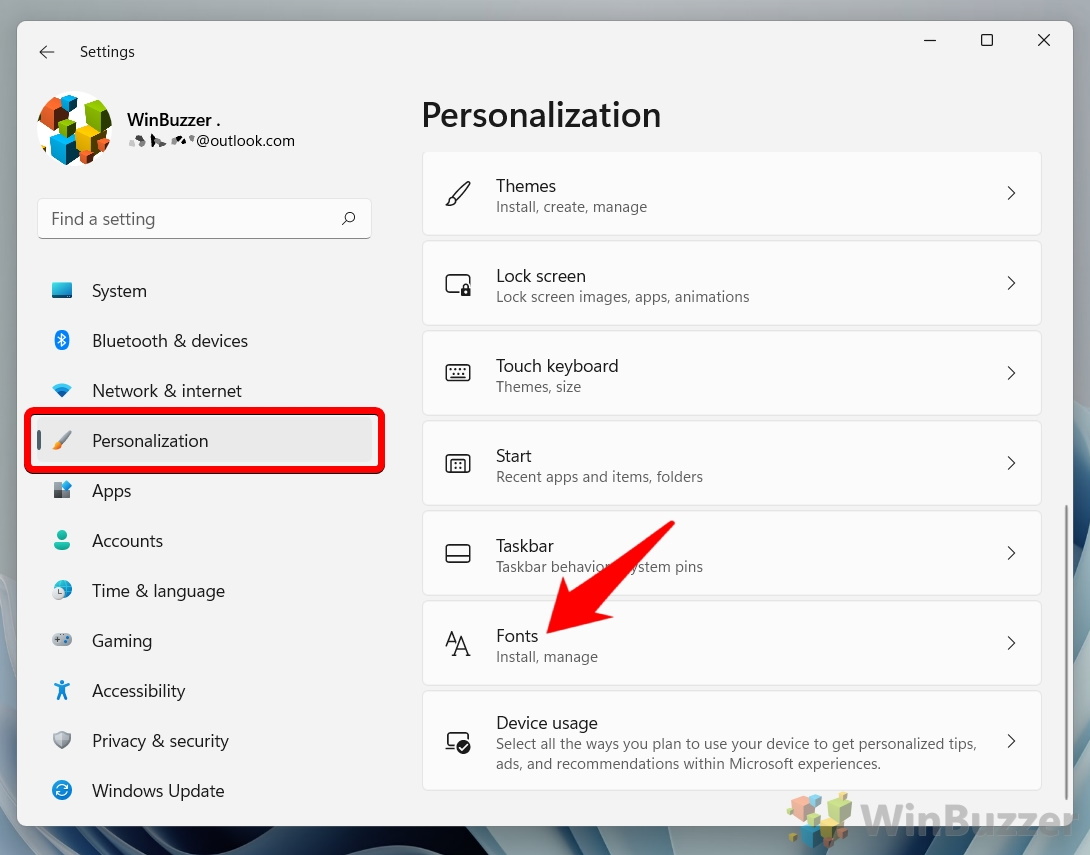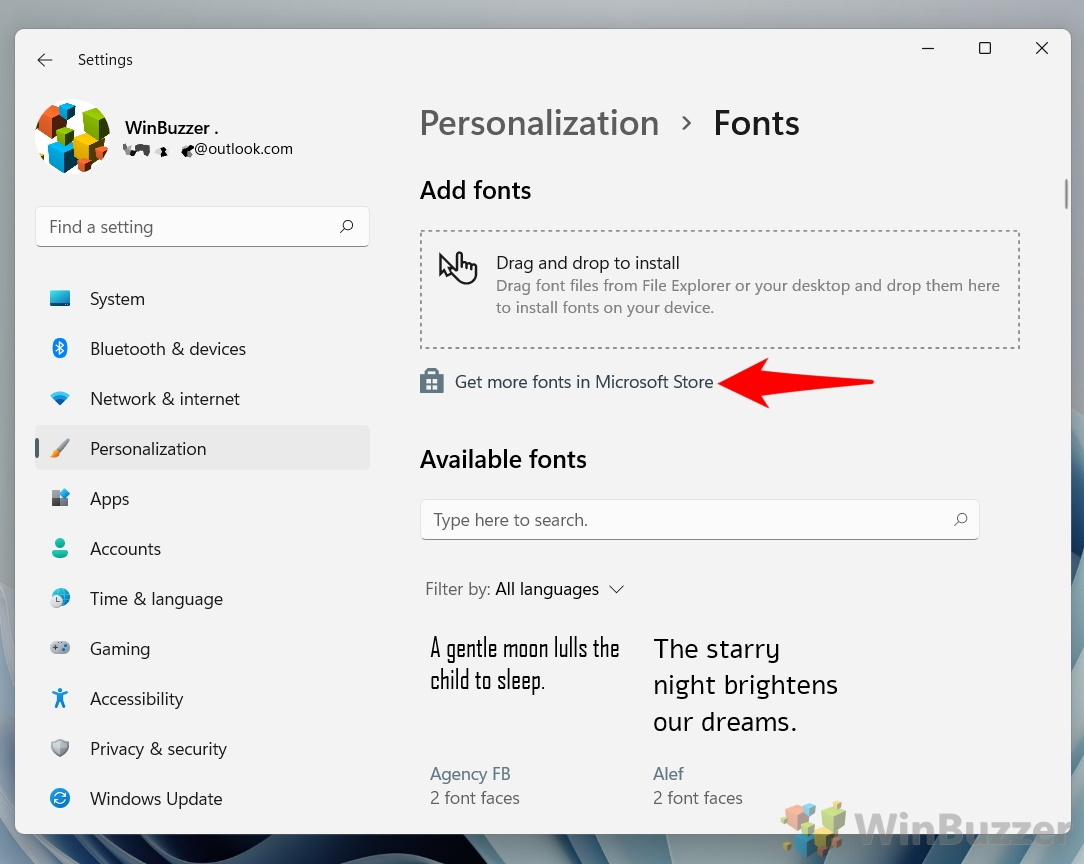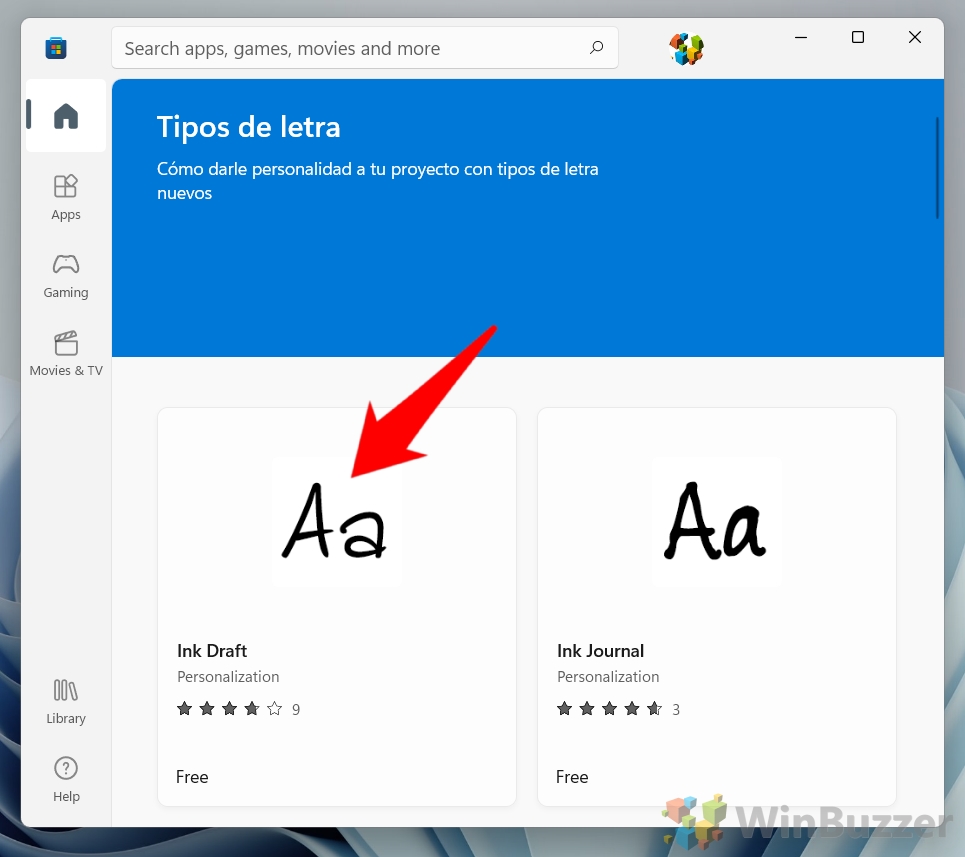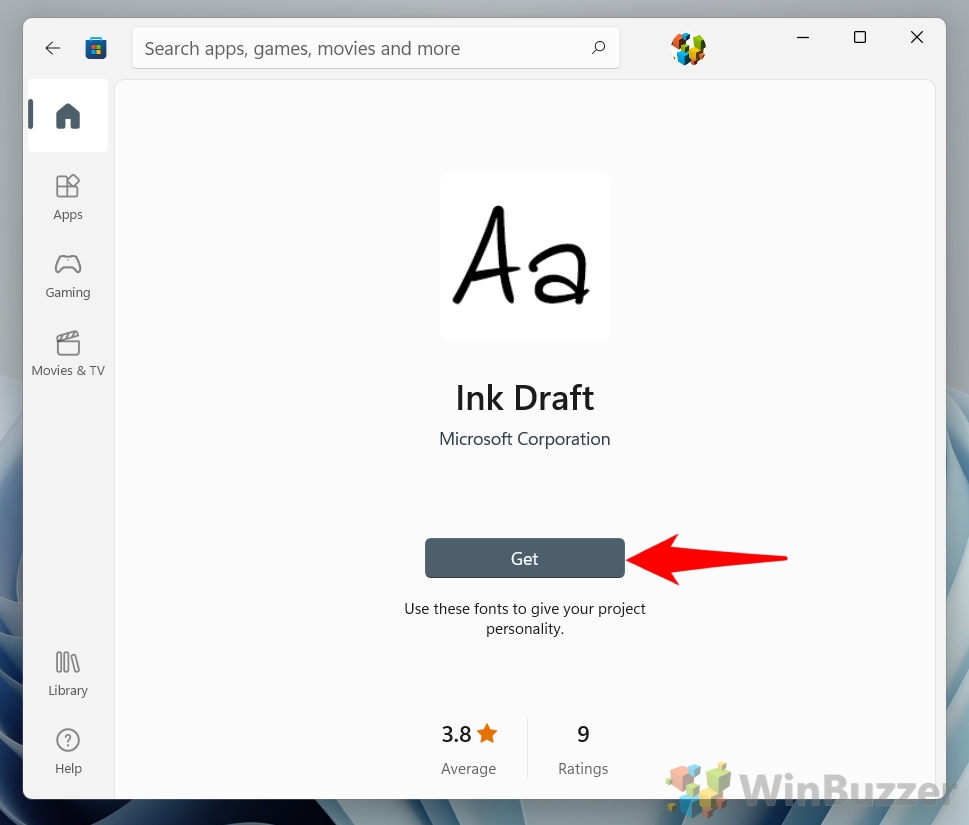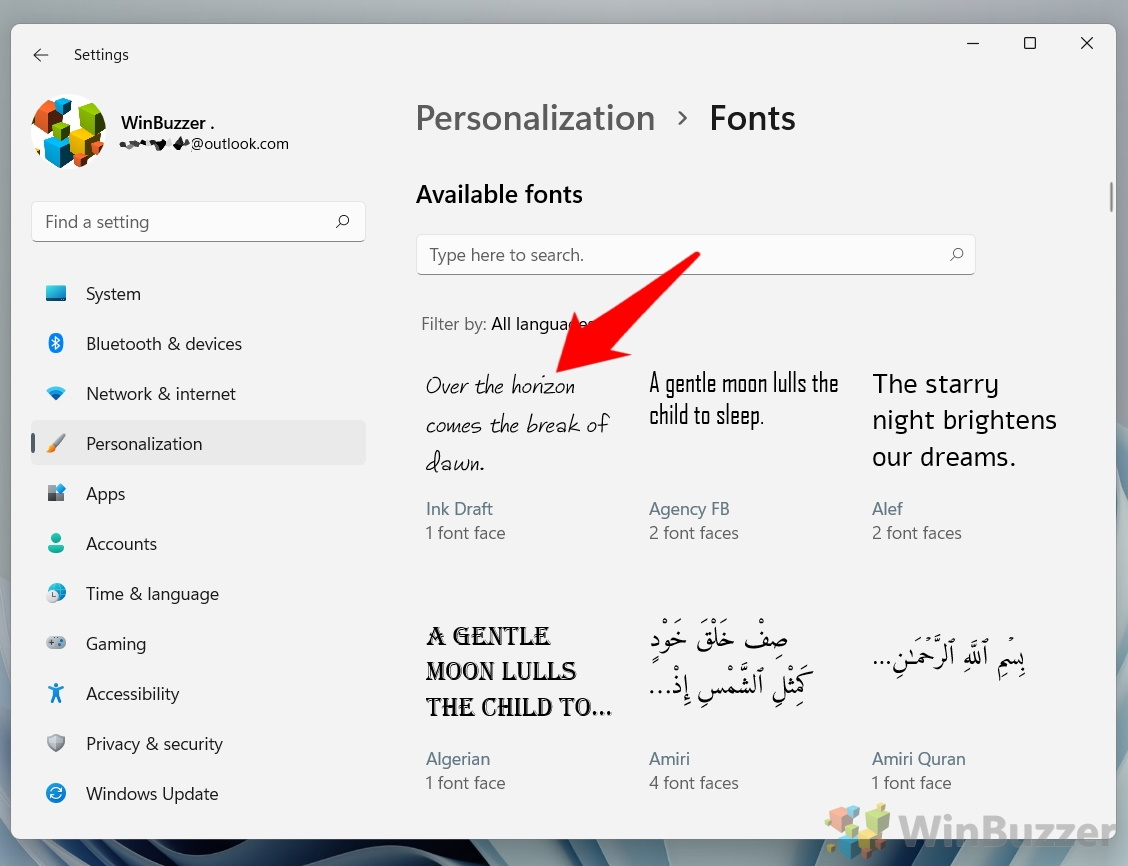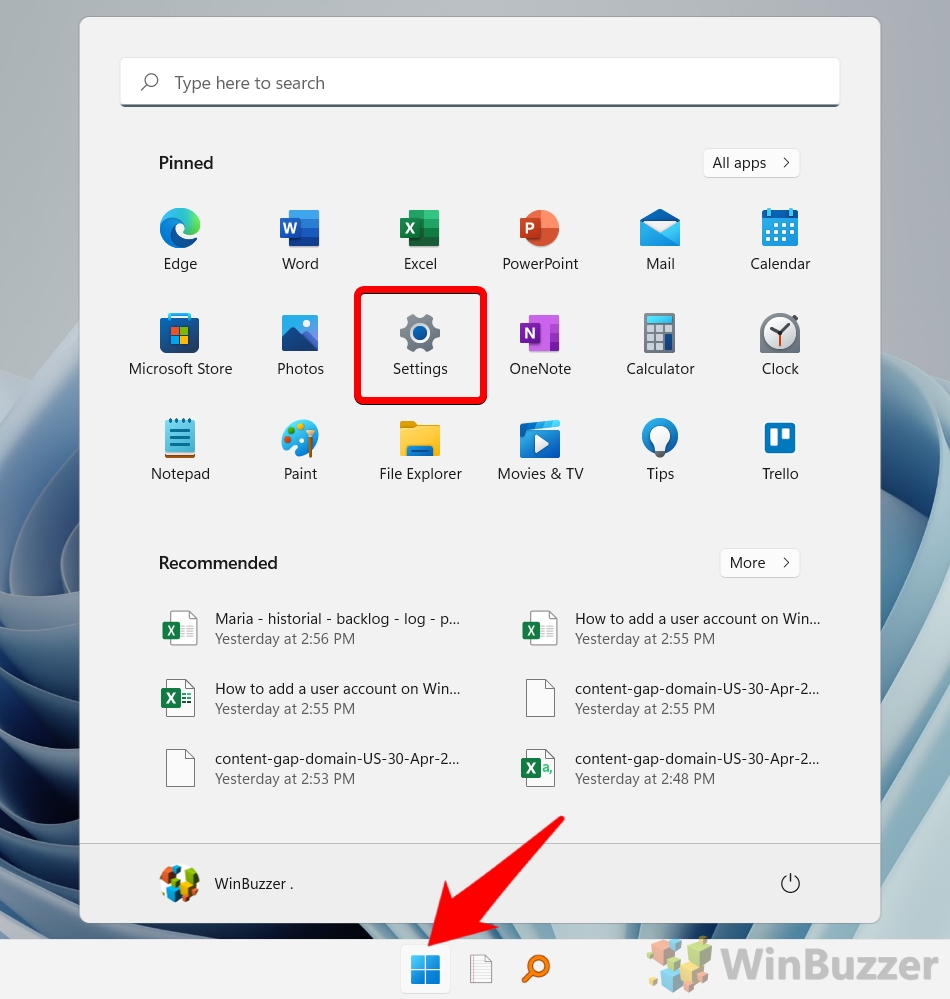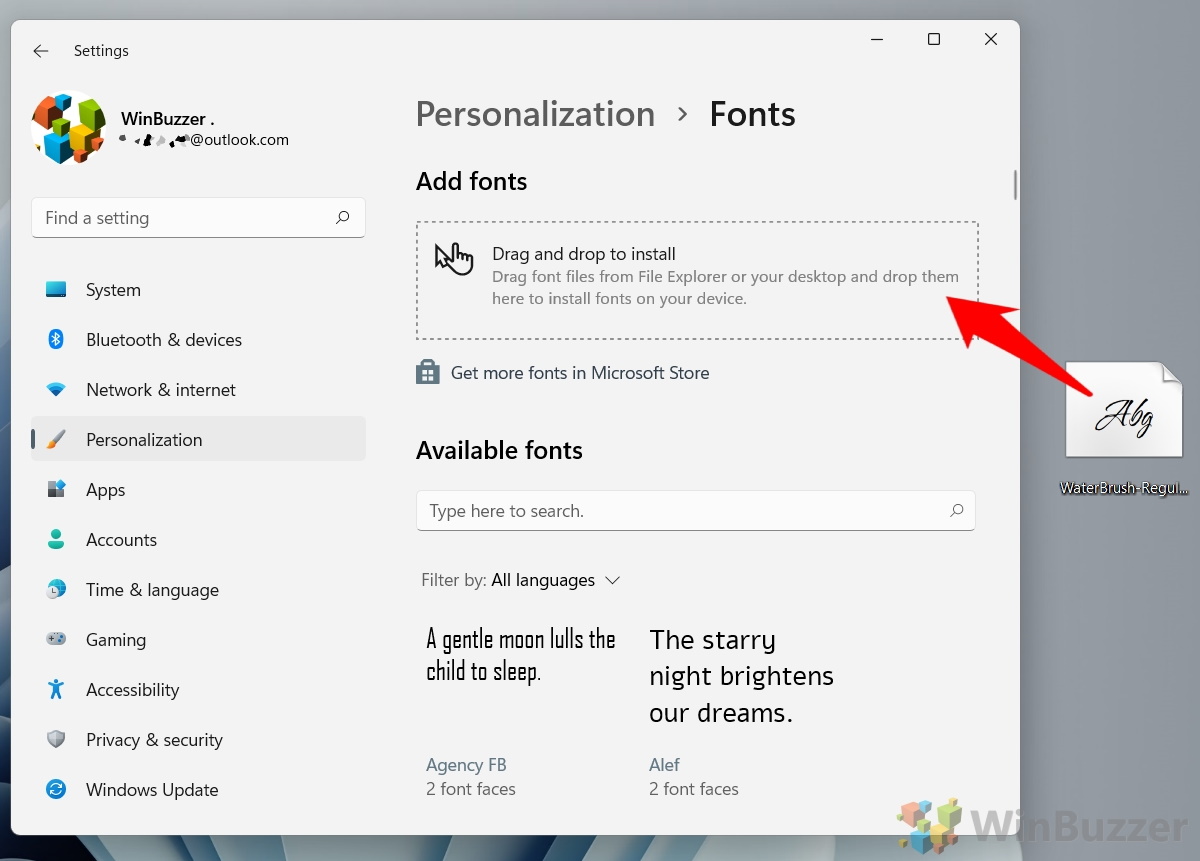Fonts are an essential part of Windows 11 / Windows 10. They allow us to display and print text in different styles and languages. Windows comes with a variety of pre-installed fonts, but you can also add more fonts to customize your experience. Many apps install additional fonts in Windows which then are also available to other programs.
How fonts work in Windows 11 / Windows 10
Computer Fonts are files that contain information about how each character should look like on the screen or on paper. Fonts can be divided into two main types: raster and vector.
Raster fonts are made of pixels, which are tiny dots that form an image. Raster fonts have a fixed size and resolution, which means they can look blurry or jagged when scaled up or down. Raster fonts are also called bitmap fonts.
Vector fonts are made of mathematical curves that define the shape of each character. Vector fonts can be scaled up or down without losing quality or clarity. Vector fonts are also called outline fonts.
Windows supports several formats for vector fonts, such as TrueType (TTF), OpenType (OTF), PostScript (PS), and Web Open Font Format (WOFF). These formats have different features and compatibility with different applications and browsers.
Download, Install or Delete Fonts in Windows 11 / Windows 10
Fonts are stored as files which can be found in the folder C:\Windows\Fonts where you can delete them or install new fonts. However, Windows 11 / Windows 10 offers more convenient and secure ways as we will show in this guide.
Note that some fonts may be required by certain applications or system features. If you try to delete such a font, you may get a warning message telling you that it is protected by Windows. You cannot uninstall system fonts that are required by Windows for proper functioning just like that.
⚠️ Please note: The process described below is the same in Windows 11 as it is in Windows 10. However, bear in mind that we’ll be using screenshots from Windows 11, so your UI may look a little different.
How to Install a New Font to Windows 10 From the Microsoft Store
The Microsoft Store offers a collection of free and paid fonts that you can easily download and install on your Windows device. To install fonts from the Microsoft Store, follow these steps.
- Open “Settings” via the Start menu or the Hotkey “Windows + I”

- Navigate to “Personalizaiton” and click on “Fonts”

- Click “Get more Fonts in the Microsoft Store”

- Select a font to install in Windows 11 / Windows 10 via click

- Click “Get”

- After the installation, the new Font will be available in “Personalization > Fonts” and any app that uses Fonts

How to Install a Font file manually
If you have downloaded a Font in one of the supported formats as a file, you can install it using the following method. Windows supports the formats TrueType (TTF), OpenType (OTF), PostScript (PS), and Web Open Font Format (WOFF).
- Open “Settings” via the Start menu or the Hotkey “Windows + I”

- Click on “Personalization” and then “Fonts”

- Drag and drop your Font file to install it in Windows 11 / Windows 10

- After the installation, the new Font will be available in “Personalization > Fonts” and any app that uses Fonts

Where to Download Free Windows Fonts From the Web
Here are some of the best font archives where you can download Windows fonts for free and then add them to the Windows font library on your PC:
Google Fonts
Google Fonts is a service that provides high-quality fonts for web developers and designers. It allows users to browse, preview, and select from hundreds of fonts that are compatible with different browsers and devices. Users can also customize the fonts by adjusting parameters such as weight, style, and size. Google Fonts aims to make the web more beautiful, fast, and open through great typography.
Fontesk
Fontesk is a website that offers free fonts and typefaces for various purposes. It has a large collection of over 8500 fonts in different categories and styles, such as display, handwritten, script, serif, slab serif and more. Fontesk also provides tags for easy browsing and filtering of fonts by features such as antiqua, Arabic, art deco, artistic, Asian and more. Moreover, Fontesk has over 4300 fonts that are free for commercial use, which means they can be used for projects such as logos, posters, flyers, websites and more without any restrictions or fees. Fontesk is a useful resource for designers, developers and anyone who needs high-quality fonts for their work or personal use.
Fontspace
Fontspace is a website that offers over 100,000 free fonts for personal and commercial use. It was founded in 2006 and is a designer-centered platform that has quick customizable previews and hassle-free downloads. Fontspace also has a font style finder that allows users to browse through different categories of fonts, such as cool, tattoo, calligraphy, old English, and fancy. Fontspace has a mission to inspire creativity across the internet and to prevent font licensing issues by verifying the licenses of each font.
Font Library
Font Library is an online platform that allows users to browse, download and use fonts for various purposes. Font Library hosts a collection of over 1000 fonts that are free and open source, meaning that anyone can modify and distribute them. Users can search for fonts by name, category, style or license. They can also preview how the fonts look in different sizes and languages. Font Library aims to promote typography as a form of art and expression and to support font designers and developers around the world.

Font Squirrel
Font Squirrel is a website that offers free fonts for commercial use. It was founded in 2009 by Ethan Dunham, a web designer and font enthusiast. Font Squirrel hand-picks high-quality fonts from various sources and provides them in different formats, such as web fonts, desktop fonts, and app fonts. Font Squirrel also has a web font generator that allows users to convert any font into a web-friendly format. Font Squirrel aims to be a reliable and convenient resource for web designers and developers who need fonts for their projects.
The League of Moveable Type
The League of Moveable Type is an open-source font foundry that was established in 2009. It was created by a group of designers who wanted to provide more options for web typography, as browsers were just gaining the ability to use custom fonts with @font-face rules. The League of Moveable Type offers a collection of high-quality fonts that are free to download and use for any purpose. The League also publishes a manifesto that advocates for typographic diversity, accessibility, and innovation on the web.
FAQ – Frequently Asked Questions About Windows Fonts
How can I repair a corrupted font file in Windows 11/10?
To repair a corrupted font file, re-download the font from a trusted source and reinstall it. For commercial fonts, check the provider’s support for a repair tool or replacement file.
Can I group fonts into collections for easier management in Windows 11/10?
Windows doesn’t support font collections natively. Use third-party font management software to create and manage font collections by project, type, or category.
Is it possible to set fonts to load dynamically on Windows startup to improve system performance?
For performance, consider using a font manager to load fonts dynamically as needed, rather than installing all fonts directly into Windows, to reduce startup load.
How can I view the character map of an installed font in Windows 11/10?
Use the built-in Character Map tool by searching for “Character Map” in the Start menu, selecting the font, and viewing all characters available in the font.
What are the best practices for backing up and restoring fonts during a system upgrade or reinstallation?
Back up your fonts by copying them from `C:\Windows\Fonts` to an external drive before an upgrade. Restore them by dragging them back into the Fonts folder or using the “Install” option after the update.
Can I automate the installation of multiple fonts at once in Windows 11/10?
Select all the font files you want to install, right-click one of them, and choose “Install” or “Install for all users” to install multiple fonts at once.
How can I find and use Unicode characters in installed fonts on Windows 11/10?
Use the Character Map tool to view and copy Unicode characters from any installed font, selecting the script from the dropdown menu to see language characters.
What is the impact of installing web fonts (WOFF) on local Windows 11/10 applications?
Installing WOFF fonts allows them to be used in local applications, though they are designed for web use, so rendering might slightly differ in desktop apps.
How can I export or share installed fonts with another Windows 11/10 PC?
Share fonts by copying font files from `C:\Windows\Fonts` to a shared location, like USB or cloud storage. On the other PC, copy them to its Fonts folder or right-click to “Install“.
Can I use fonts installed on Windows 11/10 in virtual machines or remote desktop sessions?
Fonts installed on a host system aren’t automatically available in virtual machines or remote desktop sessions. Install the fonts separately within the virtual or remote system.
Is there a way to prioritize certain fonts in applications on Windows 11/10?
Font priority is typically managed within individual applications, as Windows and most apps don’t offer a native way to prioritize fonts.
Can I preview how a font looks in different languages or scripts in Windows 11/10?
Use the Character Map tool and select the script from the drop-down menu to preview fonts in different languages or scripts.
How do I deal with fonts that have missing characters or glyphs in Windows 11/10?
If a font is missing characters, find an alternative font that supports the required characters or glyphs, or consider using a font editor to add or modify characters.
What’s the best way to keep track of font licenses and usage rights for installed fonts in Windows 11/10?
Maintain a document or database with each font’s source, license type, and usage restrictions, especially for commercial projects to ensure compliance.
How can I disable a font without uninstalling it in Windows 11/10?
Move the font files to a different folder outside the Fonts directory to disable them without uninstalling, making them unavailable to applications.
Extra: How to Change Your Mouse Cursor Size or Use a Custom Cursor in Windows
The Windows 10 cursor is more or less iconic at this point, but it’s not without its flaws. Quite often, it can be too small on high-resolution displays or fit poorly with your system theme. In our other guide we show you how to change your mouse cursor to another size or style and how you can use a custom mouse cursor in Windows 11 / Windows 10.
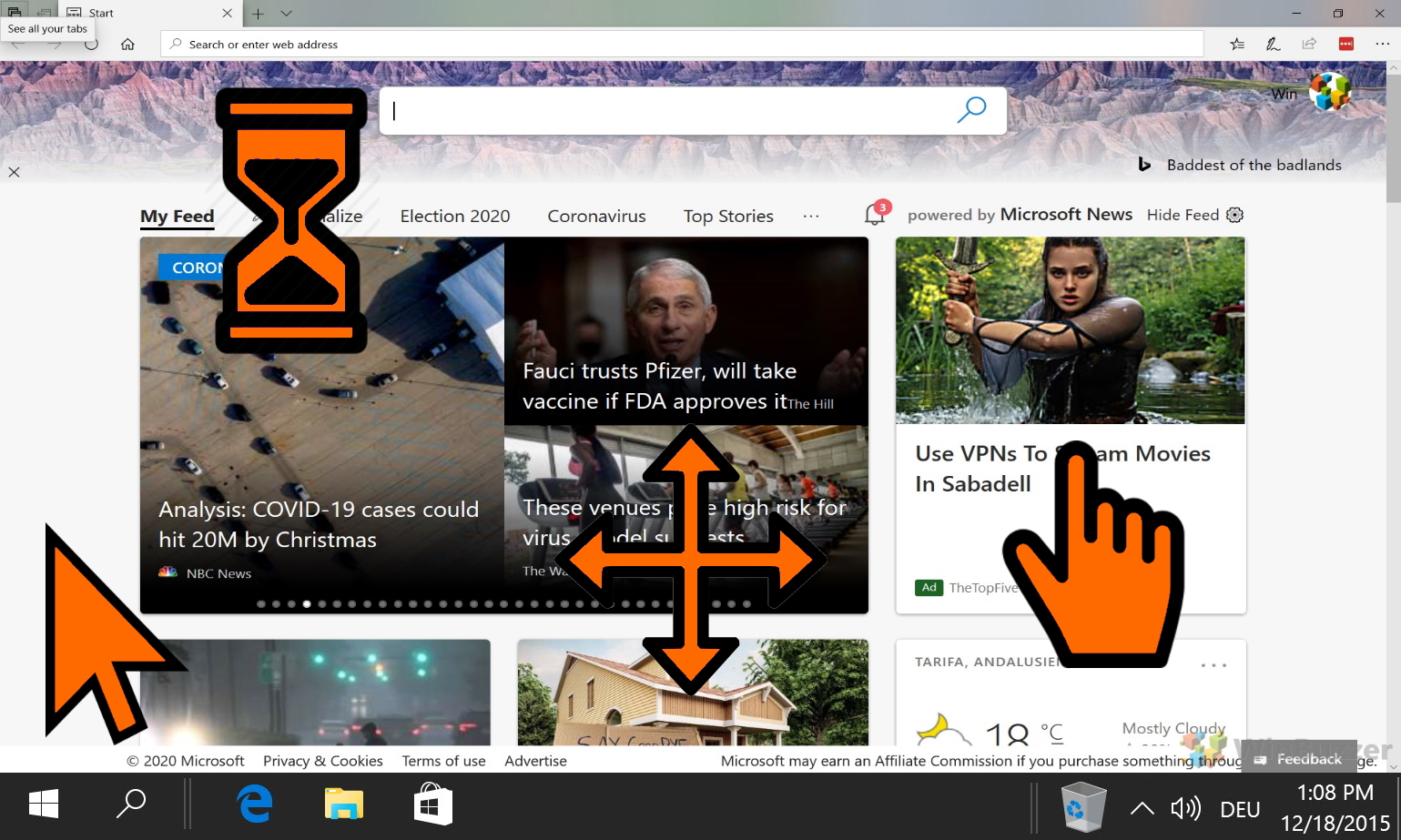
Extra: How to Change or Turn off System and Notification Sounds in Windows
The Windows 10 notification sound can prove infuriating at times. The OS’s default system sounds often play too loudly, have little soul, and can interrupt your movie or TV show. It’s no surprise that many wonder how to change or turn off system sounds in Windows 11 / Windows 10, and thankfully that’s quite easy to do so.