Optimize Your Inbox Space
Take Control of Your Privacy
How to Delete / Unsend a Facebook Message in Your Web Browser
Deleting or unsending a Facebook message through your web browser allows you to retract a message sent in error or remove unwanted messages from a conversation, ensuring your chat remains relevant and private.
- Open Messenger
Navigate to Facebook in your web browser, click on the chat symbol at the upper right corner, and select “See all in Messenger” to access your full chat list.

- Select the Message to Delete
Hover over the message you wish to delete or unsend within a conversation and click on the three dots that appear to the side.

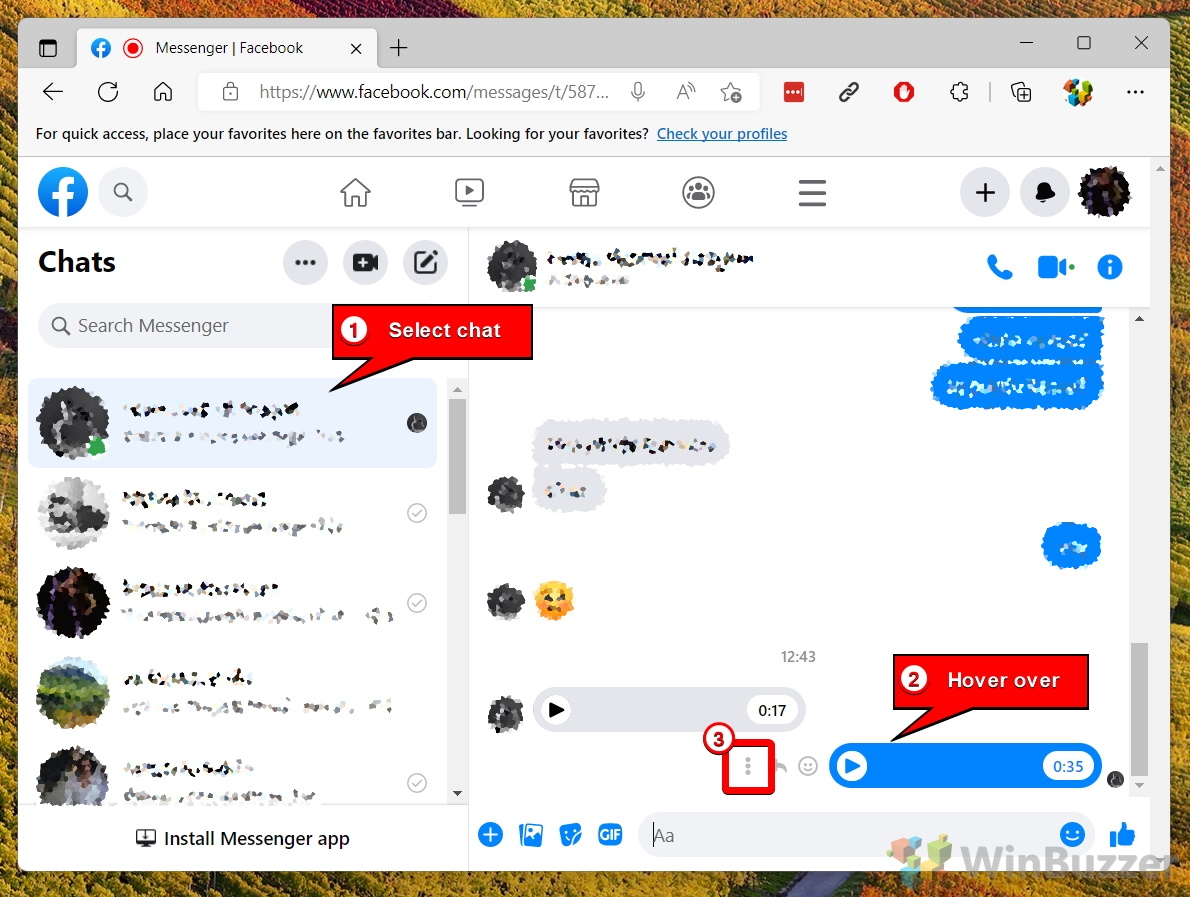
- Choose Delete Option
Click “Remove” from the dropdown menu. You’ll have the option to “Unsend for Everyone” or “Remove for You”. Selecting “Unsend for Everyone” deletes the message for all participants in the chat, while “Remove for You” makes the message disappear only from your view. “Unsend” may not be available if the time limit for unsending (usually 10 minutes after sending) has passed. In that case only the “Remove” option will be available which deletes the message only on your side.

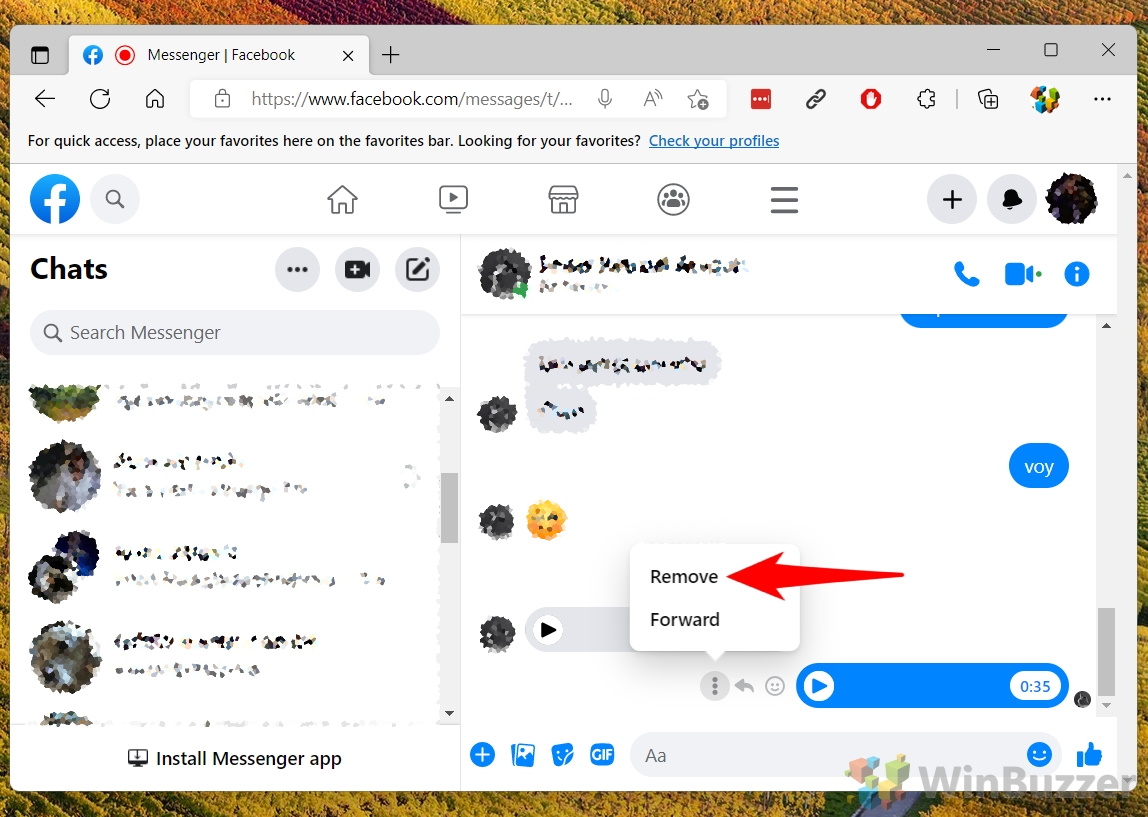
How to Delete Entire Chats on Messenger in Your Web Browser
Removing entire chat threads from your Messenger inbox can help you keep your digital space organized and free of clutter, ensuring only meaningful conversations remain.
- Navigate to Messenger
Open Facebook on your web browser, click the chat icon on the top right, and select “See all in Messenger” to view all conversations.


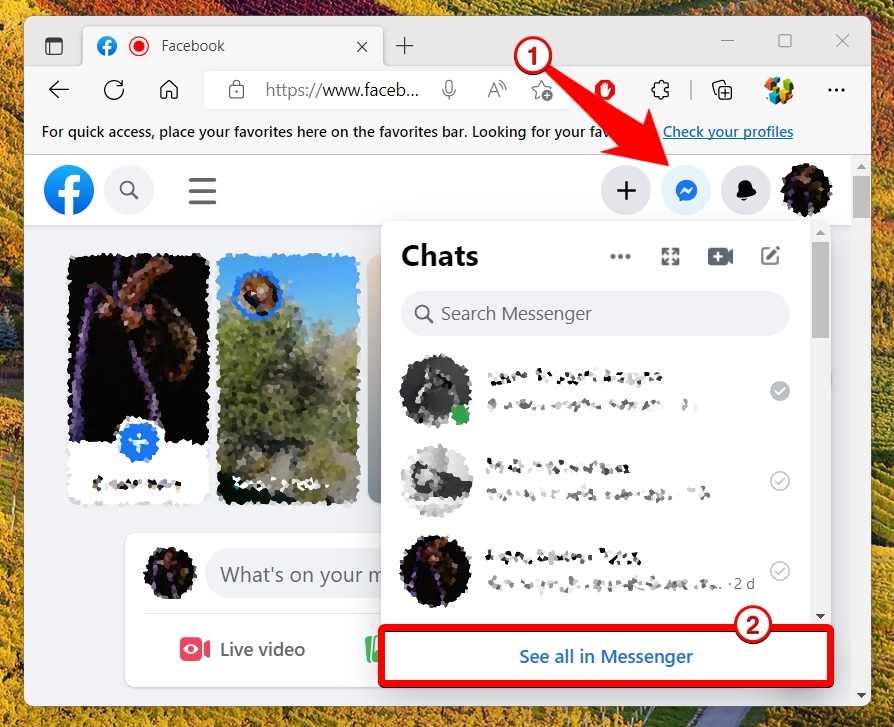
- Select the Chat to Delete
Hover over the chat you wish to delete in the conversation sidebar on the left to reveal a three-dot menu.

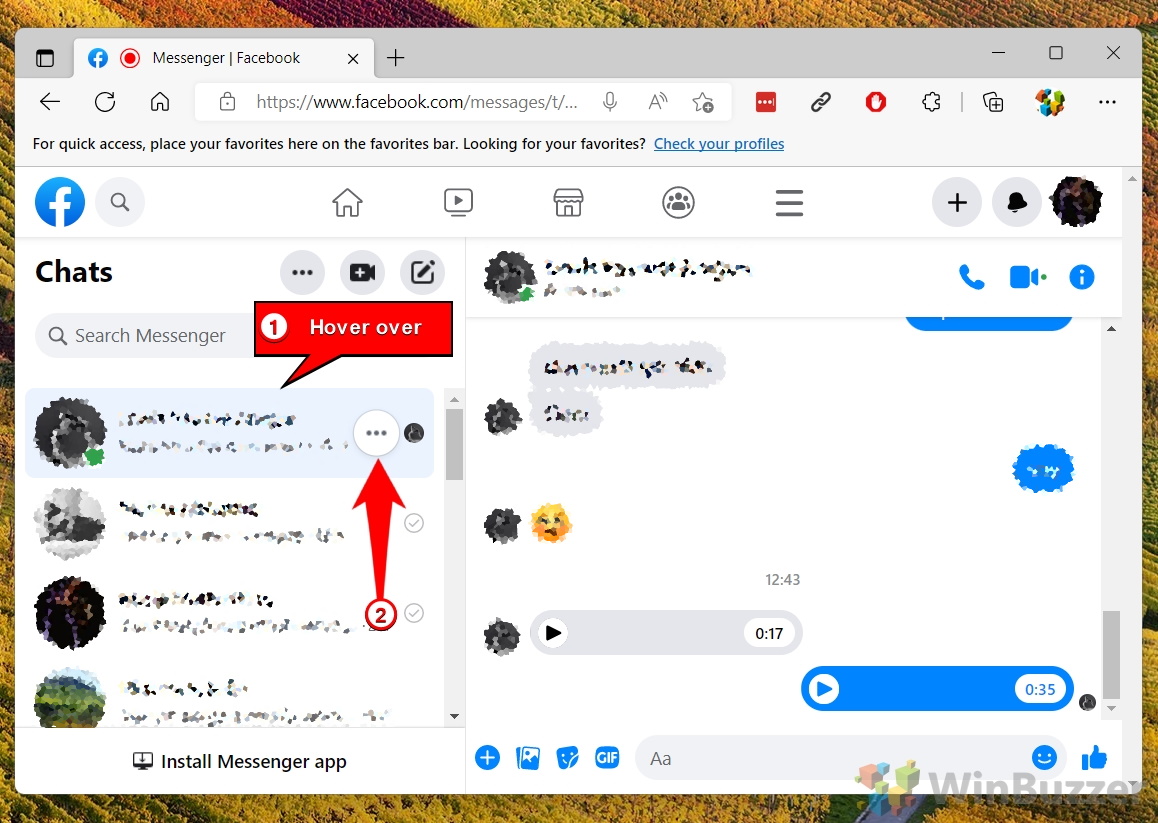
- Delete the Chat
Click on the three dots, then select “Delete Chat” from the options.

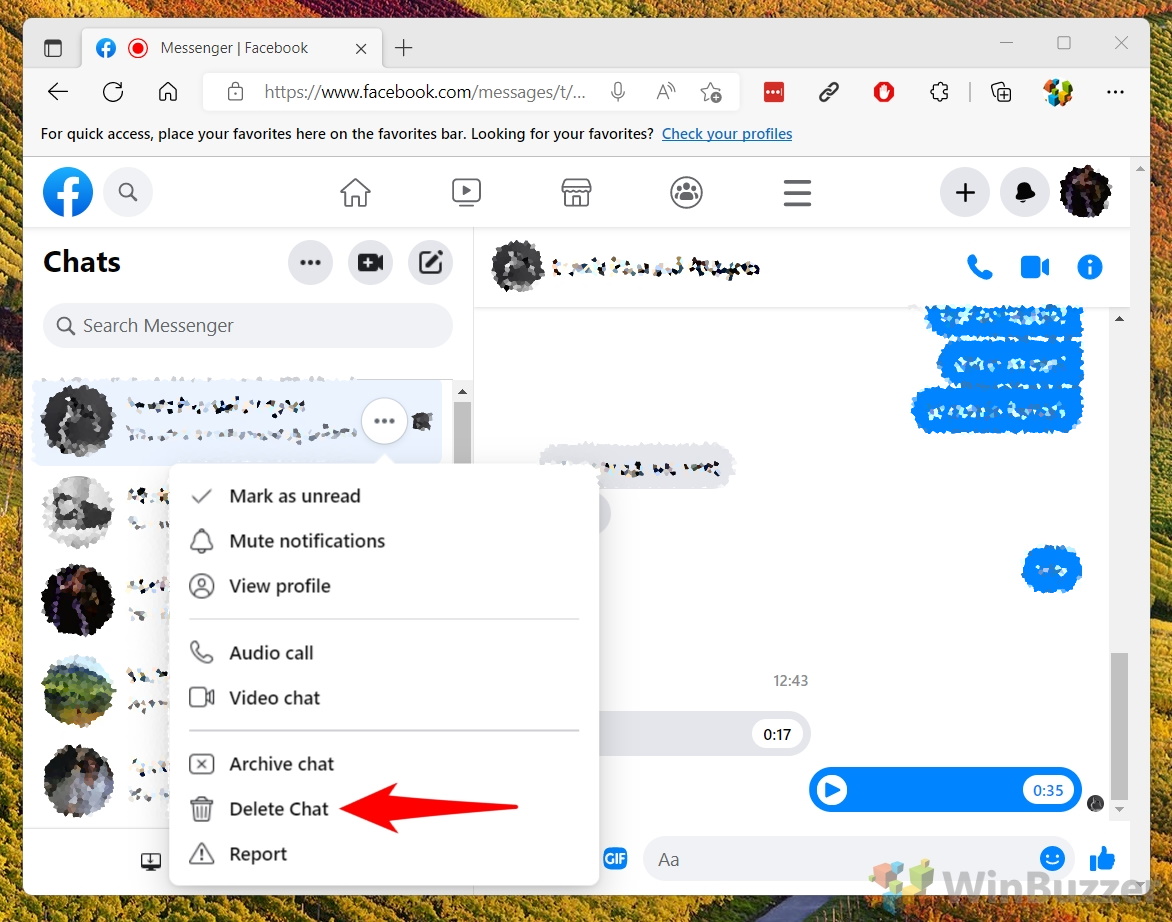
- Confirm Deleting the Chat
Confirm your choice by clicking “Delete Chat” again in the confirmation window.

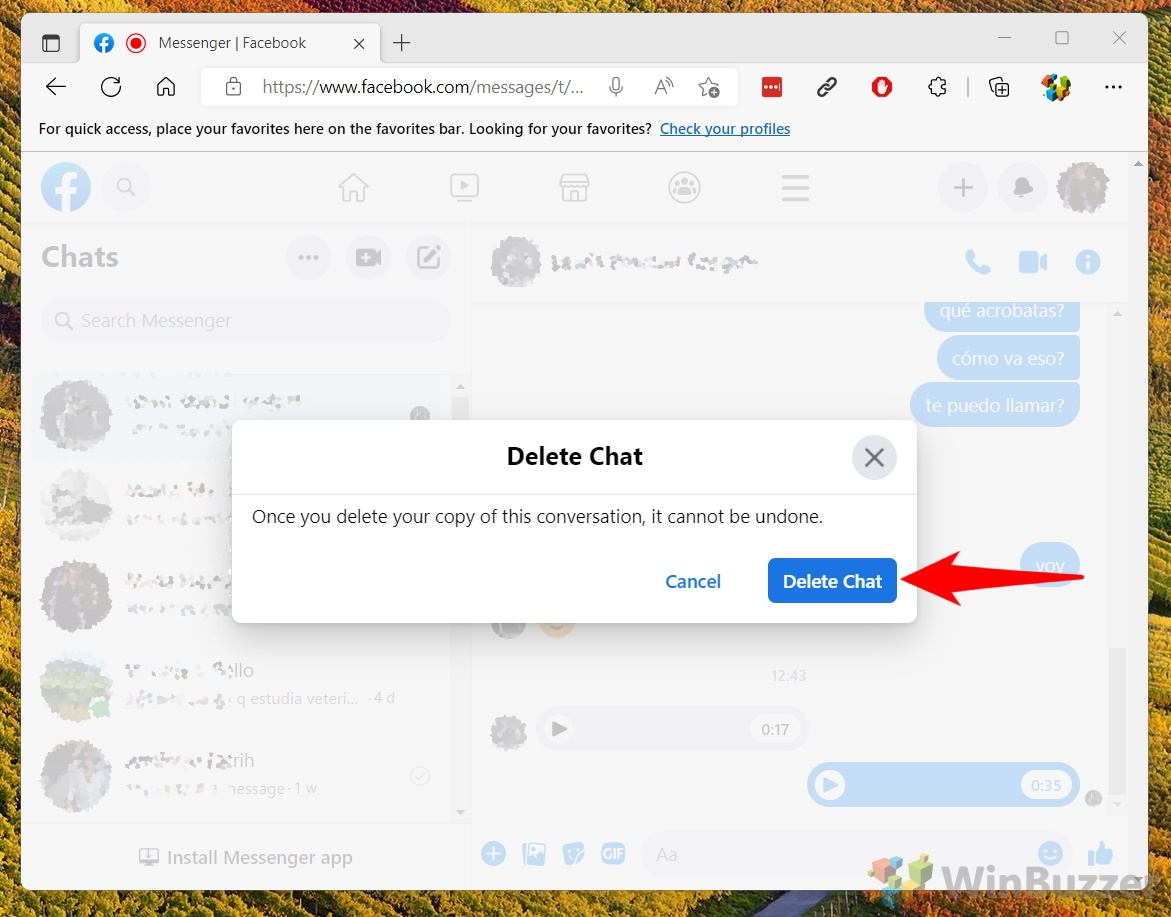
How to Delete Messages on the Messenger App
Using the Messenger app to delete or unsend messages offers a quick way to manage your conversations on the go, allowing you to rectify mistakes or remove unnecessary messages instantly.
- Open the Conversation
Launch the Messenger app on your smartphone and tap on the chat containing the message you wish to delete or unsend.

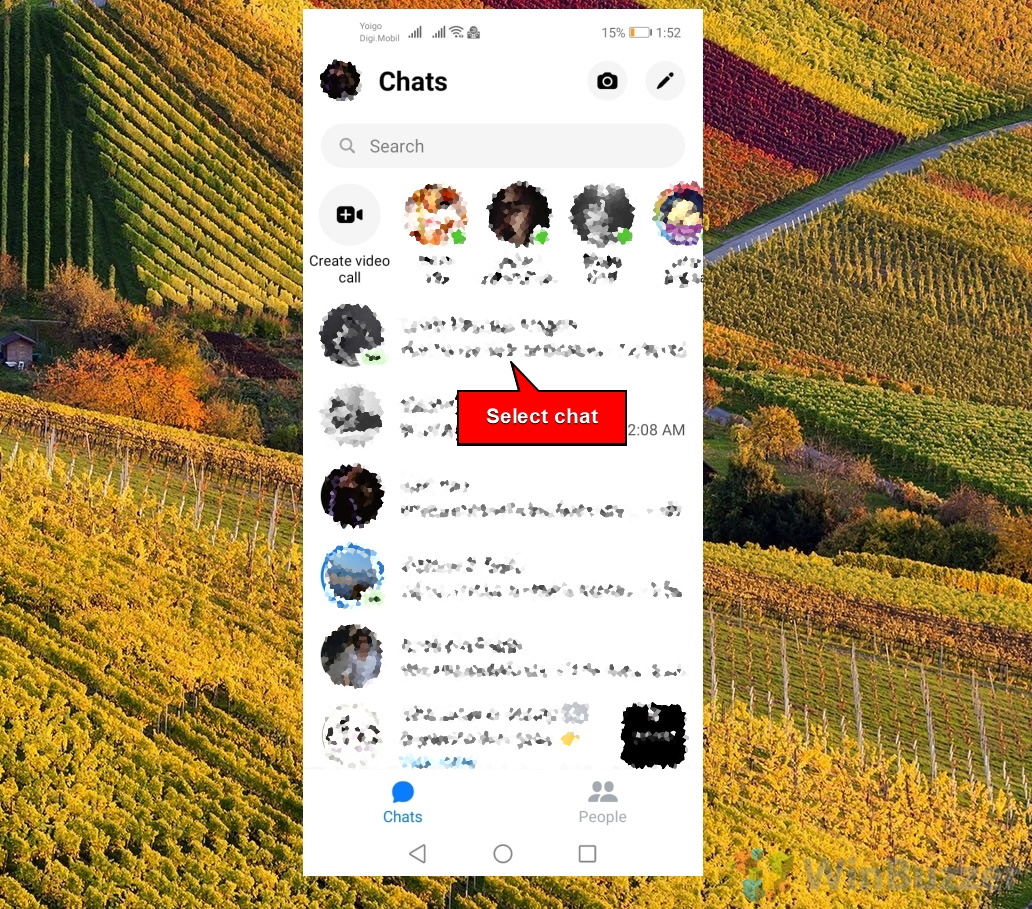
- Select the Message
Tap and hold the message you want to remove. A menu will appear at the bottom of the screen.


- Decide on Deletion
Choose “Remove” from the menu. You’ll then have the option to “Unsend” the message, deleting it for all chat participants, or “Remove for You,” which deletes the message only from your side of the conversation.

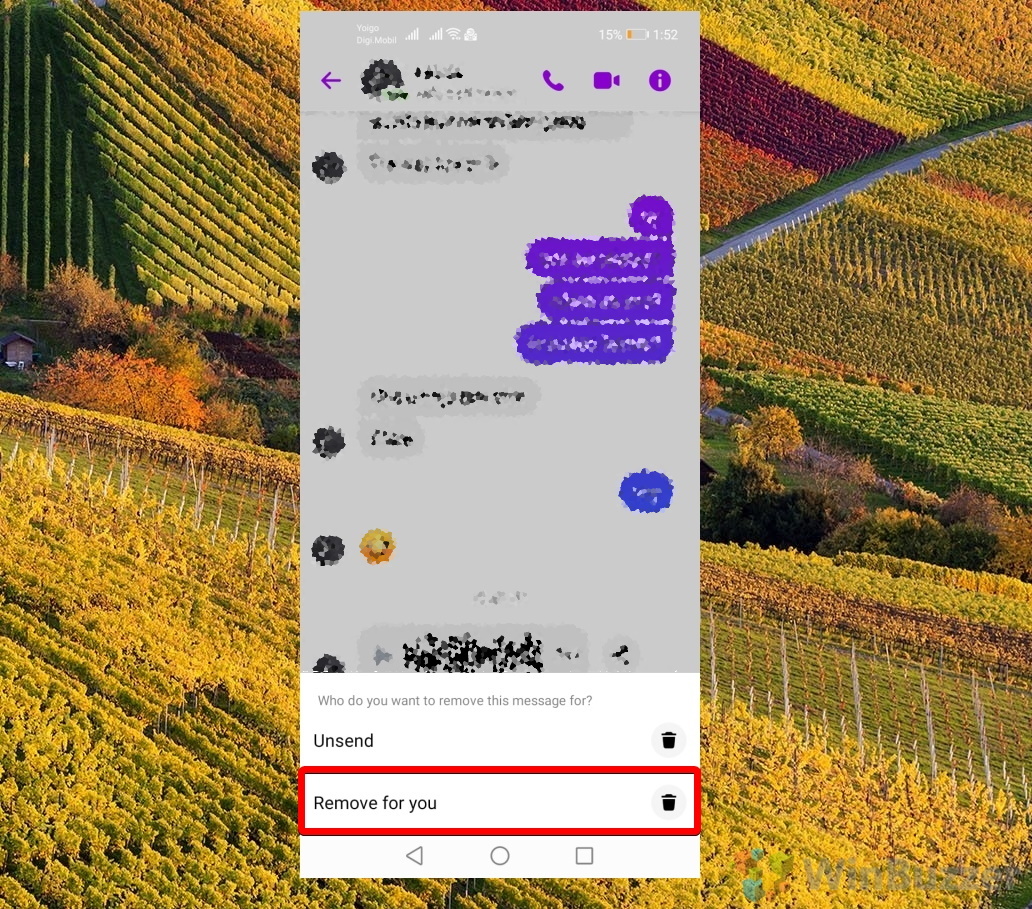
How to Delete Entire Chats on the Messenger App
Clearing entire conversations from your Messenger app helps maintain a tidy inbox, ensuring that you’re only keeping the chats that are currently relevant and important to you.
- Locate the Chat
Open the Messenger app and find the chat thread you wish to delete. - Hold and Select
Tap and hold on the conversation you want to delete until a menu pops up.

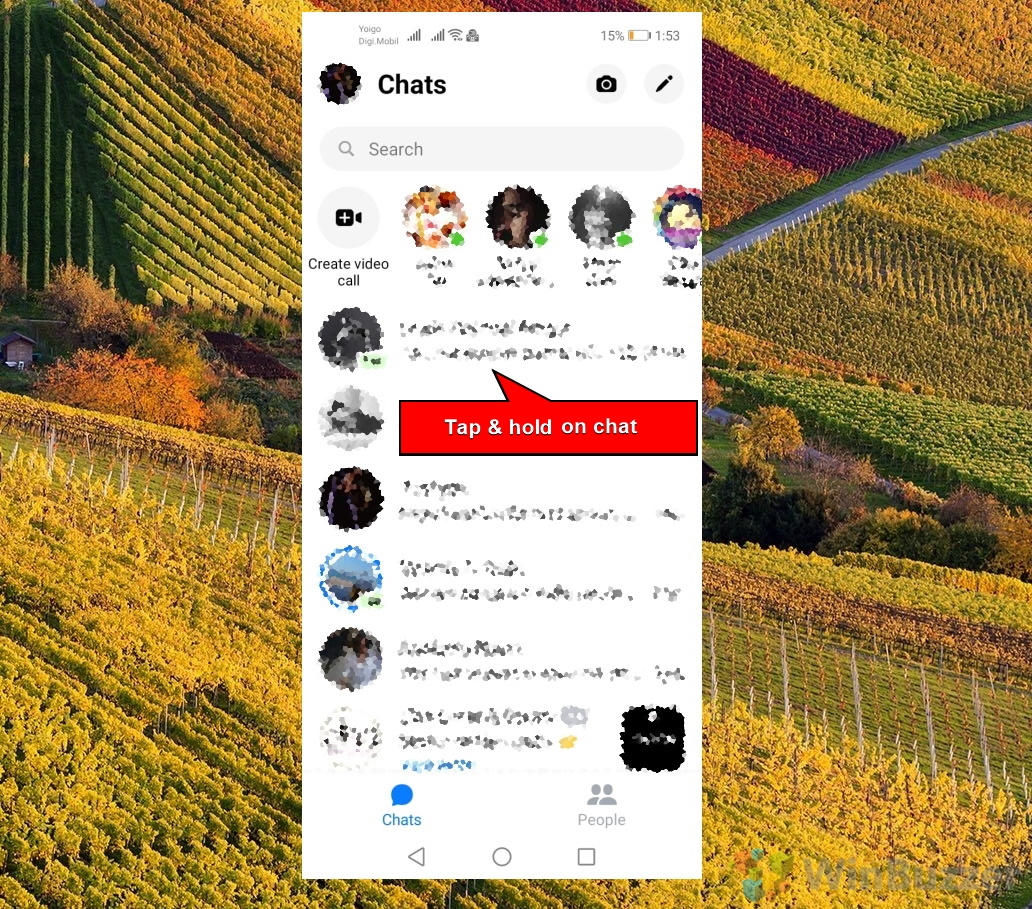
- Delete the Conversation
Tap “Delete” from the menu.

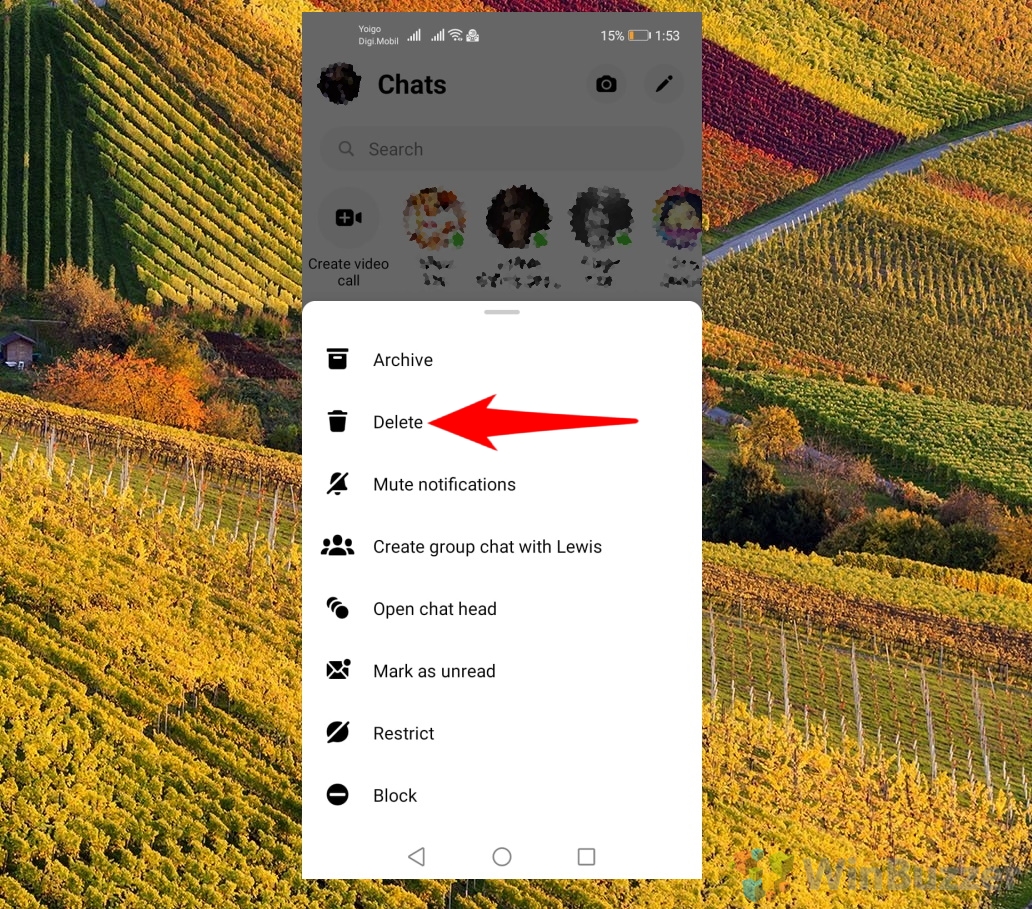
- Confirm Deleting the Chat
Select “Delete” again to permanently remove the conversation from your inbox.

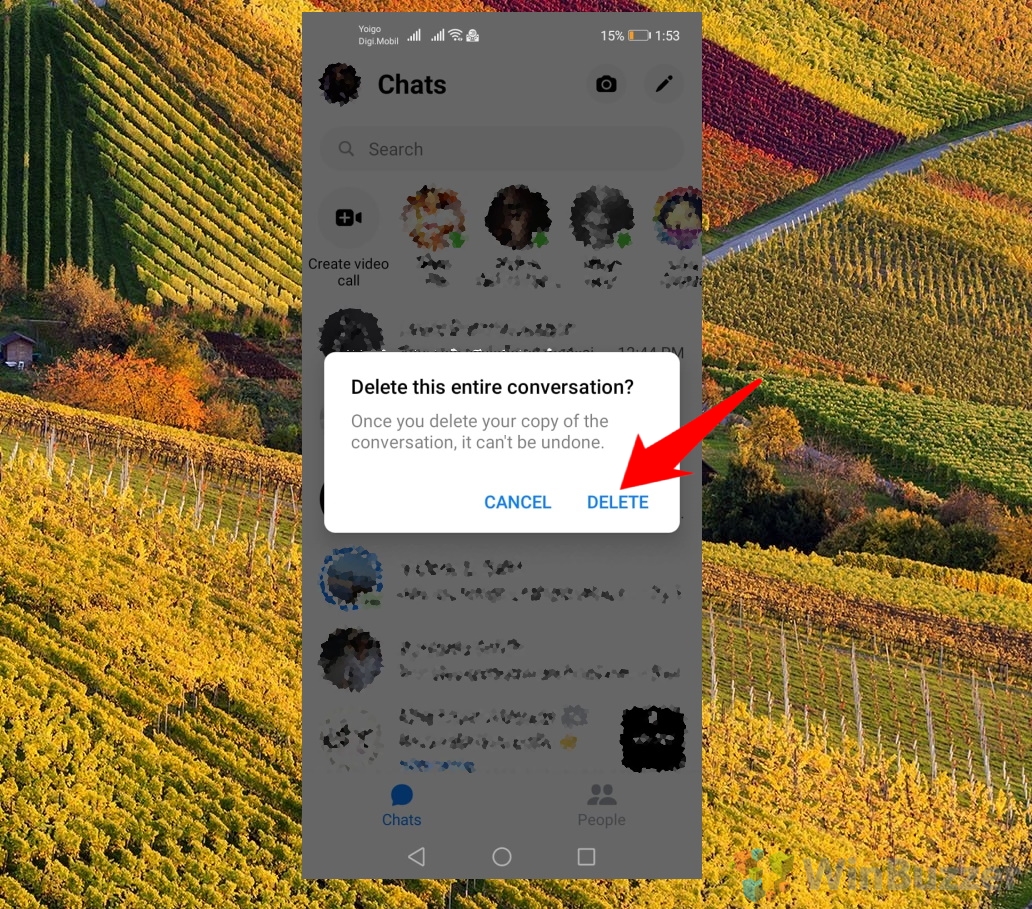
FAQ – Frequently Asked Questions About Deleting Facebook Messages
Can you set messages to disappear on Messenger?
Yes, you can use “Disappearing Messages” in Messenger, where messages disappear after they’re seen and you leave the chat. After you start an end-to-end encrypted chat, you can set a timer to have everyone’s messages disappear at a time you choose after they’ve been seen.
What is Vanish Mode in Messenger?
Vanish Mode (discontinued) and Disappearing Messages both allowed messages to automatically disappear on Facebook’s platforms, but they operate differently. Vanish Mode was for ephemeral, one-on-one conversations where messages vanish immediately after being seen and the chat is closed, activated manually within a specific chat. In contrast, Disappearing Messages let users set a timer for messages to disappear from all new conversations after a chosen duration, applicable in both individual and group chats, offering a more continuous privacy feature without altering the chat’s appearance.
Why can’t I delete a message on Messenger?
You might not be able to delete a message if it’s part of a group chat where deletion for everyone is restricted, or if there’s a technical issue with Messenger.
How do you delete blocked messages on Messenger?
To delete messages from a blocked contact, you can still access the conversation in your chat list, tap and hold the message, and choose “Remove.”
Why isn’t Unsend working on Messenger?
“Unsend” may not work if the time limit for unsending (usually 10 minutes after sending) has passed or due to a temporary glitch in the app.
How do I delete suspicious messages on Messenger?
Tap and hold the suspicious message and select “Remove.” Choose “Unsend” to remove it for everyone or “Remove for You” to delete it from your inbox.
Why can’t I remove someone from Messenger?
You might not be able to remove someone if they are not on your Facebook friend list but have messaged you; you can only block or ignore their messages.
How do I permanently delete someone from Messenger?
To permanently delete someone, you need to unfriend or block them on Facebook, then delete the conversation from Messenger.
Does Messenger delete messages on its own?
Messenger does not automatically delete messages unless you are using features like Vanish Mode. Messages remain in your inbox until you decide to delete them.
Can you tell if someone deleted your conversation on Messenger?
No, Messenger does not notify users when someone else deletes a conversation. However, if a message is “unsent,” you will see a notification that a message was removed.
How do you know if someone deleted your Messenger conversation?
There’s no direct way to know if someone has deleted a conversation with you on Messenger. You might notice the conversation is missing if you were not blocked.
How do I delete messages and contacts from Messenger?
To delete messages, tap and hold on a message and choose “Remove“. To delete contacts, you must unfriend or block them on Facebook, then delete the conversation.
Can group admins delete messages on Messenger?
In group chats, admins can remove messages for everyone. For one-on-one chats, both participants have equal rights to delete messages.
How do I manually delete messages on Messenger?
Open the conversation, tap and hold the message you want to delete, and select “Remove“. Choose “Unsend” to delete for everyone or “Remove for You” to delete it from your side.
Related: How to Deactivate Facebook Messenger
You may have reasons to deactivate Facebook Messenger, such as privacy concerns, data usage, or simply wanting to take a break from social media. In our other guide, we explore the pros and cons of deactivating Facebook Messenger, the technical details of how to do it, the necessary steps to follow, and some alternatives or options you can consider.


Last Updated on April 21, 2024 11:41 am CEST by Markus Kasanmascheff



