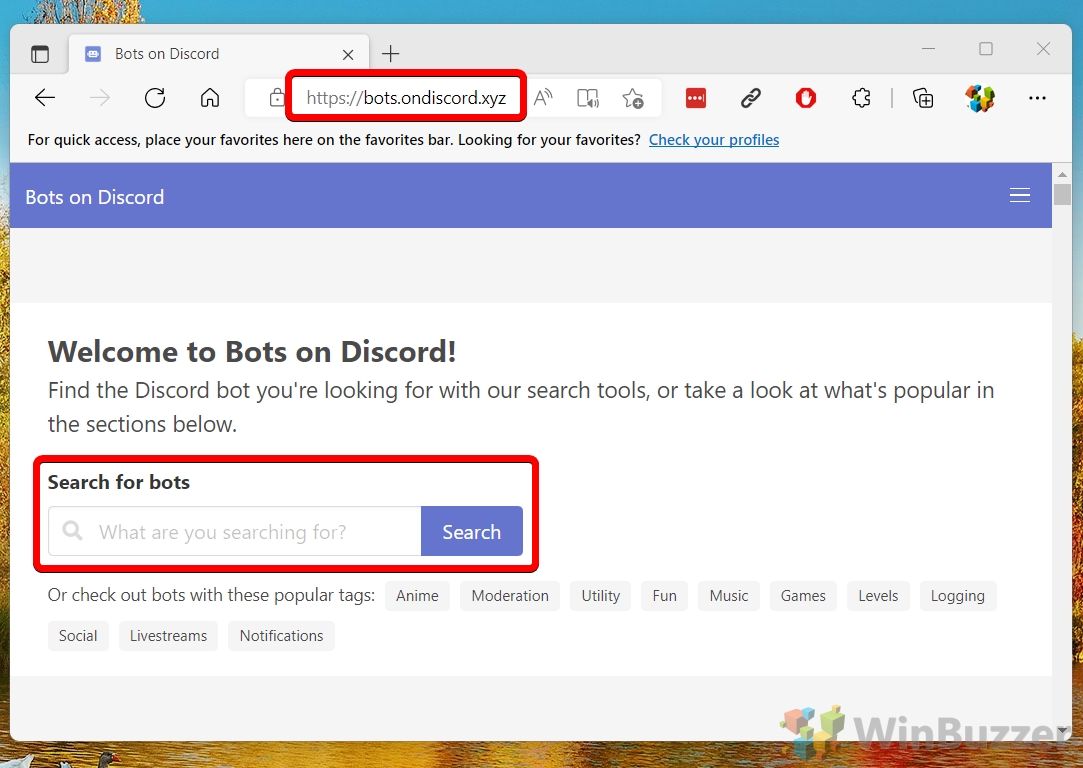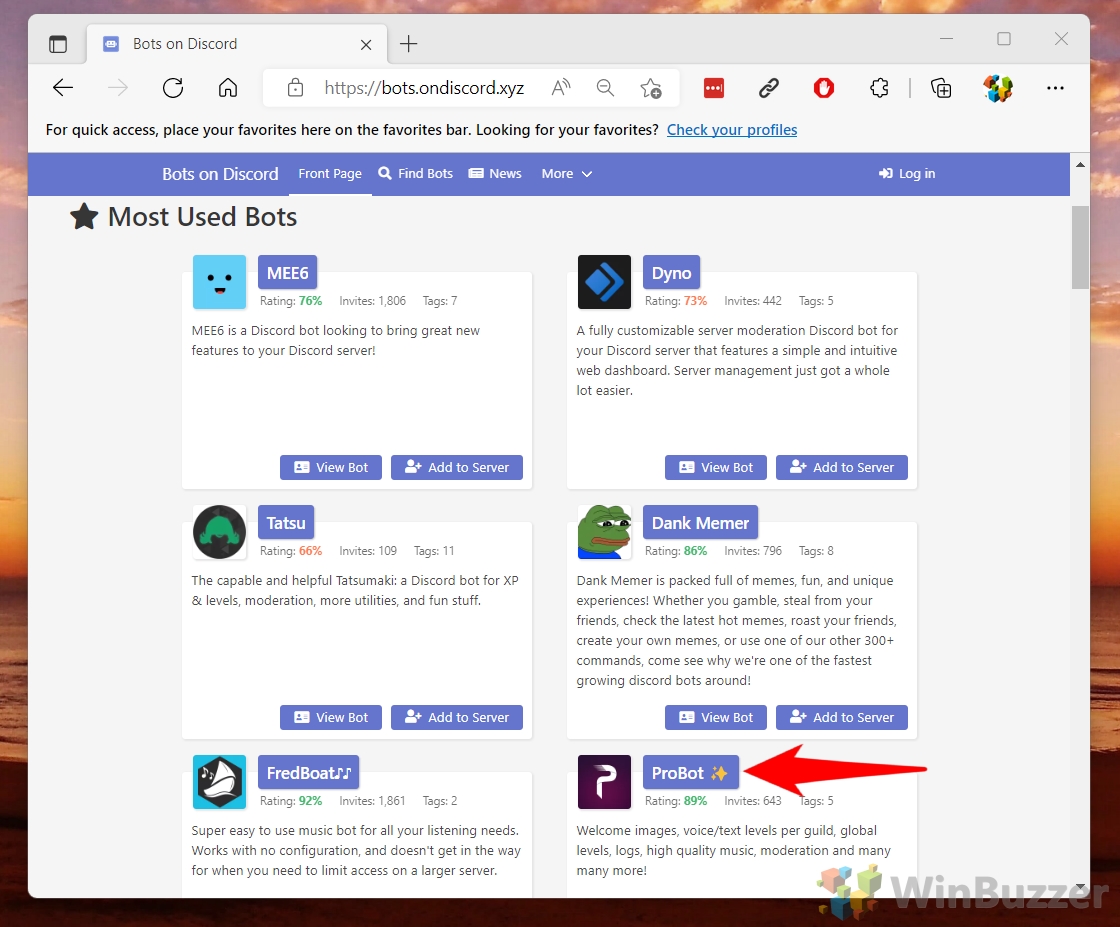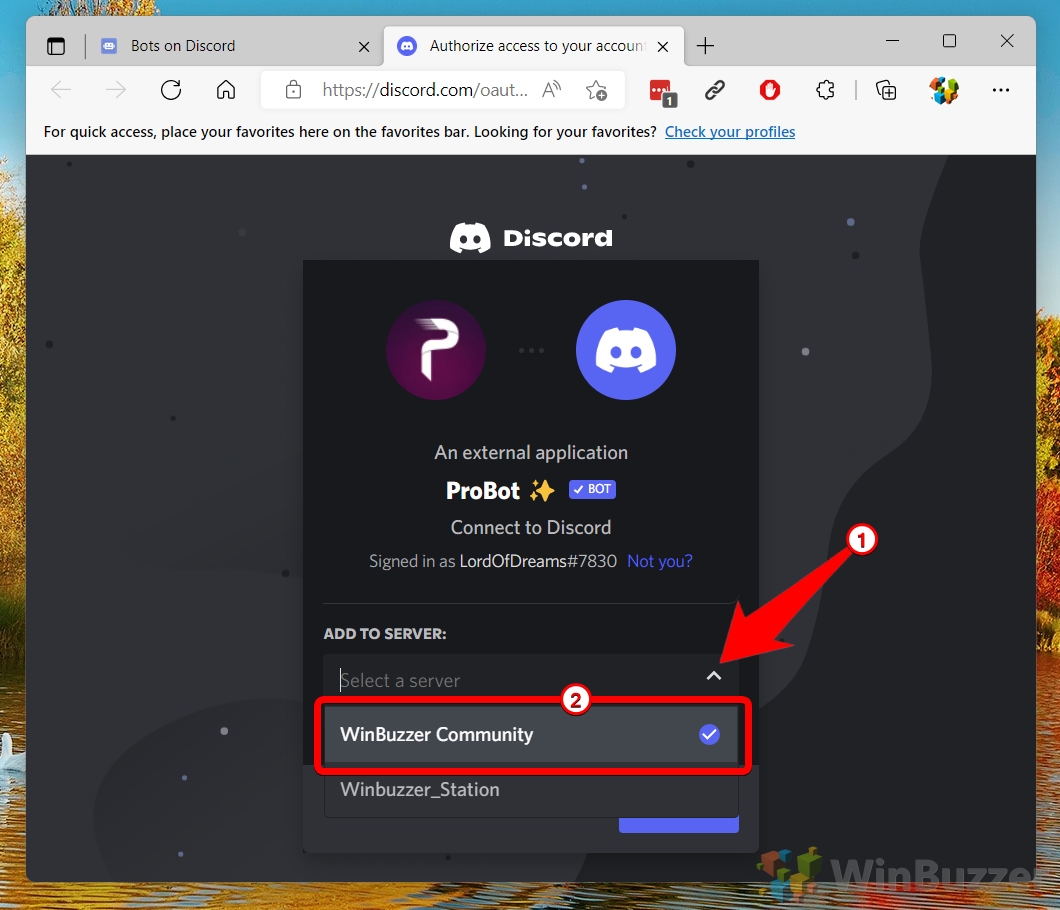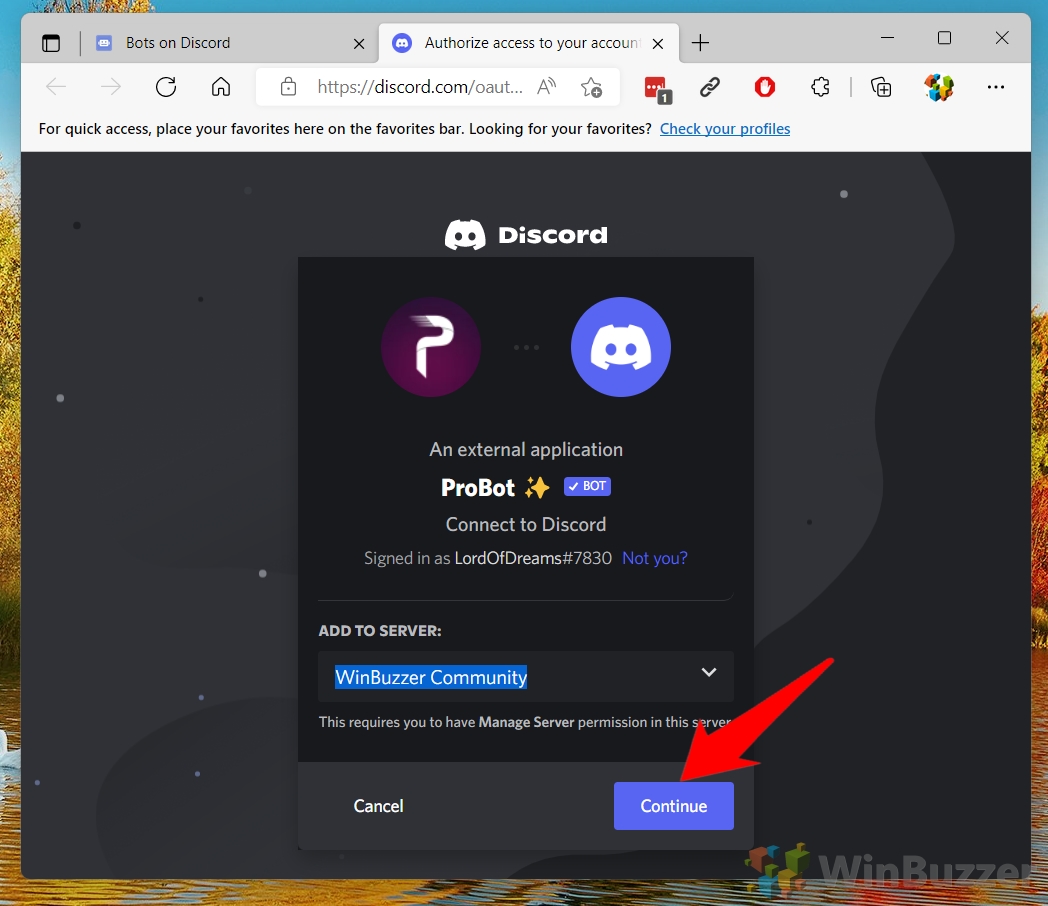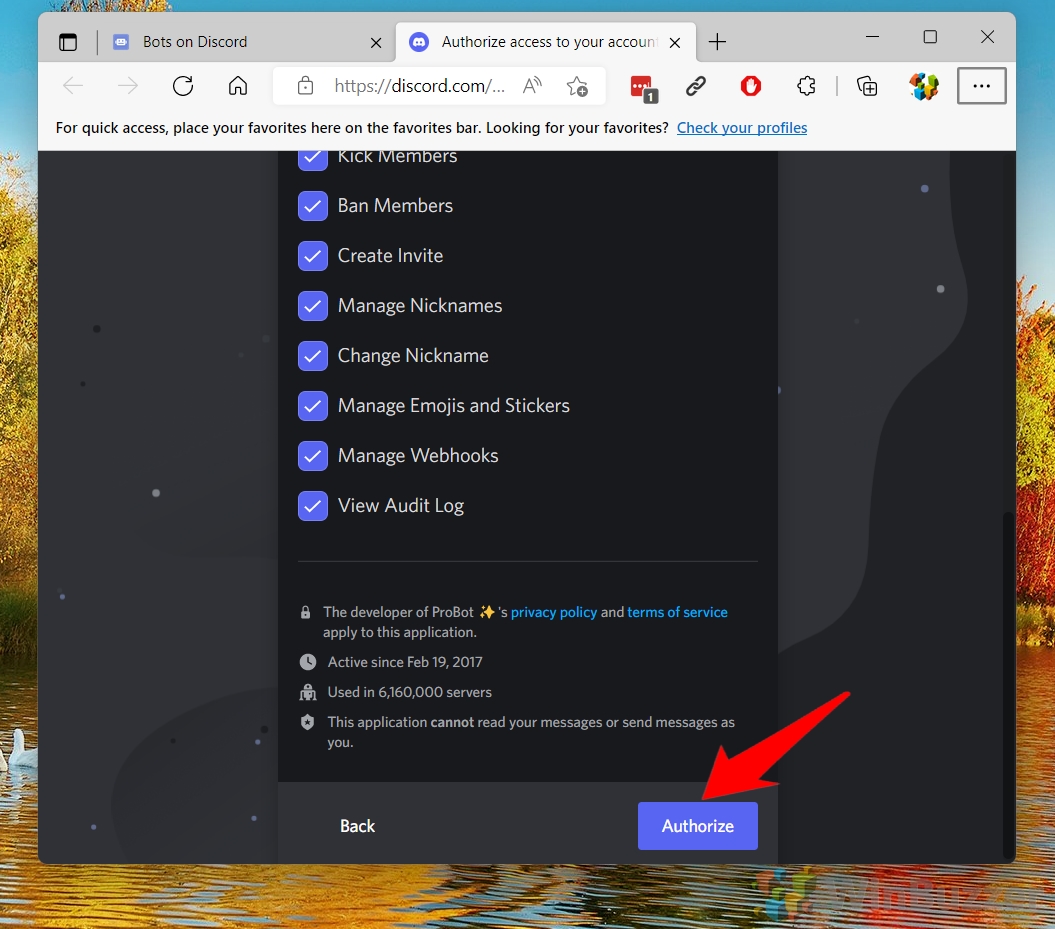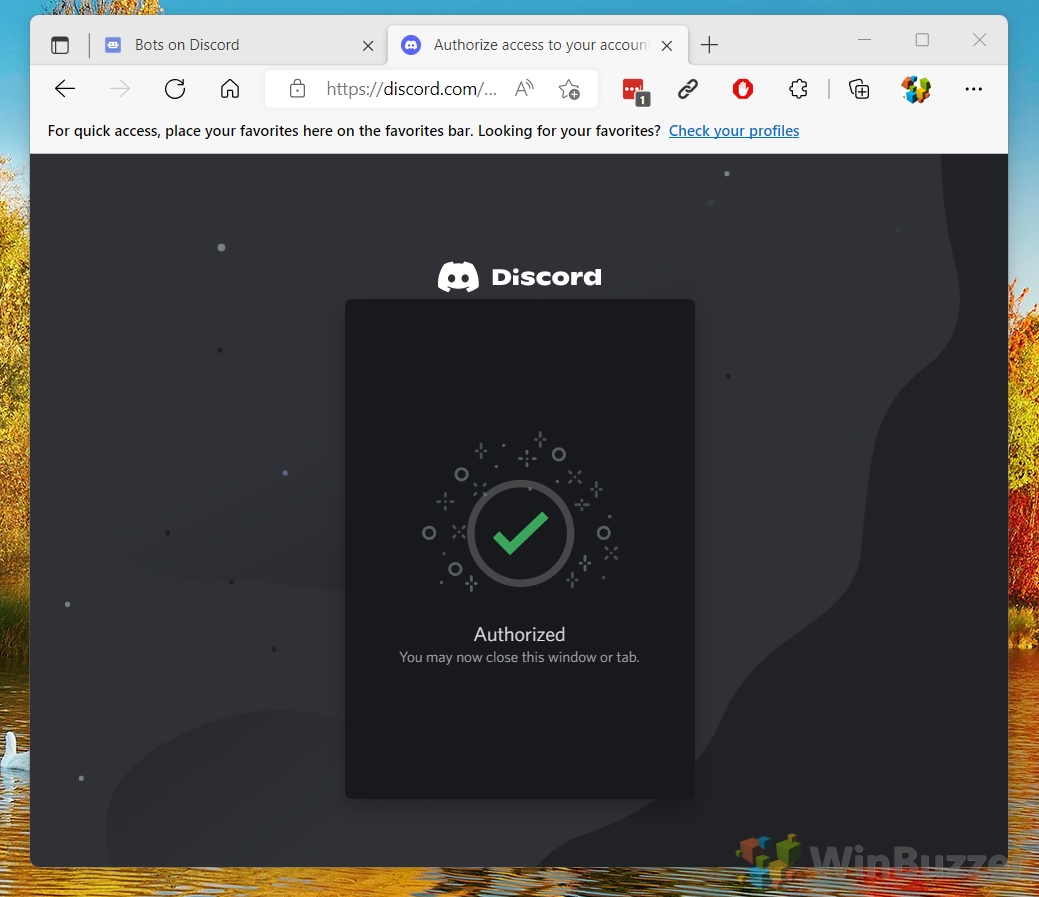Discord stands as a premier platform for digital communication, especially within gaming circles. It boasts a rich array of features including text, voice, and video chats, alongside the capability to create and join dedicated servers or channels tailored to specific interests or communities. A distinctive feature of Discord is its support for bots—automated programs designed to interact within servers, streamlining tasks such as music playback, chat moderation, and information dissemination.
What Are Discord Bots?
Discord bots are specialized programs engineered to automate tasks and enhance user interaction within servers. Unlike conventional software like web browsers or messaging apps, these bots are crafted exclusively for the Discord environment, offering functionalities ranging from entertainment to server management.
Maintaining harmony within an online community is crucial. Discord servers, without proper regulation, can quickly descend into chaos. Discord bots emerge as vital tools in this aspect, automating rule enforcement and ensuring a smooth operational flow, thus alleviating the burden on server administrators and moderators.
Adding a Discord Bot to Your Discord Server
Incorporating a bot into your Discord server is a straightforward process, accessible to server owners or members vested with the requisite permissions. The Discord Bot Directory serves as a hub for discovering and adding these bots, which can then be tailored to fulfill specific server needs.
Benefits of Using Discord Bots
The integration of Discord bots into your server brings manifold benefits. They automate mundane tasks, enrich the user experience with interactive features like music and games, and bolster server moderation, collectively fostering a more vibrant and efficiently managed community.
How To Add Bots to a Discord Server
You can add bots on the Discord server by searching on the Discord search tool.
- Search for bots on the “Bots on Discord” website
Navigate to “bots.ondiscord.xyz” in your web browser. Once there, locate the “Search for bots” text box, typically found at the center or top of the page. Enter keywords related to the functionality you desire from a bot (e.g., “music,” “moderation,” “games“) and press Enter to initiate the search.

- Select a Discord Bot from the Search Results
Browse through the list of bots that appear in the search results. Each bot listing will have a brief description of its capabilities. When you find a bot that meets your requirements, click on the blue button labeled with the bot’s name to access its detailed profile.

- Adding the Bot to Your Discord Server
On the bot’s profile page, look for the “Add to Server” button. This button is usually prominently displayed. Clicking on it will initiate the process of adding the bot to your Discord server.

- Redirecting to Discord Choosing the Server for the Bot
After clicking “Add to Server“, you will be redirected to Discord’s official website, specifically to a page that requests authorization for the bot to access your Discord account. This step is crucial for ensuring the bot is added to the correct server with the appropriate permissions.
You will see a dropdown menu labeled “Select a server“. Click on it to reveal a list of all the Discord servers where you have the necessary permissions to add bots. Select the server where you wish to add the bot.

- Proceed with Bot Integration
After selecting the server, a “Continue” button will appear. Click on this button to move to the next step, where you will be able to review and adjust the permissions that the bot will have on your server.

- Authorize the Bot
You will be presented with a list of permissions that the bot requests to function properly. Review these permissions carefully to ensure they align with your server’s needs and privacy standards. Click on the “Authorize” button to grant these permissions and complete the bot addition process.

- Finalizing the Bot Connection
Once authorized, the bot will be added to your selected Discord server. You will receive a confirmation message either on the website or directly within Discord, indicating that the bot is now connected and ready to use.

Example: How to Use Discord Spotify Bots
Using a discord music bot with Spotify, you can share your favorite tunes with your friends and listen to them together on your server. There are many discord music bots that you can use with Spotify and other streaming services. If you don´t know yet how to add bots to Discord servers, we have you covered with our other guide.

FAQ – Frequently Asked Questions About Discord Bots
Is adding bots to Discord free?
Yes, adding bots to Discord is typically free. Most bots in the Discord Bot Directory offer basic features without charge.
How do I add AI bots to Discord?
To add AI bots to Discord, search for AI-focused bots in the Discord Bot Directory, choose the bot that suits your needs, and follow the “Add to Server” process as explained in the tutorial.
How do I make my Discord bot online forever?
To keep your Discord bot online 24/7, host it on a reliable cloud service or dedicated server, such as Heroku, AWS, or DigitalOcean.
How do you add bots on Discord mobile?
To add bots on Discord mobile, use your mobile browser to access the bot’s invite link, then follow the same steps as you would on a desktop to add the bot to your server.
Can I self-host a Discord bot?
Yes, you can self-host a Discord bot by running the bot’s code on your hardware or a cloud-based server, ensuring it remains online and operational.
How do I run a Discord bot for free?
Run a Discord bot for free using hosting platforms that offer free tiers, such as Heroku. Be aware of limitations and potential downtimes with free services.
How do I enable welcome messages in Discord?
Enable welcome messages by adding a bot that provides welcome message functionality and configuring it based on the bot’s instructions, usually through bot commands or a web dashboard.
How do I add a music bot to my Discord server?
To add a music bot, search for a reputable music bot and follow the “Add to Server” process, which is similar to adding any other bot to your server.
Can I self-host a Discord bot?
Yes, you can self-host a Discord bot by running the bot’s code on your hardware or a cloud-based server, ensuring it remains online and operational.
How do I run a Discord bot for free?
Run a Discord bot for free using hosting platforms that offer free tiers, such as Heroku. Be aware of limitations and potential downtimes with free services.
How do I enable welcome messages in Discord?
Enable welcome messages by adding a bot that provides welcome message functionality and configuring it based on the bot’s instructions, usually through bot commands or a web dashboard.
How do I add a music bot to my Discord server?
To add a music bot, search for a reputable music bot and follow the “Add to Server” process, which is similar to adding any other bot to your server.
How do I add custom Discord bots?
To add custom Discord bots, create your bot on the Discord Developer Portal, obtain its token, and invite it to your server using the OAuth2 URL with the necessary permissions.
-
-
Create your bot: Start by creating your bot on the Discord Developer Portal. This process involves creating a new application, setting it as a bot user, and customizing its name and profile picture.
-
Obtain its token: After creating the bot, you’ll receive a bot token. Keep this token secure, as it acts as your bot’s authentication to interact with Discord’s API.
-
Configure permissions: Determine what permissions your bot needs on your server, such as read and send messages, manage roles, or kick members. Customize the permissions and generate an OAuth2 URL.
-
Invite your bot: Use the OAuth2 URL to invite your custom bot to your Discord server. Ensure that you have the necessary administrative privileges on the server to add bots.
-
How do I run a Discord bot on my computer?
To run a Discord bot on your computer, install Node.js, download your bot’s code, open a command prompt or terminal in the bot’s directory, and run node yourBotFile.js (replace yourBotFile.js with your bot’s main file).
-
-
Install Node.js: If you haven’t already, download and install Node.js from the official website. Node.js is essential for running JavaScript-based Discord bots.
-
Download your bot’s code: Obtain the source code for your Discord bot. You can either write your bot from scratch or use an existing bot framework.
-
Open a command prompt or terminal: Navigate to the directory where your bot’s code is located. Open a command prompt (Windows) or terminal (macOS/Linux).
-
Run your bot: Use the
node yourBotFile.jscommand to start your bot. ReplaceyourBotFile.jswith the name of your bot’s main script file.
-
How do I add my own Discord bot?
To add your own Discord bot, create one through the Discord Developer Portal, get its token, and invite it to your server using the OAuth2 URL with appropriate permissions.
-
-
Create your bot: Go to the Discord Developer Portal and create a new application. Set it as a bot user and customize its name and profile picture.
-
Obtain its token: After creating the bot, you’ll receive a bot token. Keep this token secure, as it serves as your bot’s authentication to interact with Discord’s API.
-
Configure permissions: Determine the permissions your bot needs on your server, such as read and send messages, manage roles, or kick members. Customize the permissions and generate an OAuth2 URL.
-
Invite your bot: Use the OAuth2 URL to invite your bot to your Discord server. Ensure you have the necessary administrative privileges on the server to add bots.
-